يحاول الاسترداد التلقائي، وهي ميزة متوفرة في بعض تطبيقات Office، استرداد الملفات تلقائيا في حالة تعطل تطبيق أو نظام. يقوم بذلك عن طريق حفظ نسخة من الملف في الخلفية بشكل دوري. بشكل افتراضي، يحفظ الاسترداد التلقائي ملف استرداد كل 10 دقائق.
هام: لا تستخدم الاسترداد التلقائي كبديل لحفظ ملفاتك بانتظام باستخدام الحفظ التلقائي (انظر أدناه) أو بالنقر فوق حفظ 
في بعض الحالات، يمكنك تعيين عدد مرات حفظ ملفات الاسترداد التلقائي هذه. على سبيل المثال، إذا قمت بتعيين الاسترداد التلقائي للحفظ كل 5 دقائق، يمكنك استرداد مزيد من المعلومات في حالة إيقاف التشغيل غير المتوقع — مثل انقطاع التيار الكهربائي — مما إذا تم تعيينه للحفظ كل 10 أو 15 دقيقة.
إذا قمت بحفظ الملف يدويا، فستتم إزالة ملفات الاسترداد التلقائي السابقة لأنك قمت بحفظ التغييرات للتو.
الحفظ التلقائي هو ميزة مختلفة تحفظ الملف تلقائيا أثناء العمل - تماما كما لو قمت بحفظ الملف يدويا - بحيث لا داعي للقلق بشأن الحفظ أثناء التنقل. على جهاز Mac، يتوفر الحفظ التلقائي في Excel Word والمشتركين PowerPoint لـ Microsoft 365 لأجهزة Mac. عند تشغيل الحفظ التلقائي، نادرا ما تكون هناك حاجة إلى ملفات الاسترداد التلقائي.
لمزيد من المعلومات، راجع: ما هو الحفظ التلقائي؟
استرداد ملف تم حفظه بواسطة الاسترداد التلقائي
عادة، سيقوم التطبيق تلقائيا باسترداد عملك في المرة التالية التي تفتح فيها التطبيق بعد انقطاع التيار الكهربائي أو إيقاف تشغيل غير متوقع آخر عن طريق الكشف عن وجود ملف الاسترداد التلقائي وفتحه تلقائيا. إذا كنت تريد الاحتفاظ بالملف الذي تم استرداده، فيجب عليك حفظه على الفور قبل إغلاقه أو تحريره.
إذا كنت تريد العثور على أي ملفات تم الاسترداد التلقائي عليها على الكمبيوتر، فالتبديل إلى الباحث، ثم انقر فوق الانتقال > الانتقال إلى المجلد (أو اضغط على SHIFT + COMMAND + G) وأدخل مسار المجلد المناسب من الجدول أدناه. استبدل >اسم المستخدم < باسم المستخدم الخاص بك:
|
Excel |
/Users/<username>/Library/Containers/com.microsoft.Excel/Data/Library/Application Support/Microsoft |
|
PowerPoint |
/Users/<اسم المستخدم>/Library/Containers/com. Microsoft.Powerpoint/Data/Library/Preferences/AutoRecovery |
|
Word |
/Users/<اسم المستخدم>/Library/Containers/com. Microsoft/Data/Library/Preferences/AutoRecovery |
ملاحظات:
-
مجلد الاسترداد التلقائي هو مجلد مخفي، لذلك ربما لن تتمكن من رؤيته إذا حاولت فقط الانتقال إليه في الباحث. استخدم أداة Go To Folder وأدخل المسار الكامل للتغلب على ذلك.
-
إذا قمت بإغلاق ملف وانقر فوق عدم حفظ، فسيتم حذف ملف الاسترداد التلقائي لأن Office يفترض أن كل شيء على ما يرام وأن ملف الاسترداد التلقائي غير مطلوب.
تغيير عدد مرات حفظ ملفات الاسترداد التلقائي تلقائيا في Word أو PowerPoint
ملاحظة: في Excel، بدءا من الإصدار 16.38، لا يمكنك تعيين الفاصل الزمني لحفظ الاسترداد التلقائي. يقوم Excel تلقائيا بتحسين الفاصل الزمني لمنح أفضل فرصة لاسترداد الملفات دون حفظها في كثير من الأحيان بحيث يتداخل مع عملك.
-
في القائمة Word أو PowerPoint، انقر فوق تفضيلات.
-
انقر فوق حفظ

-
في المربع حفظ معلومات الاسترداد التلقائي ، أدخل عدد المرات التي تريد أن يحفظ فيها البرنامج المستندات.
تغيير مكان حفظ ملفات الاسترداد التلقائي في Word
ملاحظة: لا يمكن تغيير موقع ملف الاسترداد التلقائي في Excel أو PowerPoint. بالنسبة لتلك التطبيقات، يتم تخزين ملفات الاسترداد التلقائي في المجلدات التي أدرجناها أعلاه.
-
من قائمة Word، انقر فوق تفضيلات.
-
ضمن الإعدادات الشخصية، انقر فوق مواقع الملفات

-
ضمن مواقع الملفات، انقر فوق ملفات الاسترداد التلقائي، ثم فوق تعديل.
-
ابحث عن الموقع الذي تريد حفظ الملفات فيه تلقائيا، ثم انقر فوق فتح.
استرداد نص من ملف تالف في Word
-
من قائمة Word، انقر فوق تفضيلات.
-
ضمن أدوات التأليف والتدقيق، انقر فوق عام

-
تأكد من تحديد خانة الاختيار تأكيد تحويل تنسيق الملف عند فتح ، ثم أغلق مربع الحوار عام .
-
انقر فوق ملف، فتح.
-
في القائمة فتح نحو أسفل اليمين، حدد استرداد النص.
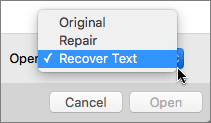
-
افتح المستند.











