ملاحظة: نرغب في تزويدك بأحدث محتوى تعليمات لدينا بأسرع ما يمكن وبلغتك الخاصة. وقد تمت ترجمة هذه الصفحة آلياً وقد تحتوي على أخطاء نحوية أو أخطاء تتعلق بالدقة. كما نهدف إلى أن يكون هذا المحتوى مفيداً لك. هل يمكنك إخبارنا إذا كانت المعلومات مفيدة لك في أسفل هذه الصفحة؟ إليك المقالة بالغة الإنجليزية لسهولة الرجوع إليها.
عند تسجيل اجتماع Skype for Business، يمكنك تسجيل الصوت و# الفيديو، و# الفوريه المراسله (IM)، و# مشاركه الشاشه، و# PowerPoint الشرائح، و# نشاط لوحه المعلومات و# الاستقصاء. اي من مقدمي العرض تسجيل اجتماع و# حفظه علي الكمبيوتر الخاص به.
تسجيل اجتماع Skype for Business
-
انقر فوق الزر خيارات اضافيه ، و# اختر بدء التسجيل.
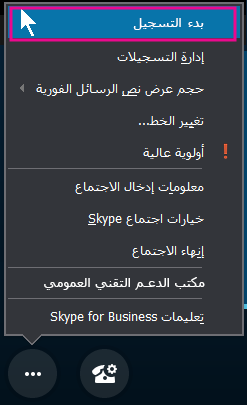
إذا كان خيار التسجيل يبدو معتماً، فهذا يعني أن الصوت قد لا يكون متصلاً. انقر فوق أيقونة الميكروفون لتوصيل الصوت، ثم حاول مرةً أخرى.
-
استخدم عناصر التحكم الموجودة في أسفل الاجتماع لإيقاف التسجيل مؤقتاً أو استئنافه أو إيقافه.

-
لمعرفة من هو الشخص الآخر الذي يقوم بالتسجيل، أشر إلى زر التسجيل الأحمر.
-
عندما تنتهي، انقر فوق إيقاف التسجيل.

-
يحفظ Skype for Business التسجيل تلقائياً بتنسيق MP4 الذي يمكن تشغيله في Windows Media Player.
يمكنك الخروج من الاجتماع بينما التسجيل قيد المعالجة.
تشغيل تسجيل ومشاركته
عندما تتم معالجة التسجيل، يمكنك الوصول إليه لتشغيله أو إرساله إلى الآخرين. يعرض Skype for Business رسالة عندما يصبح التسجيل جاهزاً. تستطيع النقر فوق التنبيه لفتح إدارة التسجيلات، أو إذا لم تعثر عليه، فانقر فوق أدوات على نافذة Skype for Business الرئيسية ثم فوق إدارة التسجيلات.
في نافذة إدارة التسجيلات:
-
انقر فوق التسجيل لتمييزه، ثم انقر فوق تشغيل على الجانب الأيسر من النافذة.
-
يمكنك أيضاً إعادة تسمية التسجيلات أو حذفها هنا.
-
لمشاركة تسجيلك مع الآخرين، انقر فوق استعراض لتحديد موقعه، ثم انسخ الملف لنشره على موقع مشترك، مثل OneDrive أو موقع SharePoint داخلي.
إذا لم تتمكّن من نشر التسجيل، فتأكد من وجود مساحة كافية على الصفحة لإجراء ذلك.
تلميح: يتم حفظ التسجيلات في المجلد مقاطع الفيديو/تسجيلات Skype for Business على الكمبيوتر لديك.
لمزيد من المعلومات، راجع إدارة التسجيلات في Skype for Business.











