هناك طرق متعددة لإضافة عناوين إلى الشرائح في PowerPoint. استخدم الخيار تخطيط لإنشاء شريحة عنوان مستقل أو لإضافة عنوان إلى شريحة تحتوي على نص آخر. يمكنك أيضا استخدام طريقة عرض المخطط التفصيلي أو شريط إمكانية وصول ذوي الاحتياجات الخاصة لإنشاء عناوين الشرائح وتحديثها.
حدد عنواناً أدناه لفتحه واطلع على الإرشادات المفصلة.
حدد عنواناً أدناه لفتحه واطلع على الإرشادات المفصلة.
يمكنك استخدام شريط إمكانية وصول ذوي الاحتياجات الخاصة لإضافة عناوين الشرائح أو تحريرها وللتأكد من إمكانية وصول الجميع إلى الشرائح.
-
حدد مراجعة > التحقق من إمكانية وصول ذوي الاحتياجات الخاصة. يتم عرض شريط إمكانية وصول ذوي الاحتياجات الخاصة ، ويفتح جزء إمكانية وصول ذوي الاحتياجات الخاصة على يمين الشريحة المحددة.
-
على شريط إمكانية وصول ذوي الاحتياجات الخاصة ، قم بتوسيع القائمة عنوان الشريحة عن طريق تحديد سهم القائمة المنسدلة.
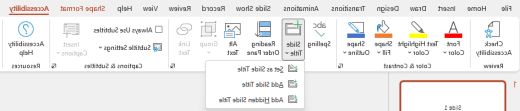
-
حدد أحد الخيارات التالية:
ملاحظة: تعتمد الخيارات المتوفرة على ما إذا كان العنصر النائب للعنوان موجودا أم لا، ونوع العنصر المحدد على الشريحة.
-
لنقل المؤشر إلى العنصر النائب للعنوان، حدد تحرير عنوان الشريحة.
-
لإضافة عنصر نائب للعنوان إلى الشريحة ونقل المؤشر إلى العنصر النائب، حدد إضافة عنوان الشريحة.
-
لإضافة عنصر نائب للعنوان خارج الشريحة ونقل المؤشر إلى العنصر النائب، حدد إضافة عنوان شريحة مخفي. نظرا لوضع العنوان خارج الشريحة، فسيكون غير مرئي أثناء عرض الشرائح، ولكن العنوان متاح لمساعدة المستخدمين على التنقل أو تحديد الشريحة.
-
إذا لم يكن هناك عنصر نائب للعنوان على الشريحة، للسماح لمدقق الوصول بتحديد مربع النص أو الشكل الذي يبدو كعنوان، حدد تعيين كعنوان شريحة. يؤدي ذلك إلى جعل العنصر المحدد عنوان الشريحة. إذا كان هناك مربع نص أو شكل آخر تريد استخدامه كعنوان، فحدد العنصر، ثم اختر هذا الخيار. يمكن تحويل العناصر التي تتضمن نصا غير موجود في مجموعات فقط إلى عنوان.
-
يؤدي تحديد الزر "عنوان الشريحة" دون توسيع القائمة المنسدلة إلى ما يلي:
-
إذا تم تحديد عنصر يمكن تعيينه كعنوان على الشريحة، فسيتم تعيين هذا الكائن كعنوان الشريحة (تعيين كعنوان شريحة).
-
إذا كان هناك عنوان، ولكن لم يتم تحديد أي كائن، ينتقل المؤشر إلى العنصر النائب للعنوان (تحرير عنوان الشريحة).
-
إذا لم يكن هناك عنوان ولم يتم تحديد أي عنصر، تتم إضافة عنصر نائب للعنوان وينتقل المؤشر إلى العنصر النائب (إضافة عنوان الشريحة).
-
-
-
اكتب عنوان الشريحة أو حرره.
تلميح: لمراجعة العرض التقديمي بحثا عن عناوين الشرائح المفقودة أو المكررة، قم بتشغيل مدقق الوصول، ثم تحقق من جزء إمكانية وصول ذوي الاحتياجات الخاصة للعثور عليها.
يمكنك تسمية شريحة أو إعادة تسميتها باستخدام تخطيط شريحة يحتوي على عنصر نائب للعنوان.
-
حدد الشريحة التي سيتم تغيير تخطيطها بحيث يمكن أن يكون لها عنوان.
-
انقر فوق تخطيط > الصفحة الرئيسية.
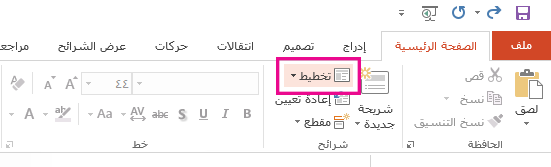
-
حدد شريحة العنوان لصفحة عنوان مستقلة أو حدد العنوان والمحتوى لشريحة تحتوي على عنوان ومربع نص شريحة كامل. تتضمن العديد من خيارات التخطيط الأخرى عناوين أيضا. اختر الخيار الأنسب لعرضك التقديمي.
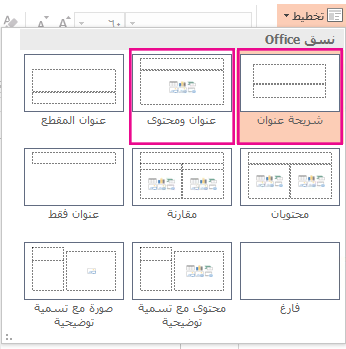
-
حدد مربع النص انقر لإضافة عنوان . أدخل عنوانك لتلك الشريحة.
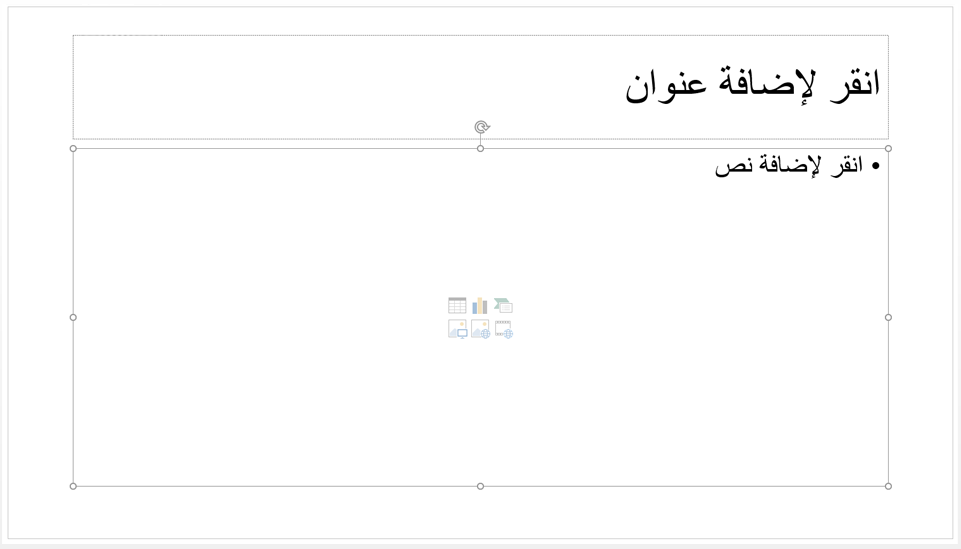
يمكنك أيضا إنشاء عنوان شريحة في طريقة عرض المخطط التفصيلي. تعرض طريقة العرض هذه أيضا عناوين أي شرائح أخرى في العرض التقديمي.
-
انقر فوق عرض > طريقة عرض المخطط التفصيلي.
-
لن تحتوي الشريحة التي لا تحتوي على عنوان على نص إلى يمين رقم الشريحة.
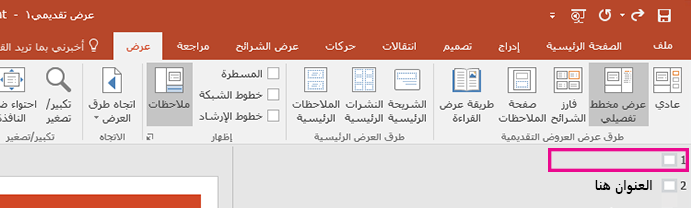
-
إذا كانت الشريحة تحتوي بالفعل على عنوان، فإنها تظهر إلى جانب رقم الشريحة.
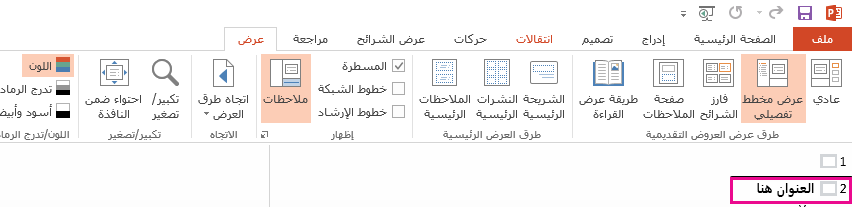
-
-
انقر على يمين رقم الشريحة.
-
اكتب عنوانك الجديد هنا، أو قم بتحديث عنوان شريحة موجود. سيظهر النص على الشريحة أثناء إدخاله.
تلميح: يمكنك استخدام طريقة عرض المخطط التفصيلي كملاحظات عند تقديم عرض تقديمي.
يمكنك وضع عنوان خارج الشريحة. وبهذه الطريقة، تحتوي الشريحة على عنوان لأسباب تتعلق بإمكانية وصول ذوي الاحتياجات الخاصة أو الفرز، ولكنك توفر مساحة على الشريحة لمحتوى آخر.
-
في علامة التبويب عرض ، حدد تكبير/تصغير ثم خفض نسبة التكبير/التصغير إلى حوالي 50٪ بحيث تكون الهوامش خارج الشريحة مرئية.
-
اكتب عنوانا في مربع العنصر النائب العنوان.
-
أشر بالماوس إلى حد مربع العنصر النائب العنوان بحيث يصبح المؤشر مؤشر نقل رباعي الرؤوس.

-
اسحب العنصر النائب العنوان لأعلى أو لأسفل ثم قم بإسقاطه خارج حدود الشريحة.
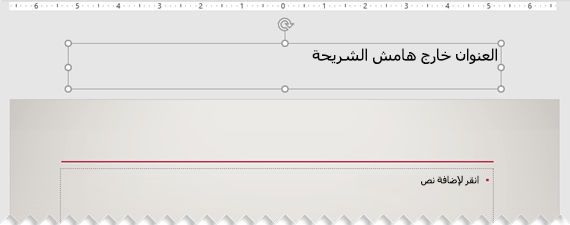
يمكنك التأكد من أن العنوان سيكون غير مرئي أثناء عرض الشرائح عن طريق تحديد عرض الشرائح > من الشريحة الحالية.
إذا كنت تريد إخفاء كل عناوين الشرائح أو العديد منها، فاستخدم طريقة عرض الشريحة الرئيسية لتحقيق ذلك. تكرار تخطيط الشريحة الذي تريد الحصول على عناوين مخفية له. ثم في التخطيط المكرر، انقل العنصر النائب للعنوان خارج الشريحة. ثم قم بتطبيق التخطيط الجديد على الشرائح المناسبة.
على سبيل المثال:
-
في علامة التبويب عرض على الشريط، في المجموعة طرق العرض الرئيسية ، حدد الشريحة الرئيسية.
-
في جزء الصور المصغرة للشريحة على الجانب الأيسر من نافذة PowerPoint ، انقر بزر الماوس الأيمن فوق تخطيط شريحة (مثل تخطيط العنوان والمحتوى) الذي تريد تغييره، واختر تخطيط مكرر.
-
حدد التخطيط المكرر.
-
حدد العنصر النائب للعنوان، واسحبه لأعلى، وأفلته خارج حدود الشريحة المرئية.
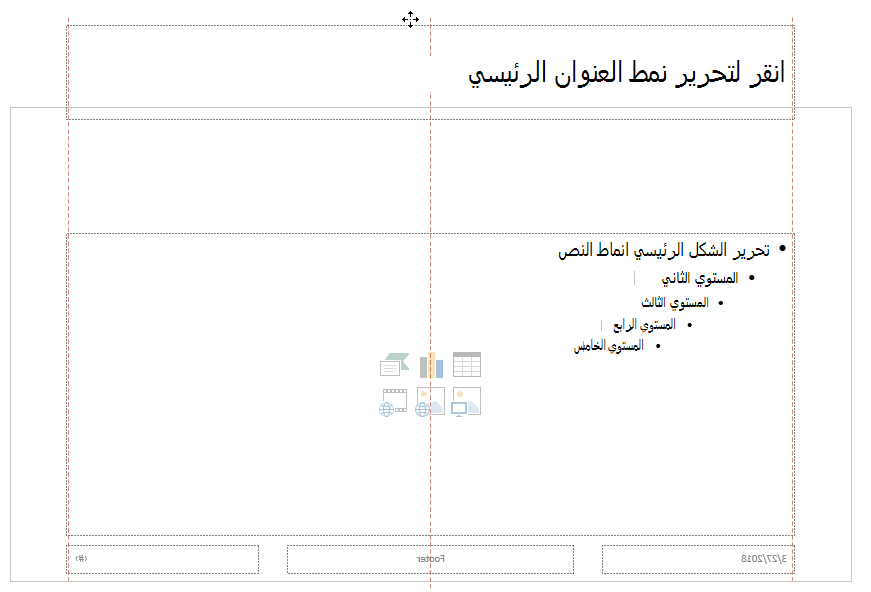
إذا لم يسمح لك PowerPoint بسحب العنصر النائب إلى هذا الحد، فاستخدم View > Zoom لجعل مساحة سطح الشريحة تبدو أصغر بحيث تكون هناك مساحة كافية لنقل العنصر النائب خارج الشريحة بالكامل.
-
أغلق طريقة العرض الرئيسية والعودة إلى طريقة العرض العادية.
-
حدد شريحة تريد إخفاء عنوانها. انقر بزر الماوس الأيمن فوقه، ثم طبق تخطيط الشريحة "عنوان مخفي" الذي أنشأته للتو.
ينتقل العنوان إلى موضع خارج الشريحة، ولكنه لا يزال موجودا. يمكنك رؤية عنوان الشريحة عن طريق التبديل إلى طريقة عرض المخطط التفصيلي.
إذا كنت تريد نفس العنوان على كل شريحة، فقد تفكر في ما يستدعيه PowerPointتذييل الصفحة. للحصول على إرشادات حول وضع التذييلات على الشرائح، راجع إدراج التذييلات أو تغييرها في شرائح PowerPoint.
يعد وجود عناوين الشرائح ذا قيمة ل:
-
إمكانية الوصول يعتمد الشخص ضعيف البصر الذي يستخدم قارئ الشاشة على عناوين الشرائح لمعرفة الشريحة التي هي.
-
مساعدة ميزاتPowerPoint المختلفة على العمل بشكل صحيح تعمل أفكار التصميم وتطبيق التخطيط وإعادة تعيين الشريحة بشكل أفضل على الشرائح التي تحتوي على عناوين. إدراج ارتباط تشعبي وإدراج تكبير/تصغير وعروض مخصصة تشير جميعها إلى الشرائح حسب عناوينها.
PowerPoint الخبير Geetesh Bajaj لديه مقال على موقعه حول إخفاء عناوين الشرائح في PowerPoint.
حدد عنواناً أدناه لفتحه واطلع على الإرشادات المفصلة.
يمكنك تسمية شريحة أو إعادة تسميتها باستخدام تخطيط شريحة يحتوي على عنصر نائب للعنوان
-
حدد الشريحة التي سيتم تغيير تخطيطها بحيث يمكن أن يكون لها عنوان.
-
انقر فوق تخطيط > الصفحة الرئيسية.
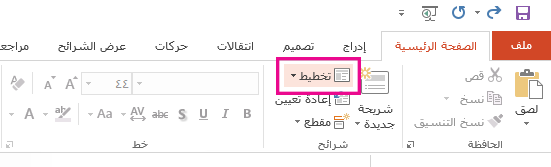
-
حدد شريحة العنوان لصفحة عنوان مستقلة أو حدد العنوان والمحتوى لشريحة تحتوي على عنوان ومربع نص شريحة كامل. تتضمن العديد من خيارات التخطيط الأخرى عناوين أيضا. اختر الخيار الأنسب لعرضك التقديمي.
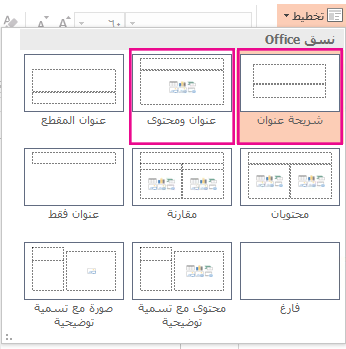
-
حدد مربع النص انقر لإضافة عنوان . أدخل عنوانك لتلك الشريحة.
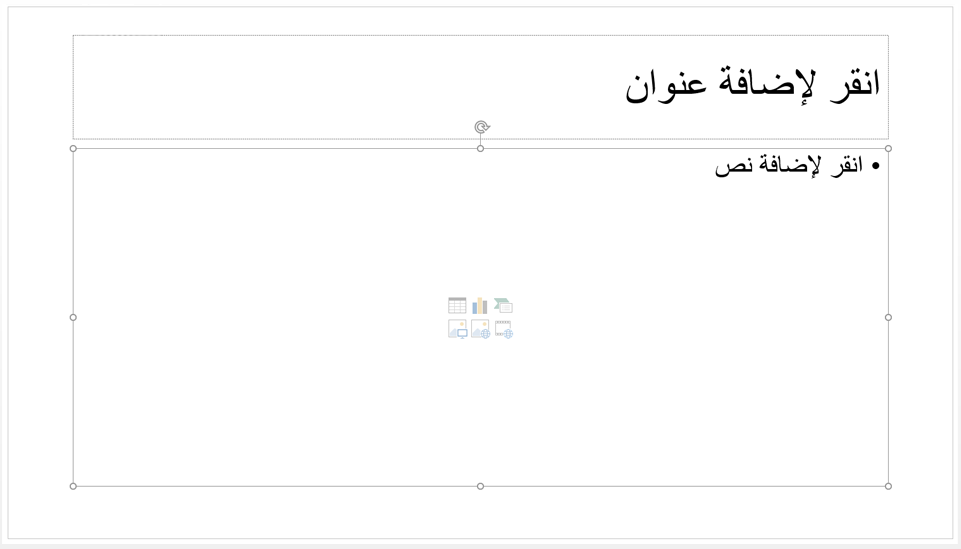
يمكنك أيضا إنشاء عنوان شريحة في طريقة عرض المخطط التفصيلي. تعرض طريقة العرض هذه أيضا عناوين أي شرائح أخرى في العرض التقديمي.
-
انقر فوق عرض > طريقة عرض المخطط التفصيلي.
-
لن تحتوي الشريحة التي لا تحتوي على عنوان على نص إلى يمين رقم الشريحة.
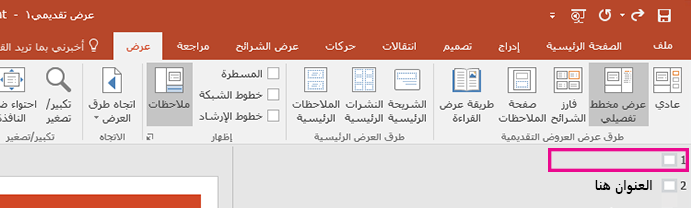
-
إذا كانت الشريحة تحتوي بالفعل على عنوان، فإنها تظهر إلى جانب رقم الشريحة.
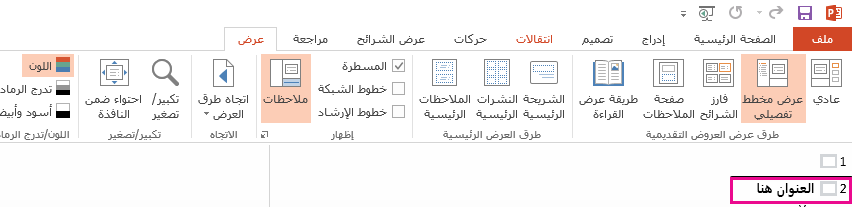
-
-
انقر على يمين رقم الشريحة.
-
اكتب عنوانك الجديد هنا، أو قم بتحديث عنوان شريحة موجود. سيظهر النص على الشريحة أثناء إدخاله.
تلميح: يمكنك استخدام طريقة عرض المخطط التفصيلي كملاحظات عند تقديم عرض تقديمي.
يمكنك وضع عنوان خارج الشريحة. وبهذه الطريقة، تحتوي الشريحة على عنوان لأسباب تتعلق بإمكانية وصول ذوي الاحتياجات الخاصة أو الفرز، ولكنك توفر مساحة على الشريحة لمحتوى آخر.
-
في علامة التبويب عرض ، حدد تكبير/تصغير ثم خفض نسبة التكبير/التصغير إلى حوالي 50٪ بحيث تكون الهوامش خارج الشريحة مرئية.
-
اكتب عنوانا في مربع العنصر النائب العنوان.
-
أشر بالماوس إلى حد مربع العنصر النائب العنوان بحيث يصبح المؤشر مؤشر نقل رباعي الرؤوس.

-
اسحب العنصر النائب العنوان لأعلى أو لأسفل ثم قم بإسقاطه خارج حدود الشريحة.
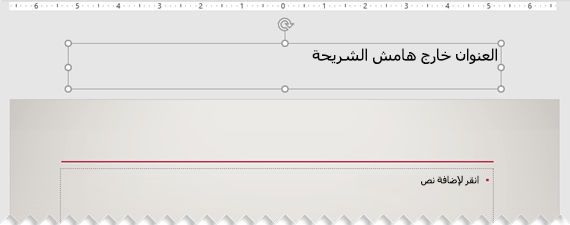
يمكنك التأكد من أن العنوان سيكون غير مرئي أثناء عرض الشرائح عن طريق تحديد عرض الشرائح > من الشريحة الحالية.
إذا كنت تريد إخفاء كل عناوين الشرائح أو العديد منها، فاستخدم طريقة عرض الشريحة الرئيسية لتحقيق ذلك. تكرار تخطيط الشريحة الذي تريد الحصول على عناوين مخفية له. ثم في التخطيط المكرر، انقل العنصر النائب للعنوان خارج الشريحة. ثم قم بتطبيق التخطيط الجديد على الشرائح المناسبة.
على سبيل المثال:
-
في علامة التبويب عرض على الشريط، في المجموعة طرق العرض الرئيسية ، حدد الشريحة الرئيسية.
-
في جزء الصور المصغرة للشريحة على الجانب الأيسر من نافذة PowerPoint ، انقر بزر الماوس الأيمن فوق تخطيط شريحة (مثل تخطيط العنوان والمحتوى) الذي تريد تغييره، واختر تخطيط مكرر.
-
حدد التخطيط المكرر.
-
حدد العنصر النائب للعنوان، واسحبه لأعلى، وأفلته خارج حدود الشريحة المرئية.
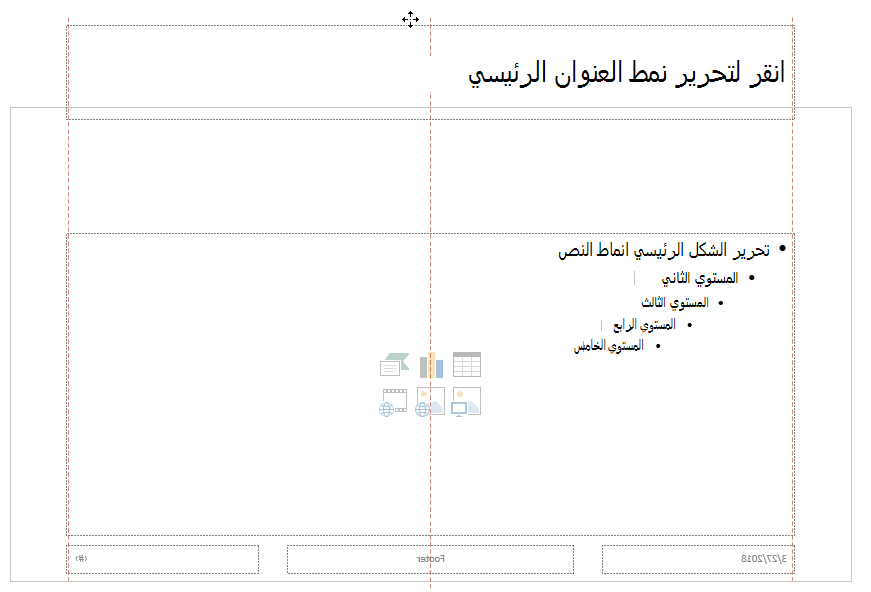
إذا لم يسمح لك PowerPoint بسحب العنصر النائب إلى هذا الحد، فاستخدم View > Zoom لجعل مساحة سطح الشريحة تبدو أصغر بحيث تكون هناك مساحة كافية لنقل العنصر النائب خارج الشريحة بالكامل.
-
أغلق طريقة العرض الرئيسية والعودة إلى طريقة العرض العادية.
-
حدد شريحة تريد إخفاء عنوانها. انقر بزر الماوس الأيمن فوقه، ثم طبق تخطيط الشريحة "عنوان مخفي" الذي أنشأته للتو.
ينتقل العنوان إلى موضع خارج الشريحة، ولكنه لا يزال موجودا. يمكنك رؤية عنوان الشريحة عن طريق التبديل إلى طريقة عرض المخطط التفصيلي.
إذا كنت تريد نفس العنوان على كل شريحة، فقد تفكر في ما يستدعيه PowerPointتذييل الصفحة. للحصول على إرشادات حول وضع التذييلات على الشرائح، راجع إدراج التذييلات أو تغييرها في شرائح PowerPoint.
يعد وجود عناوين الشرائح ذا قيمة ل:
-
إمكانية الوصول يعتمد الشخص ضعيف البصر الذي يستخدم قارئ الشاشة على عناوين الشرائح لمعرفة الشريحة التي هي.
-
مساعدة ميزاتPowerPoint المختلفة على العمل بشكل صحيح تعمل أفكار التصميم وتطبيق التخطيط وإعادة تعيين الشريحة بشكل أفضل على الشرائح التي تحتوي على عناوين. إدراج ارتباط تشعبي وإدراج تكبير/تصغير وعروض مخصصة تشير جميعها إلى الشرائح حسب عناوينها.
PowerPoint الخبير Geetesh Bajaj لديه مقال على موقعه حول إخفاء عناوين الشرائح في PowerPoint.
حدد عنواناً أدناه لفتحه واطلع على الإرشادات المفصلة.
يمكنك استخدام شريط إمكانية وصول ذوي الاحتياجات الخاصة لإضافة عناوين الشرائح أو تحريرها وللتأكد من إمكانية وصول الجميع إلى الشرائح.
-
حدد مراجعة > التحقق من إمكانية وصول ذوي الاحتياجات الخاصة. يتم عرض شريط إمكانية وصول ذوي الاحتياجات الخاصة ، ويفتح جزء إمكانية وصول ذوي الاحتياجات الخاصة على يمين الشريحة المحددة.
-
على شريط إمكانية وصول ذوي الاحتياجات الخاصة ، قم بتوسيع القائمة عنوان الشريحة عن طريق تحديد سهم القائمة المنسدلة.

-
حدد أحد الخيارات التالية:
ملاحظة: تعتمد الخيارات المتوفرة على ما إذا كان العنصر النائب للعنوان موجودا أم لا، ونوع العنصر المحدد على الشريحة.
-
لنقل المؤشر إلى العنصر النائب للعنوان، حدد تحرير عنوان الشريحة.
-
لإضافة عنصر نائب للعنوان إلى الشريحة ونقل المؤشر إلى العنصر النائب، حدد إضافة عنوان الشريحة.
-
لإضافة عنصر نائب للعنوان خارج الشريحة ونقل المؤشر إلى العنصر النائب، حدد إضافة عنوان شريحة مخفي. نظرا لوضع العنوان خارج الشريحة، فسيكون غير مرئي أثناء عرض الشرائح، ولكن العنوان متاح لمساعدة المستخدمين على التنقل أو تحديد الشريحة.
-
إذا لم يكن هناك عنصر نائب للعنوان على الشريحة، للسماح لمدقق الوصول بتحديد مربع النص أو الشكل الذي يبدو كعنوان، حدد تعيين كعنوان شريحة. يؤدي ذلك إلى جعل العنصر المحدد عنوان الشريحة. إذا كان هناك مربع نص أو شكل آخر تريد استخدامه كعنوان، فحدد هذا العنصر، ثم اختر تعيين كعنوان شريحة. يمكن تحويل العناصر التي تتضمن نصا غير موجود في مجموعات فقط إلى عنوان.
-
يؤدي تحديد الزر "عنوان الشريحة" دون توسيع القائمة المنسدلة إلى ما يلي:
-
إذا تم تحديد عنصر يمكن تعيينه كعنوان على الشريحة، فسيتم تعيين هذا الكائن كعنوان الشريحة (تعيين كعنوان شريحة).
-
إذا كان هناك عنوان، ولكن لم يتم تحديد أي كائن، ينتقل المؤشر إلى العنصر النائب للعنوان (تحرير عنوان الشريحة).
-
إذا لم يكن هناك عنوان ولم يتم تحديد أي عنصر، تتم إضافة عنصر نائب للعنوان وينتقل المؤشر إلى العنصر النائب (إضافة عنوان الشريحة).
-
-
-
اكتب عنوان الشريحة أو حرره.
تلميح: لمراجعة العرض التقديمي بحثا عن عناوين الشرائح المفقودة أو المكررة، قم بتشغيل مدقق الوصول، ثم تحقق من جزء إمكانية وصول ذوي الاحتياجات الخاصة للعثور عليها.
يمكنك تسمية شريحة أو إعادة تسميتها باستخدام تخطيط شريحة يحتوي على عنصر نائب للعنوان.
-
حدد الشريحة التي سيتم تغيير تخطيطها بحيث يمكن أن يكون لها عنوان.
-
انقر فوق تخطيط > الصفحة الرئيسية.
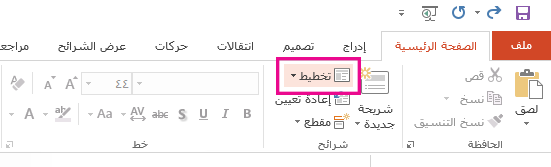
-
حدد شريحة العنوان لصفحة عنوان مستقلة أو حدد العنوان والمحتوى لشريحة تحتوي على عنوان ومربع نص شريحة كامل. تتضمن العديد من خيارات التخطيط الأخرى عناوين أيضا. اختر الخيار الأنسب لعرضك التقديمي.
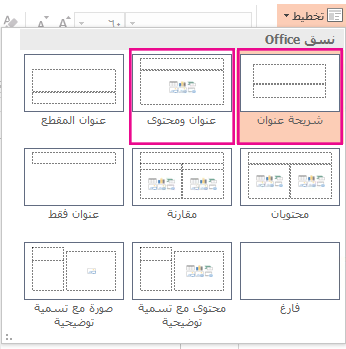
-
حدد مربع النص انقر لإضافة عنوان . أدخل عنوانك لتلك الشريحة.
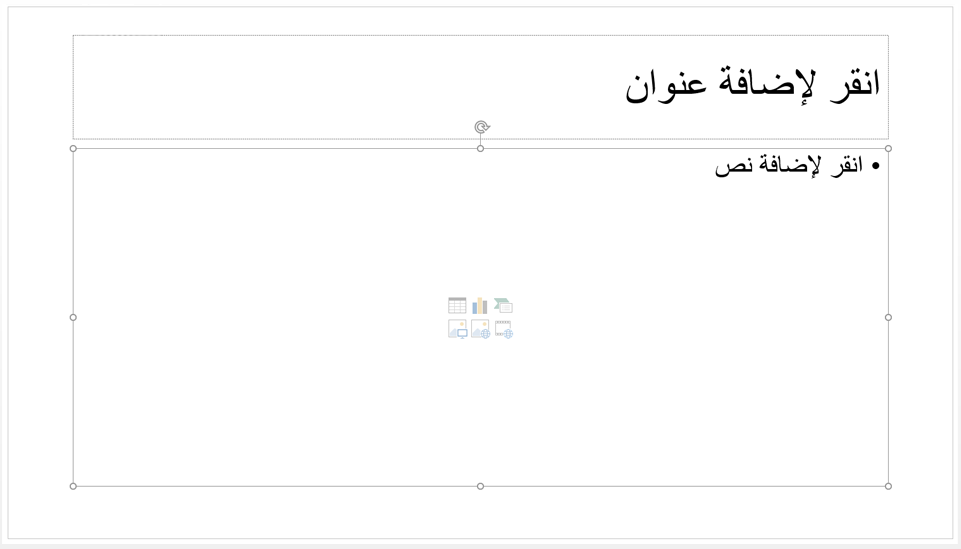
يمكنك أيضا إنشاء عنوان شريحة في طريقة عرض المخطط التفصيلي. تعرض طريقة العرض هذه أيضا عناوين أي شرائح أخرى في العرض التقديمي.
-
انقر فوق عرض > طريقة عرض المخطط التفصيلي.
-
لن تحتوي الشريحة التي لا تحتوي على عنوان على نص إلى يمين رقم الشريحة.
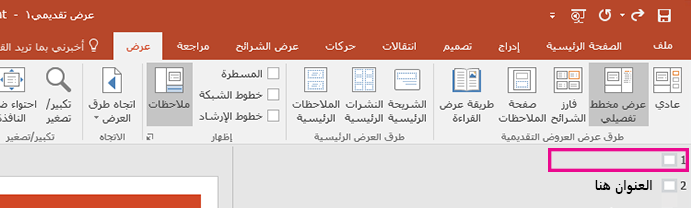
-
إذا كانت الشريحة تحتوي بالفعل على عنوان، فإنها تظهر إلى جانب رقم الشريحة.
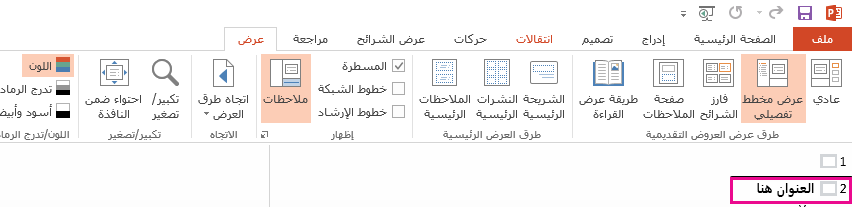
-
-
انقر على يمين رقم الشريحة.
-
اكتب عنوانك الجديد هنا، أو قم بتحديث عنوان شريحة موجود. سيظهر النص على الشريحة أثناء إدخاله.
تلميح: يمكنك استخدام طريقة عرض المخطط التفصيلي كملاحظات عند تقديم عرض تقديمي.
يمكنك وضع عنوان خارج الشريحة. وبهذه الطريقة، تحتوي الشريحة على عنوان لأسباب تتعلق بإمكانية وصول ذوي الاحتياجات الخاصة أو الفرز، ولكنك توفر مساحة على الشريحة لمحتوى آخر.
-
في علامة التبويب عرض ، حدد تكبير/تصغير ثم خفض نسبة التكبير/التصغير إلى حوالي 50٪ بحيث تكون الهوامش خارج الشريحة مرئية.
-
اكتب عنوانا في مربع العنصر النائب العنوان.
-
أشر بالماوس إلى حد مربع العنصر النائب العنوان بحيث يصبح المؤشر مؤشر نقل رباعي الرؤوس.

-
اسحب العنصر النائب العنوان لأعلى أو لأسفل ثم قم بإسقاطه خارج حدود الشريحة.
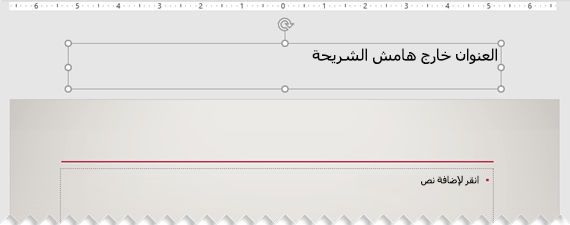
يمكنك التأكد من أن العنوان سيكون غير مرئي أثناء عرض الشرائح عن طريق تحديد عرض الشرائح > من الشريحة الحالية.
إذا كنت تريد إخفاء كل عناوين الشرائح أو العديد منها، فاستخدم طريقة عرض الشريحة الرئيسية لتحقيق ذلك. تكرار تخطيط الشريحة الذي تريد الحصول على عناوين مخفية له. ثم في التخطيط المكرر، انقل العنصر النائب للعنوان خارج الشريحة. ثم قم بتطبيق التخطيط الجديد على الشرائح المناسبة.
على سبيل المثال:
-
في علامة التبويب عرض على الشريط، في المجموعة طرق العرض الرئيسية ، حدد الشريحة الرئيسية.
-
في جزء الصور المصغرة للشريحة على الجانب الأيسر من نافذة PowerPoint ، انقر بزر الماوس الأيمن فوق تخطيط شريحة (مثل تخطيط العنوان والمحتوى) الذي تريد تغييره، واختر تخطيط مكرر.
-
حدد التخطيط المكرر.
-
حدد العنصر النائب للعنوان، واسحبه لأعلى، وأفلته خارج حدود الشريحة المرئية.
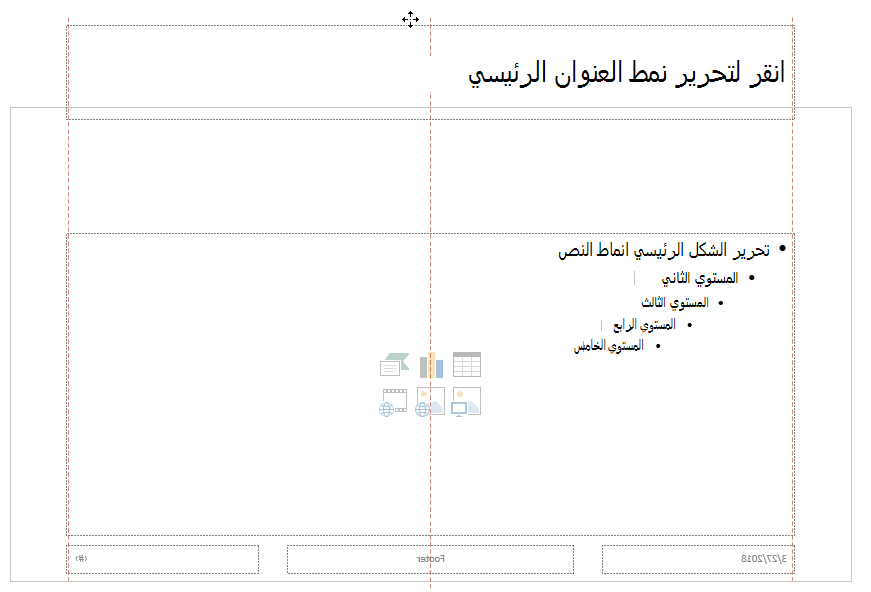
إذا لم يسمح لك PowerPoint بسحب العنصر النائب إلى هذا الحد، فاستخدم View > Zoom لجعل مساحة سطح الشريحة تبدو أصغر بحيث تكون هناك مساحة كافية لنقل العنصر النائب خارج الشريحة بالكامل.
-
أغلق طريقة العرض الرئيسية والعودة إلى طريقة العرض العادية.
-
حدد شريحة تريد إخفاء عنوانها. انقر بزر الماوس الأيمن فوقه، ثم طبق تخطيط الشريحة "عنوان مخفي" الذي أنشأته للتو.
ينتقل العنوان إلى موضع خارج الشريحة، ولكنه لا يزال موجودا. يمكنك رؤية عنوان الشريحة عن طريق التبديل إلى طريقة عرض المخطط التفصيلي.
إذا كنت تريد نفس العنوان على كل شريحة، فقد تفكر في ما يستدعيه PowerPointتذييل الصفحة. للحصول على إرشادات حول وضع التذييلات على الشرائح، راجع إدراج التذييلات أو تغييرها في شرائح PowerPoint.
يعد وجود عناوين الشرائح ذا قيمة ل:
-
إمكانية الوصول يعتمد الشخص ضعيف البصر الذي يستخدم قارئ الشاشة على عناوين الشرائح لمعرفة الشريحة التي هي.
-
مساعدة ميزاتPowerPoint المختلفة على العمل بشكل صحيح تعمل أفكار التصميم وتطبيق التخطيط وإعادة تعيين الشريحة بشكل أفضل على الشرائح التي تحتوي على عناوين. إدراج ارتباط تشعبي وإدراج تكبير/تصغير وعروض مخصصة تشير جميعها إلى الشرائح حسب عناوينها.
PowerPoint الخبير Geetesh Bajaj لديه مقال على موقعه حول إخفاء عناوين الشرائح في PowerPoint.
استخدام شريط إمكانية وصول ذوي الاحتياجات الخاصة لعنوان شريحة
يمكنك استخدام شريط إمكانية وصول ذوي الاحتياجات الخاصة لإضافة عناوين الشرائح أو تحريرها وللتأكد من إمكانية وصول الجميع إلى الشرائح.
-
حدد مراجعة > التحقق من إمكانية وصول ذوي الاحتياجات الخاصة. يتم عرض شريط إمكانية وصول ذوي الاحتياجات الخاصة ، ويفتح جزء إمكانية وصول ذوي الاحتياجات الخاصة على يمين الشريحة المحددة.
-
على شريط إمكانية وصول ذوي الاحتياجات الخاصة ، قم بتوسيع القائمة عنوان الشريحة عن طريق تحديد سهم القائمة المنسدلة.
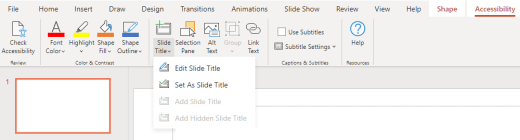
-
حدد أحد الخيارات التالية:
ملاحظة: تعتمد الخيارات المتوفرة على ما إذا كان العنصر النائب للعنوان موجودا أم لا، ونوع العنصر المحدد على الشريحة.
-
لنقل المؤشر إلى العنصر النائب للعنوان، حدد تحرير عنوان الشريحة.
-
لإضافة عنصر نائب للعنوان إلى الشريحة ونقل المؤشر إلى العنصر النائب، حدد إضافة عنوان الشريحة.
-
لإضافة عنصر نائب للعنوان خارج الشريحة ونقل المؤشر إلى العنصر النائب، حدد إضافة عنوان شريحة مخفي. نظرا لوضع العنوان خارج الشريحة، فسيكون غير مرئي أثناء عرض الشرائح، ولكن العنوان متاح لمساعدة المستخدمين على التنقل أو تحديد الشريحة.
-
إذا لم يكن هناك عنصر نائب للعنوان على الشريحة، للسماح لمدقق الوصول بتحديد مربع النص أو الشكل الذي يبدو كعنوان، حدد تعيين كعنوان شريحة. يؤدي ذلك إلى جعل العنصر المحدد عنوان الشريحة. إذا كان هناك مربع نص أو شكل آخر تريد استخدامه كعنوان، فحدد هذا العنصر، ثم اختر تعيين كعنوان شريحة. يمكن تحويل العناصر التي تتضمن نصا غير موجود في مجموعات فقط إلى عنوان.
-
يؤدي تحديد الزر "عنوان الشريحة" دون توسيع القائمة المنسدلة إلى ما يلي:
-
إذا تم تحديد عنصر يمكن تعيينه كعنوان على الشريحة، فسيتم تعيين هذا الكائن كعنوان الشريحة (تعيين كعنوان شريحة).
-
إذا كان هناك عنوان، ولكن لم يتم تحديد أي كائن، ينتقل المؤشر إلى العنصر النائب للعنوان (تحرير عنوان الشريحة).
-
إذا لم يكن هناك عنوان ولم يتم تحديد أي عنصر، تتم إضافة عنصر نائب للعنوان وينتقل المؤشر إلى العنصر النائب (إضافة عنوان الشريحة).
-
-
-
اكتب عنوان الشريحة أو حرره.
تلميح: لمراجعة العرض التقديمي بحثا عن عناوين الشرائح المفقودة أو المكررة، قم بتشغيل مدقق الوصول، ثم تحقق من جزء إمكانية وصول ذوي الاحتياجات الخاصة للعثور عليها.
استخدام الخيار تخطيط لعنوان شريحة
يمكنك تسمية شريحة أو إعادة تسميتها باستخدام تخطيط شريحة يحتوي على عنصر نائب للعنوان.
-
حدد الشريحة التي سيتم تغيير تخطيطها بحيث يمكن أن يكون لها عنوان.
-
انقر فوق تخطيط > الصفحة الرئيسية.
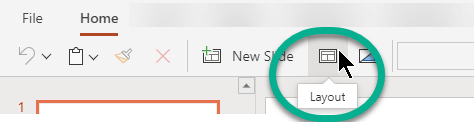
-
حدد شريحة العنوان لصفحة عنوان مستقلة أو حدد العنوان والمحتوى لشريحة تحتوي على عنوان ومربع نص شريحة كامل. تتضمن العديد من خيارات التخطيط الأخرى عناوين أيضا. اختر الخيار الأنسب لعرضك التقديمي.
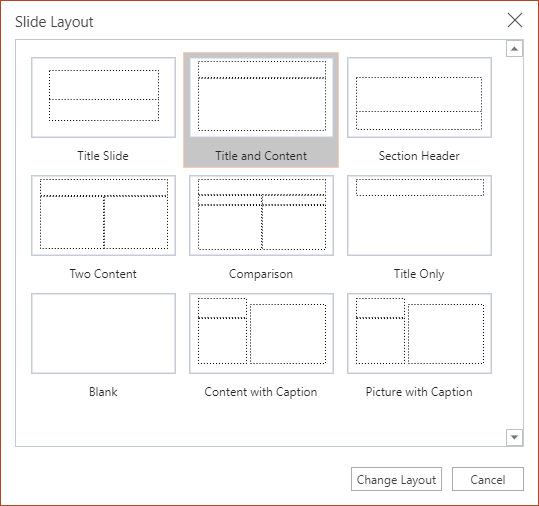
-
حدد مربع النص انقر لإضافة عنوان . أدخل عنوانك لتلك الشريحة.
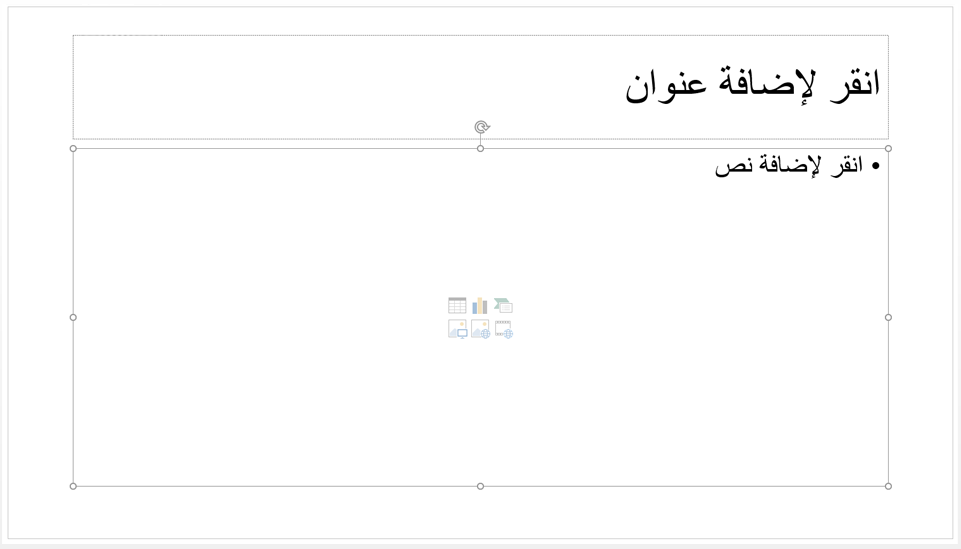
وضع عنوان على شريحة، ولكن اجعل العنوان غير مرئي
يمكنك وضع عنوان خارج الشريحة. وبهذه الطريقة، تحتوي الشريحة على عنوان لأسباب تتعلق بإمكانية وصول ذوي الاحتياجات الخاصة أو الفرز، ولكنك توفر مساحة على الشريحة لمحتوى آخر.
-
في علامة التبويب عرض ، حدد تكبير/تصغير ثم خفض نسبة التكبير/التصغير إلى حوالي 50٪ بحيث تكون الهوامش خارج الشريحة مرئية.
-
اكتب عنوانا في مربع العنصر النائب العنوان.
-
أشر بالماوس إلى حد مربع العنصر النائب العنوان بحيث يصبح المؤشر مؤشر نقل رباعي الرؤوس.

-
اسحب العنصر النائب العنوان لأعلى أو لأسفل ثم قم بإسقاطه خارج حدود الشريحة.
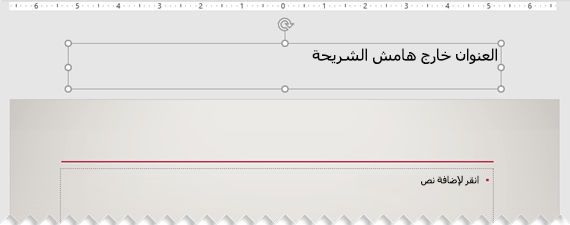
يمكنك التأكد من أن العنوان سيكون غير مرئي أثناء عرض الشرائح عن طريق تحديد عرض الشرائح > من الشريحة الحالية.










