حفظ عروض PowerPoint التقديمية كملفات PDF
يتجمّد التنسيق والتخطيط عند حفظ العرض التقديمي كملف PDF. يمكن للأشخاص عرض الشرائح حتى لو لم يكن لديهم PowerPoint، ولكن لا يمكنهم إحداث تغييرات بها.
-
حدد ملف > تصدير.
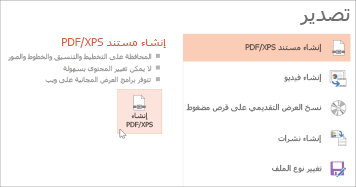
-
انقر فوق إنشاء مستند PDF/ XPS، ثم انقر فوق إنشاء PDF/XPS.
-
في مربع الحوار نشر بتنسيق PDF أو XPS، اختر موقعاً لحفظ الملف فيه. إذا كنت ترغب في تعيين اسم مختلف للملف، فأدخله في المربع اسم الملف.
-
بشكل اختياري، وإذا أردت تغيير المظهر الذي يبدو عليه ملف PDF النهائي، فقم بأي مما يلي:
-
في مناسب لـ، حدد قياسي للحصول على جودة أعلى (على سبيل المثال، إذا أردت طباعته). حدد الحجم الأصغر لجعل الملف أصغر (على سبيل المثال، إذا أردت إرساله كمرفق بريد إلكتروني).
-
انقر فوق خيارات لتعيين كيفية ظهور العرض التقديمي كملف PDF. فيما يلي قائمة ببعض الخيارات المتوفرة:
-
لحفظ الشريحة الحالية كملف PDF فقط، ضمن النطاق، حدد الشريحة الحالية.
-
لحفظ شرائح معينة بتنسيق PDF، في الشرائح، أدخل نطاق أرقام الشرائح في المربعات من وإلى.
-
إذا كنت لا تريد حفظ الشرائح، ولكن بدلاً من ذلك تريد فقط حفظ التعليقات أو النشرات أو عرض مخطط تفصيلي، ضمن نشر ماذا، حدد خياراً مناسباً. يمكنك أيضاً تحديد عدد الشرائح التي ستظهر في مربع القائمة المنسدلة العروض التقديمية للصفحة وتعديل الترتيب (أفقي أو رأسي).
-
يمكنك اختيار تضمين شرائح الإطار أو الشرائح المخفية أو التعليقات أو الكتابة بالحبر أو المعلومات غير المطبوعة مثل خصائص المستند أو علامات بنية المستند في ملف PDF عن طريق تحديد الخيارات المناسبة.
-
انقر فوق موافق.
-
-
-
انقر فوق نشر.
هناك طريقتان لجعل العرض التقديمي PowerPoint لـ macOS PDF.
-
يمكنك حفظ عرضك التقديمي كملف PDF في ملف > حفظ باسم.
--أو--
-
يمكنك تصدير العرض التقديمي الخاص بك كملف PDF بالانتقال إلى ملف > تصدير.
كلتا الطريقتين تقوم بالشيء نفسه، بحيث يمكنك اختيار أيهما أنت تريدها أكثر عندما تريد إنشاء نسخة PDF من عرضك التقديمي.
الطريقة رقم 1: حفظ العرض التقديمي كـ PDF
-
حدد ملف > حفظ باسم.
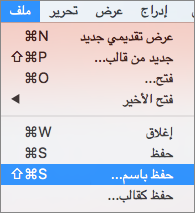
-
اختر الموقع الذي تريد حفظ ملف PDF فيه، ثم في القائمة تنسيق الملف، اختر PDF.
-
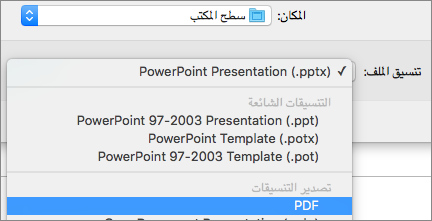
الطريقة رقم 2: تصدير العرض التقديمي كـ PDF
-
حدد ملف > تصدير.
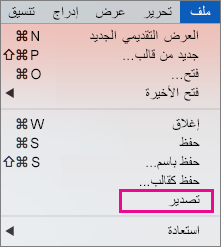
-
في قائمة تنسيق الملف، اختر PDF.
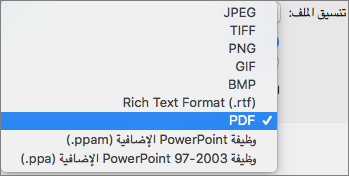
ملاحظة: إذا كنت تريد الحصول على خيارات إضافية لتخصيص عمليات تحويل العروض التقديمية لملفات PDF في PowerPoint لـ macOS، فأعلمنا بذلك من خلال تقديم الملاحظات إلينا. اطلع على كيف يمكنني تقديم ملاحظات على Microsoft Office؟ للحصول على مزيد من المعلومات.
تعيين جودة الطباعة من ملف PDF
لا تتوفر ميزات مثل حفظ الملاحظات وحفظ الشرائح مثل النشرات، بما في ذلك الشرائح المخفية في ملف PDF أو تعيين ملف PDF إلى حجم ملف أصغر. ومع ذلك، يمكنك تعيين جودة طباعة ملف PDF إلى مستوى أعلى أو أقل.
تلميح: لا يحافظ PowerPoint لـ macOS على الارتباطات التشعبية في ملفات PDF، ولكن إذا قمت بحفظ العرض التقديمي على OneDrive، يمكنك فتحه في PowerPoint للويب وتنزيله بتنسيق PDF من هناك. ملفات PDF التي تم إنشاؤها من PowerPoint للويب تحافظ على الارتباطات التشعبية القابلة للوصول وتميل أيضاً إلى جعل حجم الملف أصغر.
يمكنك تعيين جودة الطباعة من ملف PDF لـ عالية أو متوسطة أو منخفضة، وفقاً لحاجتك. بشكل افتراضي، يتم تعيين جودة الطباعة إلى عالية، وهو الخيار الأمثل لطباعة ملف PDF. اتبع الإرشادات التالية لتعيين جودة الطباعة لملف PDF:
-
انقر فوق القائمة PowerPoint > تفضيلات.
-
في مربع الحوار تفضيلات PowerPoint، انقر فوق عام.
-
ضمن جودة الطباعة (ورق/PDF)، قم بتعيين الجودة المرغوبة لخيار من اختيارك.
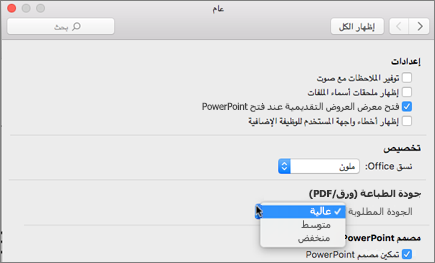
-
انقر فوق علامة التبويب ملف، وانقر فوق تنزيل بتنسيق، ثم انقر فوق تنزيل بتنسيق PDF. (يتم تحويل الملف إلى ملف PDF، ثم يخبرك مربع حوار أنه جاهز للتنزيل.
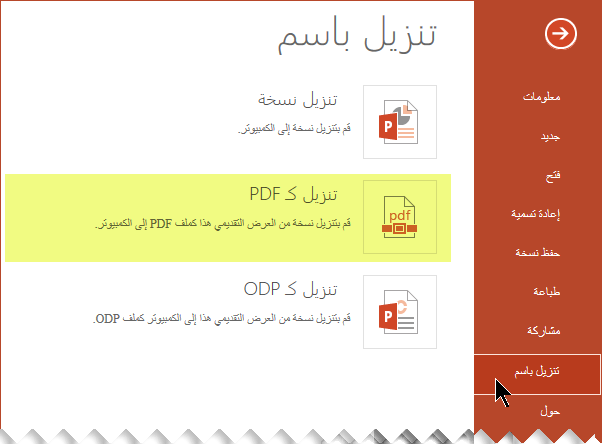
-
انقر فوق تنزيل. يظهر شريط الرسائل ليوضح لك أن ملف PDF الذي تم تنزيله جاهز للحفظ على جهاز الكمبيوتر الخاص بك. (تختلف الرسالة بالضبط بناءً على متصفح الويب الذي تستخدمه.)
-
انقر فوق حفظ باسم، ثم يظهر مربع حوار يسمح لك بتحديد مكان حفظ الملف على جهاز الكمبيوتر الخاص بك.










