مربع الحوار "تحرير المستلمين"
استخدم مربع الحوار هذا لتحديد المستلمين الذين تريد إرسال بريدك إليه.
-
قائمة المستلمين إظهار كافة السجلات التي سيتم استخدامها في دمج البريد. يتم تحديد كل سطر بشكل افتراضي. قم بإلغاء تحديد أي أسماء لا تريد إرسالها إليها.
-
مصدر البيانات حدد تحرير لتغيير الحقول الفردية، أو إضافة سجلات. إذا قمت بإنشاء القائمة أو امتلاكها، يمكنك أيضا حذف السجلات أو تخصيص الأعمدة في مصدر البيانات. سيؤدي التحديث إلى تحديث قائمة المستلمين إذا كانت بحاجة إليها.
-
نوع حدد ما يصل إلى ثلاثة مستويات من الحقول للفرز بترتيب تصاعدي أو تنازلي. ستتم إعادة عرض قائمة المستلمين لتعكس الفرز. لمزيد من المعلومات، راجع مربع الحوار فرز خيارات الاستعلام.
-
تصفية يقارن حقول القائمة ويقارنها بسلسلة واحدة أو أكثر توفرها. وتشمل المقارنات ما يلي:
-
يساوي أو لا يساوي
-
أقل من أو أكبر من
-
أقل من أو يساوي أو أكبر من أو يساوي
-
فارغ أو غير فارغ
-
يحتوي على أو لا يحتوي على
المقارنات ليست حساسة لحالة الأحرف، لذلك تتطابق MEGAN مع ميغان أو ميغان أو mEGAN. ستتم إعادة عرض قائمة المستلمين لتعكس نتائج عامل التصفية. لمزيد من المعلومات، راجع مربع الحوار تصفية خيارات الاستعلام.
-
-
البحث عن التكرارات يقوم بفحص أي سجلات مكررة وعرضها استنادا إلى الاسمين الأول والأخير. في القائمة، يمكنك مسح المربع لأي مربع لا تريد تضمينه في البريد. لا يؤدي مسح المربع إلى إزالة السجل من قائمة المستلمين الرئيسية، بل يؤدي فقط إلى مسح المربع المقترن بالاسم.
-
البحث عن مستلم يقوم بفحص السجلات مع الحقول التي تطابق النص الذي تدخله وتمييزها. يمكنك مسح كافة الحقول في السجلات ضوئيا، أو تحديد حقل واحد فقط، مثل المدينة أو الولاية. عند العثور على أكثر من واحد، ويتم تمييز الأول. حدد بحث عن التالي للتمرير على الرغم من جميع التطابقات.
-
التحقق من صحة العناوين يستخدم تقنية التحقق من صحة العنوان التابعة لجهة خارجية للتحقق من العنوان في مصدر البيانات. إذا لم يكن لديك إعداد واحد، فإن تحديد هذا سيمنحك خيار الانتقال إلى صفحة للحصول على مزيد من المعلومات حيث يمكنك شراء الخدمة.
-
موافق إنهاء مربع الحوار. يتم حفظ التغييرات بالفعل أثناء تطبيق عمليات الفرز أو عوامل التصفية أو المعلمات الأخرى.
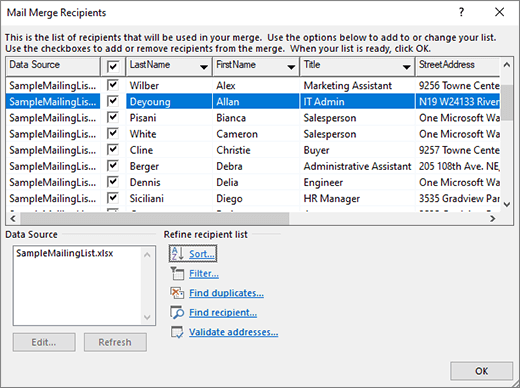
تحرير القائمة البريدية
الانتقال إلى المراسلات > تحرير قائمة المستلمين لتحرير قائمة المستلمين
تحرير إدخالات القائمة يعرض مصدر البيانات سجلا واحدا في كل مرة. اختر أيا من الحقول وقم بتحريره. يتم حفظ التغييرات إذا قمت بالتبديل إلى سجل آخر أو حدد موافق.
بحث يفحص بحثا عن مطابقة لسلسلة تحددها لحقل في مصدر البيانات. البحث ليس حساسا لحالة الأحرف، لذلك سوف تجد ميغان، ميغان، وmEGAN. إذا كان مربع الحوار بحث في الحقل يظهر عبر مربع الحوار تحرير إدخالات القائمة، فقد ترغب في نقله بعيدا عن الطريق لرؤية السجلات التي يعثر عليها. حدد بحث عن التالي لمتابعة البحث. تخبرك النافذة المنبثقة عند وصول Word إلى نهاية قاعدة بيانات مصدر البيانات.
عرض المصدر إحضار مستند مع جدول الإدخالات في ملف مصدر البيانات. يمكنك استخدامه لإجراء تغييرات على العديد من الحقول بسرعة. علامة تبويب من حقل إلى آخر. لإضافة سجلات، نوصي بتحديد الجدول وتشغيل الحدود (حدود > الرئيسية). انتقل إلى الحقل الأخير من السجل الأخير واضغط على Tab. سيؤدي ذلك إلى إنشاء سجل جديد. يمكنك أيضا الانتقال إلى التخطيط إلى جانب تصميم الجدول، وتحديد إدراج أعلى أو أسفل لإضافة سجل جديد.
موافق إغلاق مربع الحوار.
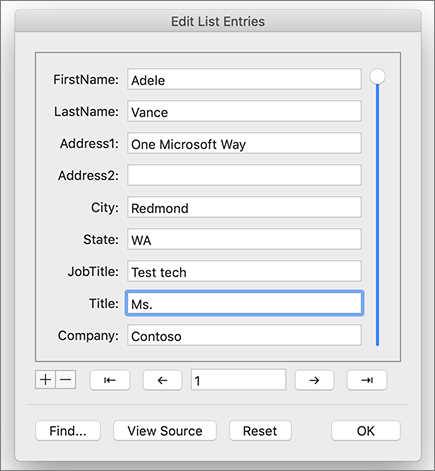
فرز القائمة للعثور على مجموعات
يمكنك فرز قائمة المستلمين لتجميع معلوماتك بطرق معينة، على سبيل المثال حسب مدن معينة.
-
انتقل إلى المراسلات >تصفية المستلمين.
-
حدد فرز السجلات > فرز حسب، وحدد اسم الحقل الذي تريد الفرز حسبه.
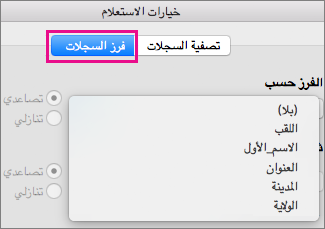
للفرز حسب حقول متعددة، على سبيل المثال، حسب الولاية ثم حسب المدينة، حدد ثم حسب، ثم حدد الحقول الإضافية التي تريد الفرز حسبها.
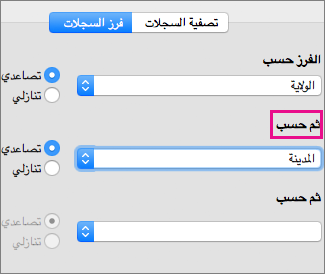
-
عندما يتم فرز كافة الحقول كما تريد، حدد موافق.
لمزيد من المعلومات، راجع مربع الحوار فرز خيارات الاستعلام.
تصفية القائمة لعرض الصفوف التي تريد تضمينها فقط
يمكنك تصفية القائمة حتى يظهر الأشخاص المطلوب تضمينهم أو العناصر المطلوب تضمينها فقط في الدمج—على سبيل المثال، الأشخاص الموجودين في مدينة معينة فقط أو أصناف المخزون بسعر محدد.
-
حدد mailings >Filter Recipients.
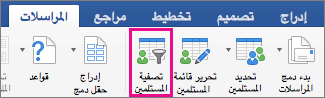
-
في تصفية السجلات، حدد العمود الذي تريد التصفية حسبه.
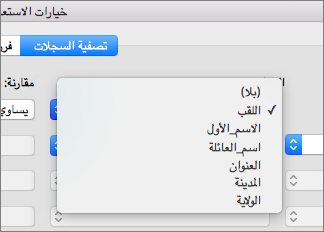
-
حدد مقارنة، ونوع المقارنة التي تريد إجراءها.
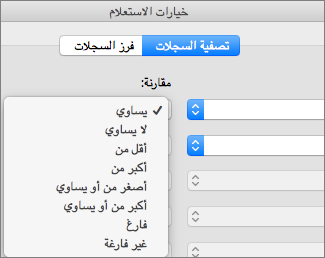
-
اكتب القيمة الخاصة بعامل التصفية في المربع المقارنة حسب.
-
حدد And أو Or، ثم أضف شرطا آخر إلى عامل التصفية الخاص بك إذا كنت تريد ذلك. على سبيل المثال، حدد أو، اختر مدينة في قائمة الحقل ، وحدد يساوي، ثم اكتب اسم المدينة الثانية.
-
حدّد موافق.
-
لمزيد من المعلومات، راجع مربع الحوار تصفية خيارات الاستعلام.
أنت الآن جاهز لإدراج حقول دمج المراسلات في المستند الذي تستخدمه لدمج البريد الإلكتروني أو دمج البريد في Word.










