بالنسبة لصورة في ملفOffice ، يمكنك إزالة أجزاء من الصورة التي لا تريد تضمينها.
كما هو موضح أدناه، تبدأ بإزالة الخلفية التلقائية. بعد ذلك، يمكنك الإشارة يدويا إلى مناطق الصورة التي تريد الاحتفاظ بها وإزالتها.
بالنسبة لملفات الرسومات المتجهة — مثل رسومات المتجهات القابلة للتطوير (SVG) وAdobe Illustrator Graphics (الذكاء الاصطناعي) وWindows Metafile Format (WMF) وملف رسم المتجهات (DRW)— فإن إزالة الخلفية مثل هذه غير ممكنة، لذلك في هذه الحالات يكون الخيار إزالة الخلفية رمادي اللون.

الصورة الأصلية

نفس الصورة بعد إزالة بعض الأجزاء
-
حدد الصورة التي تريد إزالة الخلفية منها.
-
على شريط الأدوات، حدد تنسيق الصورة > إزالة الخلفية، أو تنسيق > إزالة الخلفية.
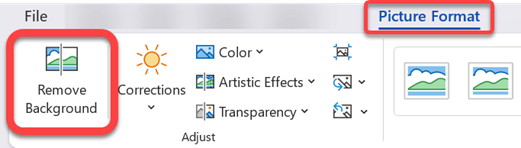
إذا لم تتمكن من رؤية إزالة الخلفية، فتأكد من تحديد صورة. قد تحتاج إلى النقر نقرا مزدوجا فوق الصورة لتحديدها وفتح علامة التبويب تنسيق الصورة .
-
سيتم تلوين منطقة الخلفية الافتراضية باللون الأرجواني لوضع علامة عليها لإزالتها، بينما ستحتفظ المقدمة بتلوينها الطبيعي.
-
بعد ذلك، على شريط الأدوات، انتقل إلى إزالة الخلفية وقم بأحد الإجراءات التالية أو كليهما:
-
إذا كانت أجزاء الصورة التي تريد الاحتفاظ بها هي أرجوانية (تم وضع علامة لإزالتها)، فحدد وضع علامة على المناطق للاحتفاظ بها، ثم استخدم قلم الرسم الحر

-
بالنسبة لأجزاء من الصورة التي تريد إزالتها والتي لم يتم حذفها بعد، حدد وضع علامة على المناطق لإزالتها، ثم استخدم قلم الرسم

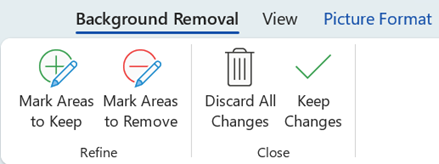
-
-
عند الانتهاء، حدد الاحتفاظ بالتغييرات.
تتم إزالة مناطق الأرجواني للصورة، مما يترك خلفية شفافة.
-
إذا كنت تريد حفظ الصورة في ملف منفصل لاستخدامها لاحقا، فانقر بزر الماوس الأيمن فوق الصورة وحدد حفظ كصورة، ثم احفظ الملف على جهازك.
راجع أيضًا
-
حدد الصورة التي تريد إزالة الخلفية منها.
-
ضمن أدوات الصورة، في علامة التبويب تنسيق ، في المجموعة ضبط ، حدد إزالة الخلفية.
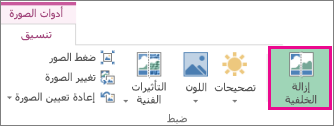
-
انقر فوق أحد المقابض الموجودة على خطوط العلامات، ثم اسحب الخط بحيث يحتوي على جزء الصورة الذي ترغب في الاحتفاظ به، ويستبعد معظم المناطق التي ترغب في إزالتها.

يمكنك أحيانا الحصول على النتيجة التي تريدها دون أي عمل إضافي عن طريق تجربة موضع وحجم خطوط الماركة.
تلميح: للتراجع عن المناطق التي تم وضع علامة عليها، حدد حذف علامة ثم حدد السطر.
-
بعد ذلك، على شريط الأدوات، انتقل إلى إزالة الخلفية وقم بأحد الإجراءات التالية أو كليهما:
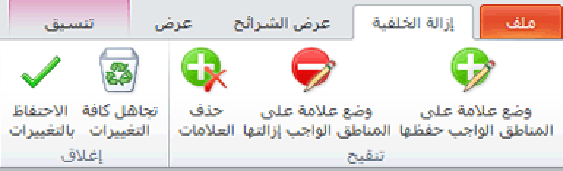
-
إذا كانت أجزاء الصورة التي تريد الاحتفاظ بها هي أرجوانية (تم وضع علامة لإزالتها)، فحدد وضع علامة على المناطق للاحتفاظ بها، ثم استخدم قلم الرسم

-
بالنسبة لأجزاء من الصورة التي تريد إزالتها والتي لم يتم حذفها بعد، حدد وضع علامة على المناطق لإزالتها، ثم استخدم قلم الرسم

-
-
عند الانتهاء، حدد الاحتفاظ بالتغييرات.
تتم إزالة مناطق الأرجواني للصورة، مما يترك خلفية شفافة.
-
إذا كنت تريد حفظ الصورة في ملف منفصل لاستخدامها لاحقا، فانقر بزر الماوس الأيمن فوق الصورة وحدد حفظ كصورة، ثم احفظ الملف على جهازك.
راجع أيضًا
-
حدد الصورة.
-
حدد علامة التبويب تنسيق الصورة على الشريط، ثم حدد إزالة الخلفية.
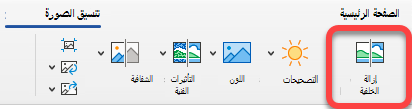
إذا لم تظهر علامة التبويب إزالة الخلفية أو تنسيق الصورة ، فتأكد من تحديد صورة. قد تحتاج إلى النقر نقرا مزدوجا فوق الصورة لتحديدها وفتح علامة التبويب تنسيق الصورة .
-
منطقة الخلفية الافتراضية هي أرجوانية ملونة لوضع علامة عليها لإزالتها، بينما تحتفظ المقدمة بتلوينها الطبيعي.
-
بعد ذلك، على شريط الأدوات، انتقل إلى إزالة الخلفية وقم بأحد الإجراءات التالية أو كليهما:
-
إذا كانت أجزاء الصورة التي تريد الاحتفاظ بها هي أرجوانية (تم وضع علامة لإزالتها)، فحدد وضع علامة على المناطق للاحتفاظ بها، ثم استخدم قلم الرسم

-
بالنسبة لأجزاء من الصورة التي تريد إزالتها والتي لم يتم حذفها بعد، حدد وضع علامة على المناطق لإزالتها، ثم استخدم قلم الرسم

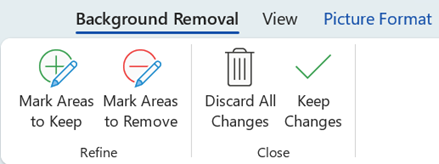
-
-
عند الانتهاء، حدد الاحتفاظ بالتغييرات.
تتم إزالة مناطق الأرجواني للصورة، مما يترك خلفية شفافة.
-
إذا كنت تريد حفظ الصورة في ملف منفصل لاستخدامها لاحقا، فانقر بزر الماوس الأيمن فوق الصورة وحدد حفظ كصورة، ثم احفظ الملف على جهازك.










