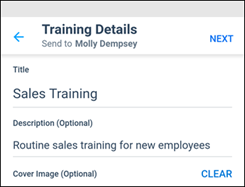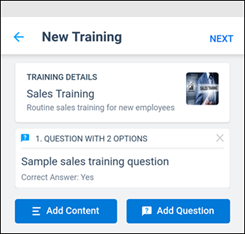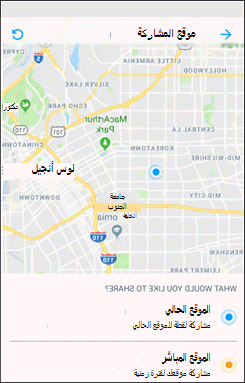في Microsoft Kaizala ، يمكنك جعل إدارة العمل اليومية أسهل وأكثر كفاءة باستخدام إجراءات Kaizala. استخدم بطاقات الإجراءات الجاهزة للاستخدام لإنشاء استطلاع أو استقصاء، وإرسال الفواتير والفواتير، وإنشاء وظيفة، ومشاركة قوائم الاختيار، وجدولة اجتماع، والمزيد. يمكنك أيضا إنشاء بطاقات الإجراءات المخصصة الخاصة بك.

اعلان
قم بالإعلانات الرئيسية أو شارك التحديثات مع جميع أعضاء المجموعة.
-
افتح المجموعة أو الدردشة التي تريد إرسال الإجراء منها، واضغط على المرفق

-
ضمن الإجراءات > اضغط على إعلان.
(إذا لم يكن الإجراء الذي تبحث عنه موجودا، فاضغط على إضافة المزيد، ثم حدد الإجراء.)
-
أدخل عنواناً ووصفاً.
-
لإضافة محتوى غني، اختر إضافة صور والمزيد، ثم اختر صورة أو مستند أو صوت.
-
راجع إعلانك.
-
اضغط على إرسال.
يمكنك أيضا إرفاق الصور ومقاطع الفيديو في الإعلانات. يتفاعل المشاركون معك باستخدام الإعجابات والتعليقات.

الحضور
ضع علامة على حضورك من خلال الموقع والصورة.
-
افتح المجموعة أو الدردشة التي تريد إرسال الإجراء منها، واضغط على المرفق

-
ضمن الإجراءات > اضغط على الحضور.
(إذا لم يكن الإجراء الذي تبحث عنه موجودا، فاضغط على إضافة المزيد، ثم حدد الإجراء.)
-
اختر جهة الاتصال المطلوبة، ثم اختر التاريخ والوقت. حدد المربع لجمع الاستجابة باستخدام الصورة.
-
اضغط على إرسال طلب.
-
للرد، اختر جهة الاتصال، ثم اختر وضع علامة على الحضور.
-
تابع للسماح بالوصول إلى موقع جهازك، ثم اختر مشاركة موقعك الحالي.
-
اضغط لفتح الكاميرا والتقاط صورتك.
-
أدخل الملاحظات إذا كنت تفضل ذلك، ثم اختر التالي.
-
راجع استجابتك، ثم اضغط على إرسال.
للتحقق من حضور الجميع، اضغط على البطاقة لعرض قائمة مفصلة من قسم جميع الاستجابات .

قائمة الاختيار
إنشاء قوائم مهام مشتركة والتعاون مع الآخرين.
-
افتح المجموعة أو الدردشة التي تريد إرسال الإجراء منها، واضغط على المرفق

-
ضمن الإجراءات > اضغط على قائمة الاختيار.
(إذا لم يكن الإجراء الذي تبحث عنه موجودا، فاضغط على إضافة المزيد، ثم حدد الإجراء.)
-
اختر جهة الاتصال المطلوبة.
-
أدخل اسما لقائمة الاختيار، ثم أدخل عنصر قائمة الاختيار.
-
اختر إضافة المزيد من العناصر لإدخال المزيد من العناصر.
-
اضغط على إرسال.
يمكن للمستخدمين وضع علامة على العناصر في قائمة الاختيار كمكتملة بالنقر فوق تحديث الآن. للتحقق من حالة العناصر، اضغط على البطاقة وتحقق من قسم الحالة .

الوظيفه
تعيين المهام للأشخاص وتتبع حالة الإكمال.
-
افتح المجموعة أو الدردشة التي تريد إرسال الإجراء منها، واضغط على المرفق

-
ضمن الإجراءات > اضغط على الوظيفة.
(إذا لم يكن الإجراء الذي تبحث عنه موجودا، فاضغط على إضافة المزيد، ثم حدد الإجراء.)
-
أدخل وصف الوظيفة، وقم بتعيين تاريخ استحقاق، ثم اختر الأشخاص الذين تريد تعيين الوظيفة لهم.
-
اختر إظهار النتائج لي فقط، إذا كنت تفضل ذلك.
-
اضغط على إرسال مهمة.
إذا تم تعيين وظيفة لك، يمكنك تحديث حالتك بانتظام. بصفتك منشئ الوظائف، يمكنك تتبع حالة وظيفة الجميع. اضغط على البطاقة لعرض قائمة التحديثات.

دعونا نلتقي
تخطيط اجتماعات جديدة وإعدادها ودعوة الآخرين للانضمام.
-
في أسفل الشاشة، اضغط على علامة التبويب دردشات لبدء دردشة أو فتحها.
-
اضغط على إجراءات Kaizala، ثم اختر دعونا نلتقي.
-
أدخل عنوان اجتماع، واختر التاريخ والوقت، ثم اختر المدة.
-
أدخل موقعا، أو اختر موقعك الحالي، أو ابحث عن موقع ثم اختره.
-
اختر الاستجابات المرئية لي فقط، إذا كنت تفضل ذلك.
-
اضغط على إرسال.
يستجيب المستخدمون باختيار نعم أو لا أو ربما.
لعرض لقطة للاستجابات، في Kaizala Actions، اضغط على بطاقة Let's Meet لمشاهدة قائمة مفصلة بالردود.

صورة مع موقع
مشاركة صورة تتضمن موقعك الحالي.
-
في أسفل الشاشة، اضغط على علامة التبويب دردشات لبدء دردشة أو فتحها.
-
اضغط على إجراءات Kaizala، ثم اختر صورة مع الموقع.
-
التقط صورة للمكان.
-
اختر موقعك الدقيق من قائمة الأماكن القريبة.
-
عند تحديد موقعك، يتم إرسال الصورة والإحداثيات إلى جهة الاتصال الخاصة بك.
ملاحظة: لا يمكنك تحديد صورة موجودة لهذا الإجراء.

استقصاء سريع
اطرح سؤالا واحصل على ملاحظات.
-
افتح المجموعة أو الدردشة التي تريد إرسال الإجراء منها، واضغط على المرفق

-
ضمن الإجراءات > اضغط على استقصاء سريع.
(إذا لم يكن الإجراء الذي تبحث عنه موجودا، فاضغط على إضافة المزيد، ثم حدد الإجراء.)
-
أدخل سؤالا للاستقصاء وقائمة بالخيارات.
-
اختر تاريخ انتهاء الصلاحية والوقت.
-
اختر الاستجابات المرئية لي فقط، إذا كنت تفضل ذلك.
-
اضغط على أيقونة الإرسال في أعلى الشاشة لنشر الاستقصاء إلى المجموعة.
للتحقق من استجابات الاستقصاء، اضغط على بطاقة الاستقصاء السريع للاطلاع على قائمة مفصلة بالمستخدمين واستجاباتهم من قسم جميع الاستجابات . يمكنك اختيار تصدير هذه النتائج في ملف CSV.

اختبار
أرسل الاختبارات إلى أصدقائك ومجموعة العمل الخاصة بك.
-
افتح المجموعة أو الدردشة التي تريد إرسال الإجراء منها، واضغط على المرفق

-
ضمن الإجراءات > اضغط على اختبار.
(إذا لم يكن الإجراء الذي تبحث عنه موجودا، فاضغط على إضافة المزيد، ثم حدد الإجراء.)
-
أدخل العنوانوالوصف. أضف صورة غلاف، إذا كنت تفضل ذلك.
-
اختر التالي، ثم اضغط على إضافة سؤال.
-
أدخل السؤال والخيارات المطلوبة. لمزيد من الخيارات، اختر إضافة المزيد من الخيارات.
-
اختر المربع للسماح بتحديد أكثر من إجابة واحدة، ثم اضغط على تم.

موقع الطلب
اطلب من المشاركين في المجموعة مشاركة موقعهم.
-
في أسفل الشاشة، اضغط على علامة التبويب اكتشاف .
-
اضغط على إجراءات Kaizala، ثم اختر موقع الطلب.
-
اختر جهة الاتصال المطلوبة.
عندما يبدأ المشاركون في المجموعة المشاركة، يمكنك تعقب تقدمهم على الخريطة. عند مشاركة الموقع، يتم تحديث بطاقة موقع الطلب بالحالة "x من y المعينين استجابوا." اضغط على البطاقة لعرض الموقع.

إرسال الفاتورة
أرسل فواتيرك ومصاريفك.
-
في أسفل الشاشة، اضغط على علامة التبويب اكتشاف .
-
المس إجراءات Kaizala، ثم اختر إرسال فاتورة.
-
اختر جهة الاتصال المطلوبة.
-
أدخل قيمة الفاتورة واسم التاجر ، إذا كنت تفضل ذلك.
-
لإرفاق فاتورة، اضغط على التقاط صورة أو إضافة من المعرض.
-
اضغط على السهم.

استطلاع
اطرح سلسلة من الأسئلة والحصول على ملاحظات.
-
افتح المجموعة أو الدردشة التي تريد إرسال الإجراء منها، واضغط على المرفق

-
ضمن الإجراءات > اضغط على استطلاع.
(إذا لم يكن الإجراء الذي تبحث عنه موجودا، فاضغط على إضافة المزيد، ثم حدد الإجراء.)
-
أدخل تفاصيل الاستطلاع ووصفه، ثم اضغط على التالي.
-
اضغط على إضافة سؤال، واختر نوع السؤال، ثم أدخل أسئلتك.
-
إذا لزم الأمر، فقم بتغيير الإعدادات الافتراضية.
-
اضغط على إرسال.
يمكنك اختيار جعل الاستجابات مرئية للجميع أو حتى السماح باستجابات متعددة من نفس المستخدم.
للتحقق من استجابات الاستطلاع، اضغط على بطاقة الاستطلاع للاطلاع على قائمة مفصلة بالمستخدمين واستجاباتهم من قسم جميع الاستجابات . يمكنك اختيار تصدير هذه النتائج في ملف CSV.

التدريب
نشر مواد التدريب لفريقك وتتبع حالة الإكمال.
-
في أسفل الشاشة، اضغط على علامة التبويب اكتشاف .
-
اضغط على إجراءات Kaizala، ثم اختر تدريب.
-
أدخل العنوان ووصفا للتدريب، وأضف صورة غلاف، ثم اضغط على التالي.
-
اضغط على إضافة محتوى لاختيار نوع المحتوى الذي تريد إضافته.
-
اضغط على إضافة أسئلة لإدخال سؤال، وإضافة خيارات، ثم اضغط على تم.
-
اضغط على إرسال التدريب.

اعلان
-
في أسفل الشاشة، اضغط على علامة التبويب اكتشاف .
-
المس إجراءات Kaizala، ثم اختر إعلان. اضغط على جرب هذا الإجراء.
-
حدد الدردشة لإرسال الإعلان.
-
أدخل عنواناً ووصفاً.
-
لإضافة محتوى غني، اختر إضافة صور والمزيد، ثم اختر صورة أو مستند أو صوت.
-
راجع إعلانك.
-
اضغط على إرسال.
يتفاعل المشاركون معك باستخدام الإعجابات والتعليقات.
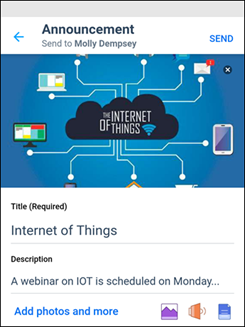
الحضور
-
في أسفل الشاشة، اضغط على علامة التبويب اكتشاف .
-
اضغط على إجراءات Kaizala، ثم اختر Attendance. اضغط على جرب هذا الإجراء.
-
اختر جهة الاتصال المطلوبة واختر التاريخ والوقت. حدد المربع لجمع الاستجابة باستخدام الصورة.
-
اضغط على إرسال طلب.
-
للاستجابة، اختر الدردشة واختر وضع علامة على الحضور.
-
تابع للسماح بالوصول إلى موقع جهازك، ثم اختر مشاركة موقعك الحالي.
-
اضغط لفتح الكاميرا والتقاط صورتك.
-
أدخل الملاحظات إذا كنت تفضل ذلك، ثم اختر التالي.
-
راجع استجابتك، ثم اضغط على إرسال.
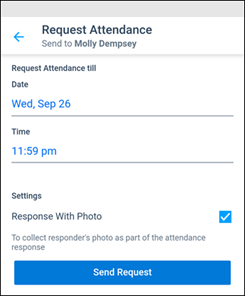
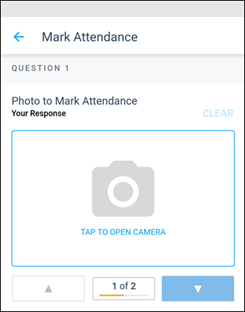
قائمة الاختيار
-
في أسفل الشاشة، اضغط على علامة التبويب اكتشاف .
-
اضغط على إجراءات Kaizala، ثم اختر قائمة الاختيار. اضغط على جرب هذا الإجراء.
-
حدد الدردشة لمشاركة قائمة الاختيار.
-
أدخل اسما لقائمة الاختيار وأدخل عنصر قائمة الاختيار.
-
اختر إضافة المزيد من العناصر لإدخال المزيد من العناصر.
-
اضغط على إرسال.
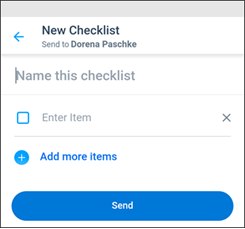
الوظيفه
-
في أسفل الشاشة، اضغط على علامة التبويب اكتشاف .
-
اضغط على إجراءات Kaizala، ثم اختر Job. اضغط على جرب هذا الإجراء.
-
حدد الدردشة لإرسال المهمة.
-
أدخل وصف الوظيفة، وقم بتعيين تاريخ استحقاق، ثم اختر الأشخاص الذين تريد تعيين الوظيفة لهم.
-
حدد إظهار النتائج لي فقط، إذا كنت تفضل ذلك.
-
اضغط على إرسال مهمة.
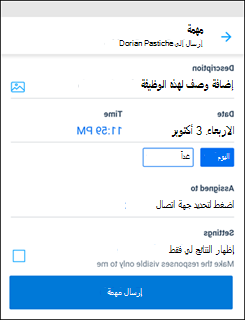
دعونا نلتقي
-
في أسفل الشاشة، اضغط على علامة التبويب اكتشاف .
-
اضغط على إجراءات Kaizala، ثم اختر دعونا نلتقي. اضغط على جرب هذا الإجراء.
-
حدد الدردشة لإعداد اجتماع.
-
أدخل عنوان اجتماع، واختر التاريخ والوقت، ثم اختر المدة.
-
أدخل موقعا، أو اختر موقعك الحالي، أو ابحث عن موقع ثم اختره.
-
حدد إظهار النتائج لي فقط، إذا كنت تفضل ذلك.
-
اضغط على إرسال لإرسال طلب الاجتماع.
يستجيب المستخدمون باختيار نعم أو لا أو ربما.
لعرض لقطة للاستجابات، اضغط على الدردشات، واضغط على الدردشة واضغط على طلب الاجتماع.
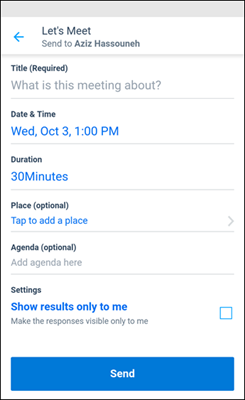
صورة مع موقع
-
في أسفل الشاشة، اضغط على علامة التبويب اكتشاف .
-
اضغط على إجراءات Kaizala، ثم اختر صورة مع الموقع. اضغط على جرب هذا الإجراء.
-
حدد الدردشة لإرسال الموقع باستخدام الصورة.
-
التقط صورة للمكان وأدخل تسمية توضيحية، إذا لزم الأمر.
-
اختر موقعك الدقيق من قائمة الأماكن القريبة.
-
عند تحديد موقعك، يتم إرسال الصورة مع موقعك إلى جهة الاتصال الخاصة بك.
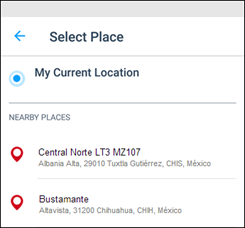
استقصاء سريع
-
في أسفل الشاشة، اضغط على علامة التبويب اكتشاف .
-
المس إجراءات Kaizala، ثم اختر استقصاء سريع. اضغط على جرب هذا الإجراء.
-
حدد الدردشة لإنشاء استقصاء.
-
أدخل سؤال الاستقصاء وقائمة بالخيارات.
-
اختر تاريخ انتهاء صلاحية الاستقصاء ووقته.
-
اختر إظهار الاستجابات لي فقط، إذا كنت تفضل ذلك.
-
اضغط على أيقونة الإرسال في أعلى الشاشة لنشر الاستقصاء إلى المجموعة.
للاطلاع على ملخص لاستجابات الاستقصاء، اضغط على الدردشات، واضغط على الدردشة، ثم اضغط على رسالة الاستقصاء السريع.
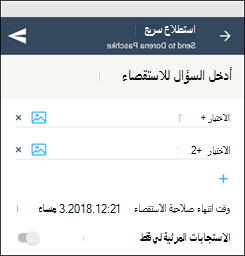
اختبار
-
في أسفل الشاشة، اضغط على علامة التبويب اكتشاف .
-
اضغط على إجراءات Kaizala، ثم اختر اختبار. اضغط على جرب هذا الإجراء.
-
حدد جهة الاتصال وأدخل عنوان الاختبار. أضف الوصف وصورة الغلاف، إذا كنت تفضل ذلك.
-
اختر التالي، ثم اضغط على إضافة سؤال.
-
أدخل السؤال والخيارات المطلوبة. لمزيد من الخيارات، اختر إضافة المزيد من الخيارات.
-
اختر المربع للسماح بتحديد أكثر من إجابة واحدة، ثم اضغط على تم.
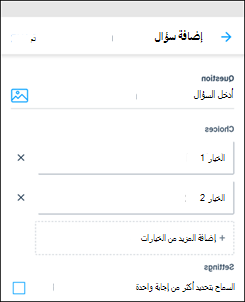
موقع الطلب
-
في أسفل الشاشة، اضغط على علامة التبويب اكتشاف .
-
اضغط على إجراءات Kaizala، ثم اختر موقع الطلب. اضغط على جرب هذا الإجراء.
-
اختر الدردشة المطلوبة لطلب الموقع.
سيتم إرسال طلب الموقع إلى جهة الاتصال.
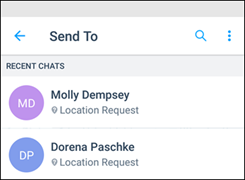
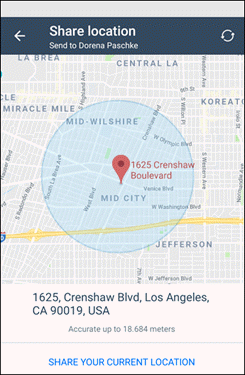
إرسال الفاتورة
-
في أسفل الشاشة، اضغط على علامة التبويب اكتشاف .
-
المس إجراءات Kaizala، ثم اختر إرسال فاتورة.
-
اختر الدردشة المطلوبة.
-
أدخل مبلغ الفاتورة. أدخل اسم التاجر ، إذا كنت تفضل ذلك.
-
لإرفاق فاتورة، اضغط على إضافة صورة. يمكنك التقاط صورة أو إضافة من المعرض.
-
اضغط على الأيقونة إرسال في الزاوية العلوية اليسرى.
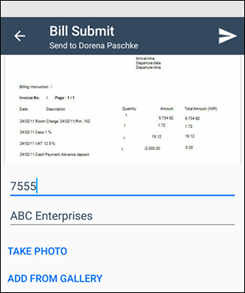
استطلاع
-
في أسفل الشاشة، اضغط على علامة التبويب اكتشاف .
-
المس إجراءات Kaizala، ثم اختر استطلاع. اضغط على جرب هذا الإجراء.
-
حدد الدردشة لإنشاء استطلاع.
-
أدخل عنوان الاستطلاع، وأضف وصفا إذا لزم الأمر واضغط على التالي.
-
أضف صورة الغلاف، إذا لزم الأمر. اضغط على إضافة سؤال، واختر نوع الاستجابة وأدخل سؤالك.
-
تحقق من جعل هذا السؤال اختياريا، إذا لزم الأمر. اضغط على تم.
-
إذا لزم الأمر، فقم بتغيير الإعدادات الافتراضية.
-
اضغط على إرسال.
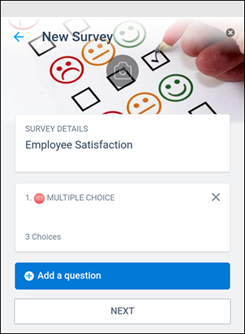
التدريب
-
في أسفل الشاشة، اضغط على علامة التبويب اكتشاف .
-
اضغط على إجراءات Kaizala، ثم اختر تدريب. اضغط على جرب هذا الإجراء.
-
اختر الدردشة وأدخل عنوان التدريب. أضف وصفا لصورة التدريب والغطاء، إذا لزم الأمر. اضغط على التالي.
-
اضغط على إضافة محتوى لاختيار نوع المحتوى الذي تريد إضافته.
-
اضغط على إضافة أسئلة لإدخال سؤال، وأضف خيارات، ثم اضغط على التالي.
-
اضغط على إرسال التدريب.