أمان الطالب عبر الإنترنت هو من أهم الأولويات، بغض النظر عن الطريقة التي يتم التدريس له بها أو كيفية التدريس أو مكان التدريس: عن بعد أو في الفصل الدراسي أو على نحو مختلط يجمع بين الاثنين. اطلع على هذه التلميحات الخمس لمساعدة الطلاب على أن يظلوا بأمان عبر الإنترنت على مدار السنة الدراسية.
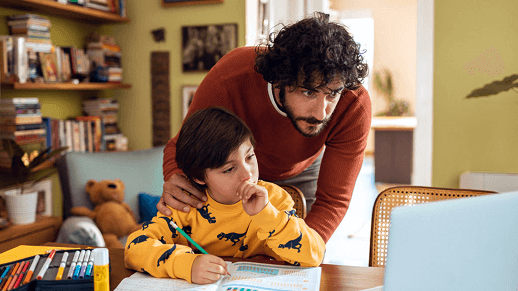
1. البدء مع التحديثات الأخيرة
تأكد من أن كل التحديثات الأخيرة لنظام التشغيل والتطبيقات مثبتة لديك. تتضمن هذه التحديثات وظيفة مفيدة وتصحيحات أمان مهمة.
في Windows، اضغط على زر "بدء" وأدخل "تحديث" للعثور على أداة Windows Update وتحقق من وجود تحديثات.
من المفترض أن يقدم Microsoft Office تلقائياً أي تحديثات قيد الانتظار ولكن إذا أردت التأكد، فتنقل إلى ملف > الحساب (أو حساب Office في Outlook) في أي تطبيق Office وضمن خيارات التحديث، اختر تحديث الآن. للحصول على مزيد من المعلومات حول تحديث Office، انتقل إلى تثبيت تحديثات Office
مع أي تطبيقات أو أجهزة أخرى يحتاج الطالب إلى استخدامها، عليك أيضاً التأكد من أنه تم تحديثها إلى الإصدار الأخير والأكثر أماناً.
2. تكوين العادات الرقمية الصحية
لا تقتصر قدرة تطبيق Microsoft Family Safety على مساعدتك على إدارة وقت استخدام طلابك الشاشة عبر أجهزة كمبيوتر Windows وأجهزة Android وXbox ومراقبة موقعهم. فمع نتائج التحليلات التي تحصل عليها منه، يقدم التطبيق أيضاً طريقة رائعة لبدء محادثات بين أفراد العائلة حول عادات صحية أكثر عبر الإنترنت وفي العالم الحقيقي.
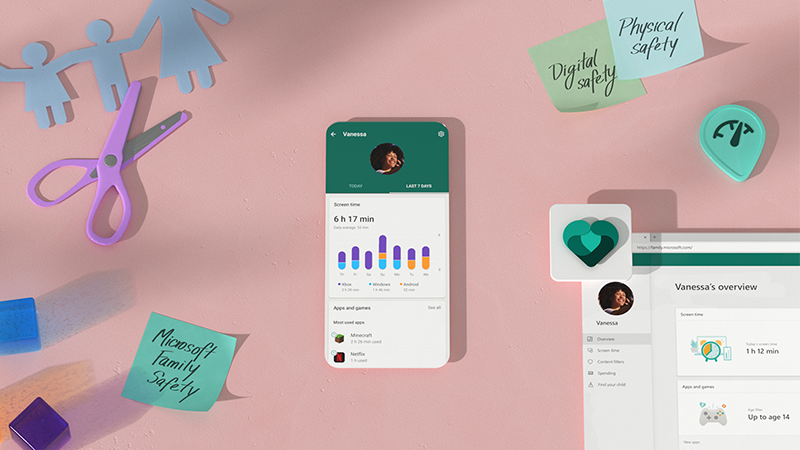
لا تمنح هذه الشفافية راحة البال فحسب، بل تساعد أيضا على بناء الثقة. عندما يمكنك التحقق من أنهم يقودون السيارة بأمان وضمن حد السرعة مع ميزة تقرير القيادة، على سبيل المثال، فأنت تعرف متى يمكنك تقليل المراقبة عندما تصبح هذه الممارسات عادات. (لن تتم مشاركة هذه المعلومات مع شركات التأمين أو سماسرة البيانات.)
ملاحظة: تتطلب ميزه "تقرير القيادة" أذونات المواقع على الهاتف الذكي الخاص بالطالب ولا تتوفر تنبيهات أمان القيادة إلا في الولايات المتحدة والمملكة المتحدة وأستراليا وكندا فقط.
3. إبقاء البيانات آمنة ومتوفرة
عندما يقوم الطلاب بحفظ ملفاتهم في OneDrive، فهذا يعني أن المحتويات الخاصة بهم مخزنة بأمان وهي متوفرة من أي جهاز يستخدمونه لتسجيل الدخول إلى Microsoft 365. إذا فُقدت أجهزتهم أو تمت سرقتها أو حدث تلف لها، فإن ملفاتهم ستظل بأمان وسهلة الوصول على السحابة. يسهل OneDrive وOffice عليهم مشاركة تلك الملفات بأمان عند تعاونهم مع زملاء الفصل الدراسي.
تلميح: إذا كان لدى عائلتك حساب Microsoft 365، يمكنك مشاركة Office وOneDrive مع ما يصل إلى 6 أفراد من العائلة. يحصل كل فرد من العائلة على 1 تيرابايت من مساحة السعة التخزينية في OneDrive. تعرّف على المزيد حول Microsoft 365 Family.
يتضمن OneDrive سلة محذوفات لاستعادة الملفات التي يتم حذفها عن طريق الخطأ ومحفوظات الإصدارات لاستعادة إصدار سابق من ملف، إذا لزم الأمر.
4. تصفح الويب بأمان
عندما يحتاج الطالب إلى الويب لإنجاز العمل والتواصل مع المعلمين وزملائك في الفصل الدراسي، تأكد من أن لديهم مستعرضا حديثا آمنا مثل Microsoft Edge الجديدة.
Microsoft Edge مزود بقدرة Microsoft Defender SmartScreen المضمنة والتي يتم تشغيلها بشكل تلقائي مما يعني أنك محمي فور بدء استخدام المستعرض.
-
تقوم القدرة بتحليل الصفحات وتحديد ما إذا كانت مريبة. إذا اكتشفت SmartScreen أنها صفحات مريبة، فستعرض صفحة تحذير مما يمنحك فرصة لتقديم ملاحظات كما أنها تنصحك بالمتابعة مع توخي الحذر المطلق.
-
تقارن القدرة SmartScreen المواقع التي تقوم بزيارتها بالقائمة الديناميكية لمواقع التصيد الاحتيالي ومواقع البرامج الضارة المبلغ عنها. إذا عثرت SmartScreen على تطابق، فستعرض لك تحذيراً لإعلامك بأنه تم حظر الموقع للحفاظ على أمانك.
-
تقارن قدرة SmartScreen الملفات التي تقوم بتنزيلها من على الويب بقائمة مواقع البرامج المعروف بأنها غير آمنة والبرامج الضارة المبلغ عنها. إذا عثرت SmartScreen على تطابق، فستحذرك عن طريق إعلامك أن التنزيل تم حظره للحفاظ على أمانك.
-
قم بتوفير المزيد من التحكم مع منع التعقب في Microsoft Edge. حدد أحد الإعدادات الثلاثة — الأساسي أو المتوازن أو الصارم — للحد من أدوات التعقب التابعة لجهة خارجية وللمساعدة على الحفاظ على خصوصية عائلتك أثناء التصفح عبر الإنترنت.
يتوفر Microsoft Edge أيضاً لنظامي التشغيل iOS وAndroid وأجهزة Mac.
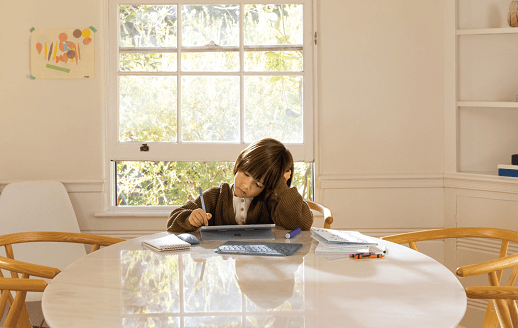
اطلع على مواقع الويب الملائمة للعائلة هذه لجميع الفئات العمرية!
5. إنشاء كلمات مرور آمنة
قد يتعين على طلابك إنشاء حسابات أو كلمات مرور جديدة للعمل الدراسي عبر الإنترنت. الآن هو الوقت المناسب للتحدث معهم حول العادات الجيدة لإنشاء كلمات المرور.
كلما كانت أطول كانت أفضل - احرص على جعل طول كلمة المرور لا يقل عن 12 حرفاً وأن لا تكون مجرد كلمة واحدة باللغة الإنجليزية. قد تكون عبارة قصيرة ذات صلة باهتماماتهم على سبيل المثال حيث تكون طويلة بما يكفي وسهلة التذكر.
المشاركة عادة جيدة إلا عندما يتعلق الأمر بكلمات المرور. لا تعطي كلمات المرور للآخرين. بمجرد أن يعرفوا كلمة المرور الخاصة بك، يمكنهم تسجيل الدخول كما تفعل، أو إخبار الآخرين بها.
الأمان في Microsoft Teams للتعليم
عندما يستخدم الطالب Teams للتواصل مع معلميه وزملائه في الفصل الدراسي في دردشة وجها لوجه ظاهرية، فإنهم يستخدمون مساحة مع الضمانات المضمنة وأدوات إدارة الفصول الدراسية القوية. يمكن للمعلمين كتم صوت الطلاب، وإزالة التعليقات غير المناسبة، وضمان وجود أعضاء الفصل فقط في الاجتماعات، والمزيد.
استكشف المزيد من التلميحات لتكون على دراية بتجربة تعلّم الطالب في Teams وتطبيقات Microsoft 365 الأخرى. يمكن لطلابك الوصول إلى موارد تم إنشاؤها خصيصاً لهم بينما يقومون باستخدام تطبيقات Microsoft لإكمال الواجبات المنزلية والتعاون والإنشاء.










