استخدام شريط الأدوات
يساعدك شريط أدوات الاجتماع Microsoft Teams للتعليم على ضبط إعدادات الكاميرا والميكروفون والخلفية قبل إدخال اجتماع لتجنب التعطيل. يوفر شريط أدوات الاجتماع أيضا وصولا سهلا إلى الوظائف المهمة مثل مشاركة المحتوى ورفع يدك والمزيد أثناء الاجتماعات.
استخدام شريط الأدوات قبل الصف
-
افتح

-
في شاشة ما قبل الانضمام قم بتشغيل الكاميرا


-
قم بتشغيل الفيديو لمشاهدة عوامل تصفية الخلفية

-
حدد انضم الآن لإدخال الصف.
ملاحظة: للانضمام من جهاز محمول، انتقل إلى تطبيق Teams وحدد التقويم. ابحث عن الاجتماع الذي تريده، ثم حدد انضمام.
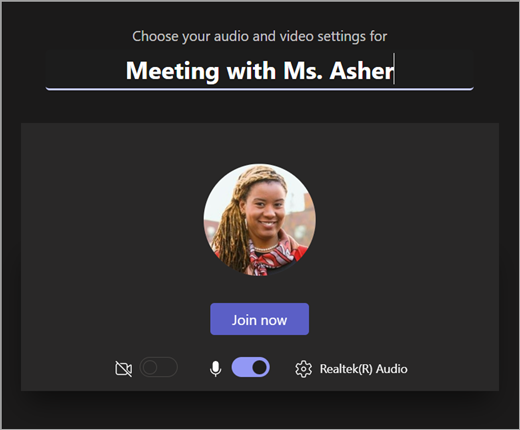
استخدام عناصر التحكم في الاجتماعات
تساعدك عناصر التحكم في الاجتماع على مشاركة المحتوى وضبط الخلفية والمشاركة في اجتماع فصل Teams.

المؤقت - يوضح المدة التي تم فيها تشغيل الاجتماع.
تشغيل الكاميرا 

كتم صوت 

تقديم المحتوى 
مزيد من الإجراءات

-
المعرض أو المعرض الكبير أو العرض معا - تغيير ترتيب موجزات الفيديو للمشاركين الآخرين في الاجتماع.
-
إظهار تأثيرات الخلفية - تغيير الخلفية أثناء الاجتماع.
-
بدء/إيقاف التسجيل - سجل الاجتماع للرجوع إليه في المستقبل.
-
إنهاء الاجتماع - سيؤدي ذلك إلى إنهاء الاجتماع للجميع.
رفع اليد

إظهار 
إظهار المشاركين

مغادرة الاجتماع
استخدام شريط الأدوات قبل الصف
-
افتح التقويم

-
في شاشة ما قبل الانضمام قم بتشغيل الكاميرا


-
قم بتشغيل الفيديو لمشاهدة عوامل تصفية الخلفية

-
حدد انضم الآن لإدخال الصف.
ملاحظة: للانضمام من جهاز محمول، انتقل إلى تطبيق Teams وحدد التقويم. ابحث عن الاجتماع الذي تريده، ثم حدد انضمام.
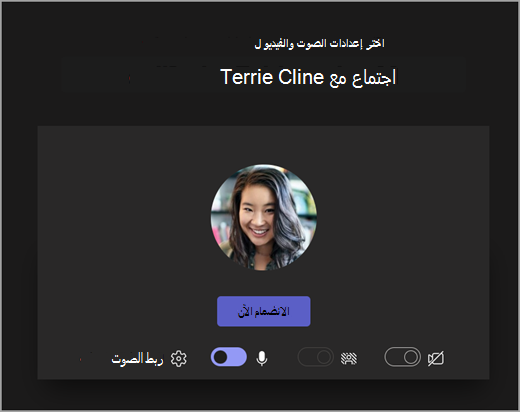
استخدام عناصر التحكم في الاجتماعات
تساعدك عناصر التحكم في الاجتماع على مشاركة المحتوى وضبط الخلفية والمشاركة في اجتماع فصل Teams.

المؤقت - يوضح المدة التي تم فيها تشغيل الاجتماع.
تشغيل الكاميرا 

كتم صوت 

تقديم المحتوى 
مزيد من الإجراءات

-
المعرض أو المعرض الكبير أو العرض معا - تغيير ترتيب موجزات الفيديو للمشاركين الآخرين في الاجتماع.
-
إظهار تأثيرات الخلفية - تغيير الخلفية أثناء الاجتماع.
-
بدء/إيقاف التسجيل - سجل الاجتماع للرجوع إليه في المستقبل.
-
إنهاء الاجتماع - سيؤدي ذلك إلى إنهاء الاجتماع للجميع.
رفع اليد

إظهار 
إظهار المشاركين

مغادرة الاجتماع










