العثور عن اجتماعات Microsoft Teams للتعليم المسجلة
بعد تسجيل اجتماع صف في Microsoft Teams، يمكنك الوصول إلى هذا التسجيل ومشاركته مع الطلاب والمعلمين الآخرين في Teams. يتم حفظ تسجيلات اجتماعات Teams كملفات OneDrive.
إذا تم عقد الاجتماع في قناة معينة داخل فريق، ستتم معالجة التسجيل وتخزينه في ملفات SharePoint تلك القناة. وستظهر أيضا في دردشة الاجتماع.
ملاحظة: هذه الخطوات هي التجربة الجديدة لاجتماعات Teams المسجلة. يمكن لمسؤولي تقنيات المعلومات رفض الاشتراك في هذه متابعة تخزين تسجيلات الاجتماعات الخاصة مؤسستك في Microsoft Stream.
البحث عن ارتباط التسجيل في Teams
-
إذا تم إنشاء الاجتماع لقناة معينة، فستعثر على الارتباط في محادثة القناة. بالنسبة إلى كل الاجتماعات الأخرى، سيكون ارتباط التسجيل في دردشة الاجتماع.
ملاحظة: يمكنك العثور على تسجيلات اجتماع القناة عن طريق تحديد علامة التبويبالملفات في القناة الخاصة بك. يتم إنشاء مجلد التسجيلات تلقائيًا للاحتفاظ بتسجيلات الاجتماع الخاص بك.
-
حدد تسجيل الاجتماع، ثم حدد المزيد من الخيارات

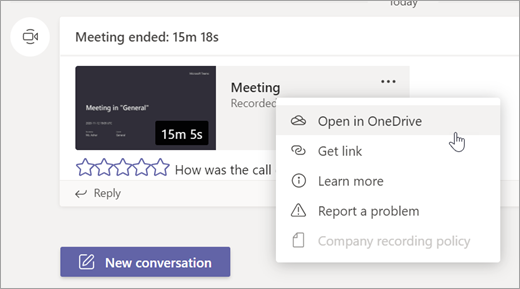
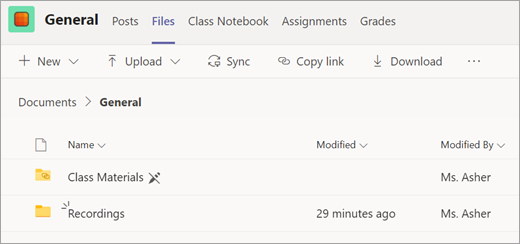
المشاركة والأذونات
ستتوفر تسجيلات الاجتماع تلقائيا لكل شخص تمت دعوته إلى الاجتماع وأعضاء القناة حيث تم عقد الاجتماع. يمكنك أيضا مشاركة ارتباط التسجيل مع المعلمين والطلاب داخل مؤسستك الذين لم يكونوا في الاجتماع الأصلي.
لمشاركة الارتباط إلى الاجتماع مع تعيين عرض الأذونات:
-
في قناة Teams أو دردشة الاجتماع، ابحث عن التسجيل وحدد المزيد من الخيارات

-
بمجرد فتح الاجتماع في المستعرض، حدد "مشاركة".
-
أضف أفرادا من مدرستك وأرسل لهم التسجيل والارتباط. حدد ما إذا كان يمكنهم تحرير الارتباط أو عرضه فقط.
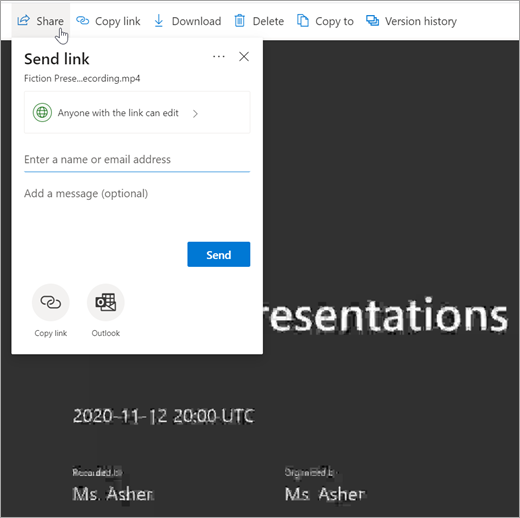
تحميل اجتماع أو تسجيل حدث مباشر إلى Stream:
إذا لم يتم تحميل اجتماعاتك إلى Stream تلقائيًا، فيمكنك إضافة التسجيلات تمامًا كما تفعل مع الفيديو من جهازك.
هام: اتبع هذه الخطوات إذا كان حساب Office 365 Education الخاص بك يستخدم A1 أو A1 Plus.
-
انتقل إلى دردشة الاجتماع وابحث عن التسجيل.
-
حدد تحميل.
تحذير: وسيتوفر التسجيل للتنزيل لمدة 21 يومًا من وقت الاجتماع. بعد ذلك، سيتم حذفها للأبد.
-
في شريط تنقل Stream، حدد المحتوى الخاص بي، ثم مجموعات.
-
حدد المجموعة (أو الفريق) حيث تريد إضافة تسجيل الاجتماع.
-
استعرض بحثًا عن ملفات الفيديو لإرفاقها، أو قم بسحب الملف وإسقاطه مباشرةً في Stream.
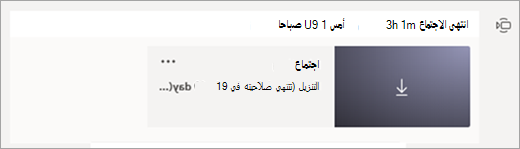
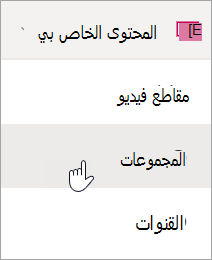
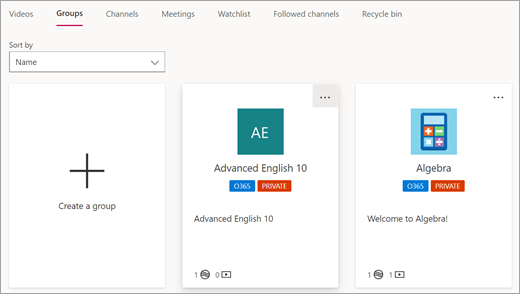
موارد ذات صلة
تعرف على كيفية إنشاء حدث مباشر من Microsoft Teams










