ملاحظة: نرغب في تزويدك بأحدث محتوى تعليمات لدينا بأسرع ما يمكن وبلغتك الخاصة. وقد تمت ترجمة هذه الصفحة آلياً وقد تحتوي على أخطاء نحوية أو أخطاء تتعلق بالدقة. كما نهدف إلى أن يكون هذا المحتوى مفيداً لك. هل يمكنك إخبارنا إذا كانت المعلومات مفيدة لك في أسفل هذه الصفحة؟ إليك المقالة بالغة الإنجليزية لسهولة الرجوع إليها.
إن Lync عبارة عن خدمة تساعدك على البقاء متصلاً بالأشخاص الذين يهمك أمرهم، من خلال إمكانية الوصول بلمسة واحدة إلى المراسلة الفورية (IM) والبريد الإلكتروني ومكالمات الصوت والفيديو والاجتماعات عبر الإنترنت والعروض التقديمية.
تنقلك هذه المقاله عبر بعض المهام الاساسيه في Lync ل# بدء الاستخدام. اذا لم تتمكن من رؤيه المعلومات التي تحتاج اليها هنا، يمكنك الاطلاع علي مواضيع تعليمات معينه ب# استخدام البحث او السحب AQ حول Lync ل Office 365.
هام: قبل أن تتمكّن من استخدام Lync، عليك تثبيته من مدخل Office 365 ومن ثم فتحه على الكمبيوتر. لمزيد من التفاصيل، راجع تثبيت Lync وفتح Lync.
البحث عن جهة اتصال وإضافتها
في Lync، إن جهات الاتصال هي الهويات عبر الإنترنت للأشخاص الذين غالباً ما تتفاعل معهم. وهي تشكل جزءاً أساسياً من تجربة استخدام Lync. أول ما قد ترغب في فعله عند البدء باستخدام Lync هو إنشاء قائمة جهات الاتصال.
-
في نافذة Lync الرئيسية، في مربع البحث، اكتب اسم الشخص الذي تريد إضافته أو عنوان بريده الإلكتروني. يمكنك إضافة زملائك في العمل، ويمكنك إضافة أشخاص من خارج مكان عملك، إذا قامت شركتك بإعداد ذلك.
-
في نتائج البحث، أشر إلى بيانات الشخص، ثم انقر فوق خيارات إضافية.
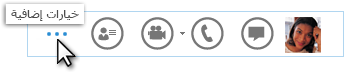
هام: إذا تعذّر عليك العثور على الشخص الذي تبحث عنه، وقد يحدث مثل هذا الأمر إذا لم يكن موجوداً في مؤسستك، فحاول إضافته باستخدام الأيقونة "إضافة جهة اتصال" في الزاوية العلوية اليسرى من قائمة جهات الاتصال. لمزيد من التفاصيل، راجع إضافة جهة اتصال في Lync.
-
اشر الي اضافه الي "قائمه جهات الاتصال"، و# من ثم حدد مجموعه ل# جهه الاتصال الجديد تنتمي اليها.
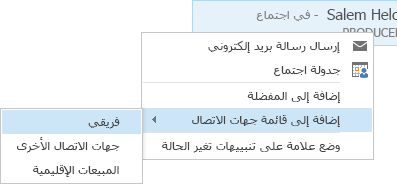
إرسال رسالة فورية
لبدء محادثة مراسلة فورية، قم بما يلي:
-
حدد موقع الشخص الذي تريد إرسال رسالة فورية إليه من خلال البحث عنه أو في قائمة جهات الاتصال، ثم نفّذ أحد الإجراءات التالية:
-
انقر نقراً مزدوجاً في أي مكان فوق إدخال القائمة الخاص بجهة الاتصال.
-
انقر بزر الماوس الأيمن فوق إدخال القائمة الخاص بالشخص، ثم حدد إرسال رسالة فورية.
-
ضع المؤشر علي الصوره و# من ثم انقر فوق الايقونه رساله فوريه.

-
اكتب رسالتك في منطقة إدخال النص في أسفل نافذة المحادثة، واضغط على Enter على لوحة المفاتيح.
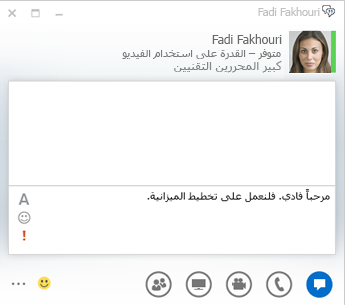
تلميح: يمكنك إضافة الملفات والصور وتغيير الخطوط واستخدام رموز المشاعر أو العلامة "هام" لجعل رسائلك أكثر تفصيلاً أو أكثر تعبيراً. راجع إرسال رسالة فورية (باستخدام المراسلة الفورية في Lync) لمعرفة كيفية إجراء ذلك.
التحقق من جهاز الصوت
قبل استخدام Lync لبدء مكالمة أو الانضمام إليها أو إلى اجتماع Lync، قم بإعداد جهازك الصوتي وتحقق من جودته. يمكنك استخدام الميكروفون والسماعات المضمنة في الكمبيوتر، أو توصيل سماعة رأس.
-
في الزاوية السفلية اليمنى من نافذة Lync الرئيسية، انقر فوق تحديد الجهاز الأساسي.
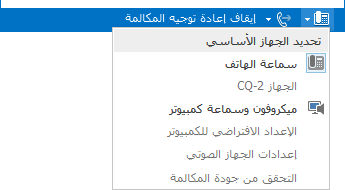
-
انقر فوق إعدادات الجهاز الصوتي.
-
إذا كان لديك أكثر من جهاز صوتي، فضمن حدد الجهاز الذي تريد استخدامه للمكالمات الصوتية، حدد الجهاز الذي تريد استخدامه.
-
ضمن تخصيصالجهاز، اسحب شريط التمرير لضبط مستوى صوت السماعات والميكروفون.
-
ضمن القائمة السماعة، تحقق من مستوى صوت السماعة بالنقر فوق السهم الأخضر لسماع نغمة نموذجية.
-
تحدث الي الجهاز الذي تستخدمه ل# الصوت — جهاز استقبال الهاتف او سماعه الهاتف او سماعه راس او ميكروفون الكمبيوتر، و# تحقق من مستوي الصوت عبر مشاهده المؤشر الازرق ضمن القائمه الميكروفون.
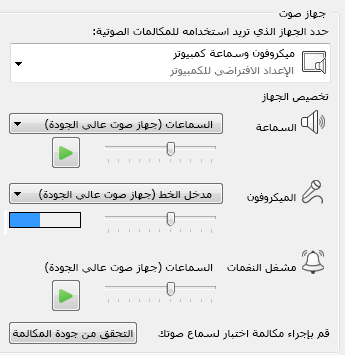
ملاحظة: ل# الحصول علي قائمه ب# اجهزه الصوت و# الفيديو المحسنه ل Lync، انتقل الي الهواتف و# الاجهزه المؤهله ل Lync موقع TechNet علي ويب.
إجراء مكالمة
استخدم Lync للاتصال بشخصٍ ما من بطاقة جهة الاتصال.
-
ضع مؤشر الماوس علي بيانات الاتصال ل# الشخص الذي تريد الاتصال به.
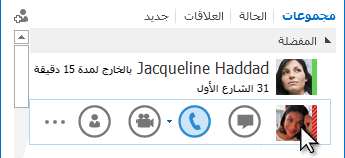
-
انقر فوق أيقونة الهاتف للاتصال بجهة الاتصال.
الرد على مكالمة
عندما يتصل بك شخص ما، ينبثق تنبيه علي الشاشه.
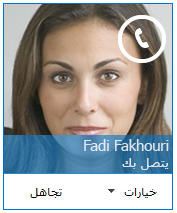
قم ب# واحد مما يلي:
-
للرد على المكالمة، انقر فوق أي مكان في منطقة الصورة.
-
لرفض المكالمة، انقر فوق تجاهل.
-
بالنسبة إلى الإجراءات الأخرى، انقر فوق خيارات، ثم قم بأي مما يلي:
-
للرد برسالة فورية بدلاً من صوت أو فيديو، انقر فوق الرد برسالة فورية.
-
لرفض المكالمة وتجنب مكالمات أخرى، انقر فوق تعيين إلى ممنوع الإزعاج.
-
للرد على مكالمة فيديو بالصوت فقط بدلاً من الصوت والفيديو، انقر فوق الرد بالصوت فقط.
-
مشاركة سطح المكتب أو برنامج
يسمح لك Lync بمشاركة المعلومات على الكمبيوتر بطرق عدة:
-
مشاركة سطح المكتب، عندما تريد التبديل بين البرامج أو العمل على ملفات من برامج مختلفة.
-
مشاركة البرامج، عندما تريد تقديم برامج أو ملفات معينة ولا تريد أن يرى الآخرون أي عناصر أخرى على سطح المكتب لديك.
-
في نافذة محادثة أو اجتماع، توقف مؤقتاً فوق أيقونة العرض التقديمي (جهاز العرض).
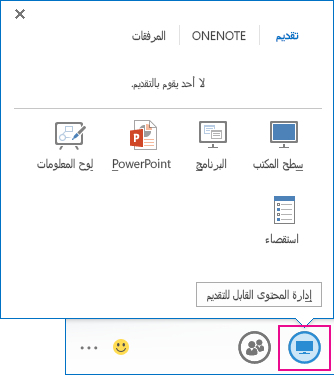
-
ضمن علامة التبويب تقديم، نفّذ أحد الإجراءات التالية:
-
لمشاركة المحتوى على سطح المكتب، انقر فوق سطح المكتب.
-
لمشاركة برنامج أو ملف معين، انقر فوق برنامج، ثم حدد البرنامج أو الملف.
تتغيّر حالتك في Lync إلى تقديم، ولن تتلقى المكالمات أو الرسائل الفورية.
استخدم شريط أدوات المشاركة الموجود في أعلى الشاشة لإيقاف المشاركة أو لمنح المشاركين إمكانية التحكم.










