الملخص
باستخدام Update Rollup 8 ل Microsoft System Center 2012 R2 Virtual Machine Manager (VMM)، يمكنك استخدام وظيفة ترتيب التخزين التي يوفرها Windows Server 2012 R2 مباشرة من داخل VMM. ستساعدك هذه الميزة على تحسين تجربة Storage Spaces من خلال الجمع بين أفضل سمات الأداء ل SSD (محرك الأقراص ذي الحالة الصلبة) مع أفضل سمات التكلفة/السعة ل HDD (محرك الأقراص الثابتة). بعد إنشاء مستوى، سيتم نقل البيانات التي يتم الوصول إليها بشكل متكرر تلقائيا إلى SSDs، وسيتم نقل البيانات بشكل غير متكرر إلى الأقراص الثابتة. ستساعدك هذه الوظيفة على استخدام مواردك بكفاءة وستخفض تكلفة التخزين الإجمالية للنشر.
مزيد من المعلومات
لمزيد من المعلومات حول Update Rollup 8 ل System Center 2012 R2 Virtual Machine Manager، انقر فوق رقم المقالة التالية لعرض المقالة في قاعدة معارف Microsoft:
3096389 تحديث مجموعة 8 ل System Center 2012 R2 Virtual Machine Manager
ماذا يمكنني أن أفعل بهذه الميزة؟
باستخدام VMM Update Rollup 8، يمكنك إنشاء مشاركات ملفات جديدة مع مستويات (SSD/HDD) من داخل VMM. تتوفر المزيد من المعلومات حول كيفية استخدام هذه الوظيفة لاحقا في هذه المقالة. إذا قمت بإنشاء مشاركة ملف مع مستويات خارج النطاق ثم إضافتها إلى VMM، فسيتعرف VMM الآن تلقائيا على طبقات التخزين، وستتمكن من رؤية المستويات من خلال وحدة تحكم VMM.
يرجى العلم أنه لإنشاء مساحة تخزين مع طبقات التخزين، يجب أن يحتوي تجمع التخزين على ما يكفي من الأقراص الثابتة وأقراص SSD لدعم تخطيط التخزين المحدد، ويجب أن تحتوي الأقراص على مساحة حرة كافية.
كيف أعمل استخدام الميزة؟
إنشاء مشاركات ملفات جديدة مع مستويات (SSD/HDD)
باستخدام VMM Update Rollup 8، يمكنك بسهولة إنشاء مشاركات الملفات مع المستويات. للقيام بذلك، اتبع الخطوات التالية:
-
في وحدة تحكم VMM، افتح مساحة عمل Fabric.
-
في جزء Fabric، انقر فوق "التخزين"، ثم انقر فوق "إنشاء مشاركة ملف " على علامة التبويب "الشريط الرئيسي ". يفتح هذا الإجراء معالجا متعدد الصفحات لإنشاء مشاركة الملف. (قبل تحديث مجموعة التحديثات 8، تم نقلك إلى مربع حوار.)
-
في صفحة "نوع التخزين "، حدد خادم الملفات الذي تريد إضافة مشاركة الملف إليه، ثم حدد اسم مشاركة الملف ووصفها.
-
حدد "Storage Type as Storage Pool"، وحدد تجمع التخزين المناسب من قائمة تجمعات التخزين المتوفرة، ثم حدد التصنيف.
لاحظ أنه سيتم تمكين وظيفة ترتيب التخزين فقط عند تحديد Storage Pool كنوع التخزين. ترتيب التخزين غير معتمد لنوع "المسار المحلي " أو " التخزين المجمع "، وسيعمل كل خيار من هذه الخيارات تماما كما كان قبل تحديث مجموعة التحديث 8.
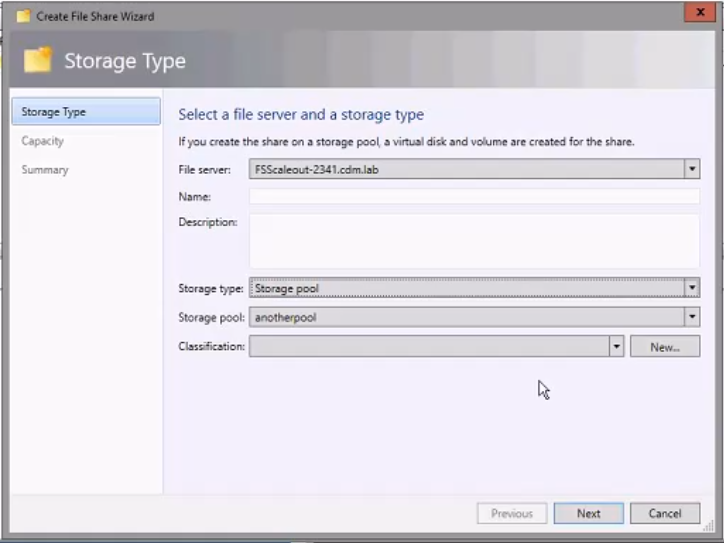
-
في صفحة السعة ، حدد حجم مشاركة الملف ونوع نظام الملفات وأسلوب مرونة التخزين وحجم وحدة التخصيص. سترى الآن خانة الاختيار "تمكين طبقات التخزين ".
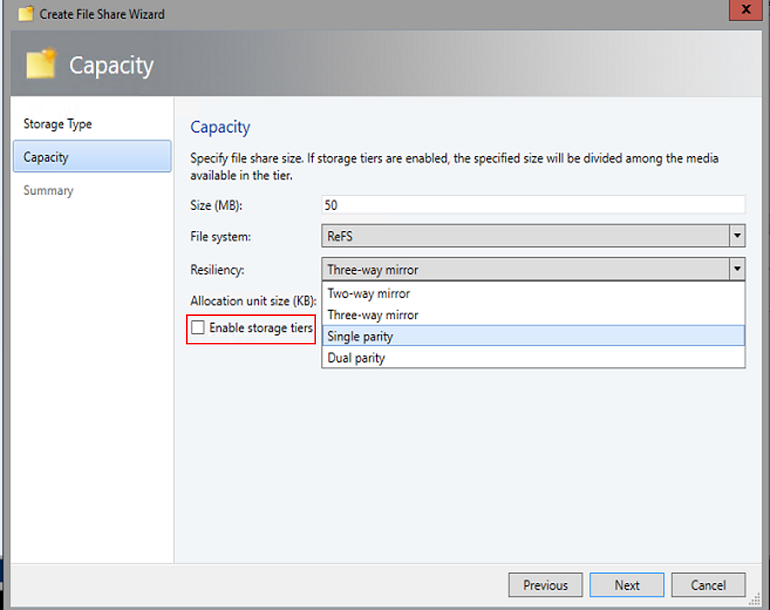
-
بعد تمكين خانة الاختيار لتصفيف التخزين، يجب عليك تحديد السعة وطريقة المرونة لكل مستوى من طبقات التخزين على صفحة طبقات التخزين .
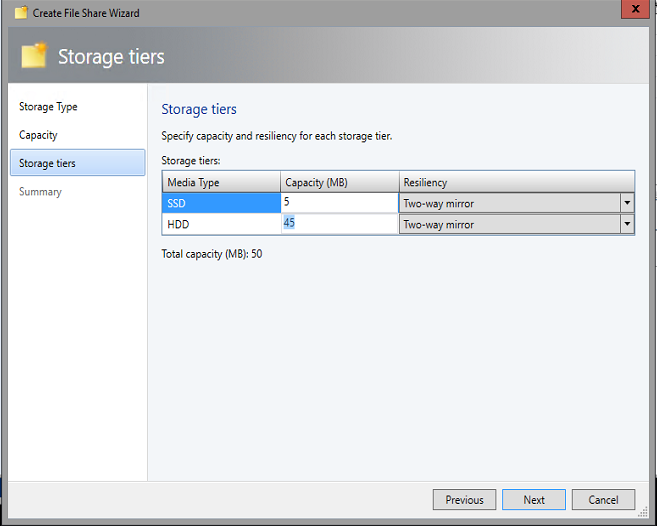
-
في الصفحة التالية، تحقق من ملخص التحديدات، ثم انقر فوق "إنهاء".
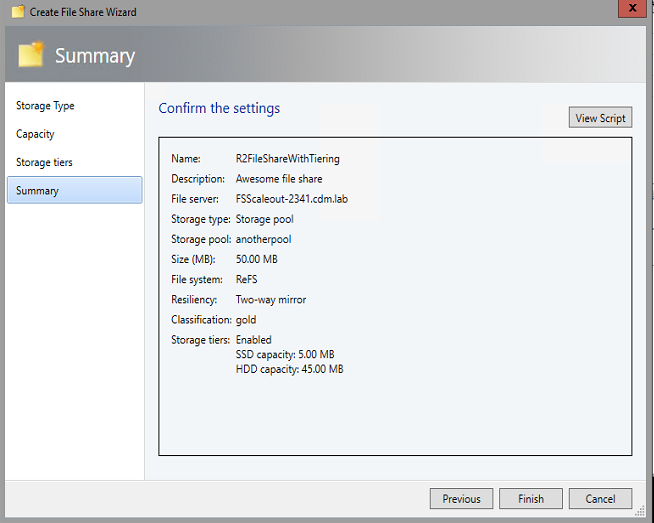
هذه هي الطريقة التي نظرت بها صفحة "إنشاء مشاركة ملف" قبل تحديث مجموعة التحديثات 8:
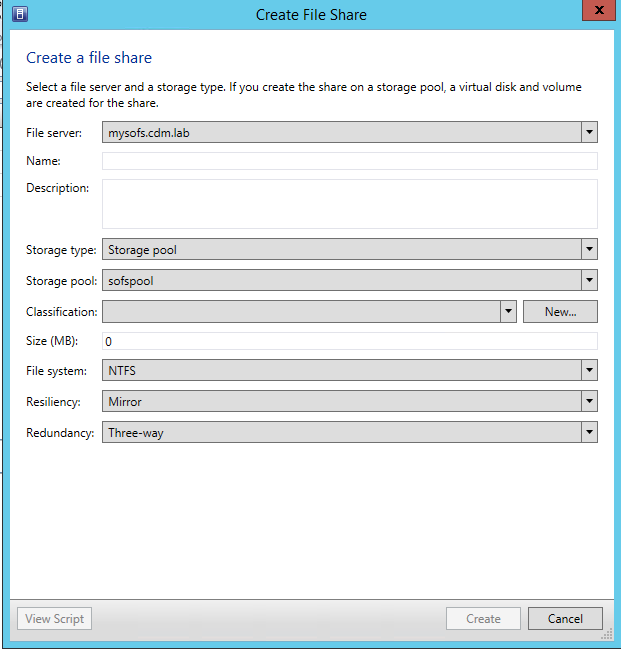
PowerShell cmdlet الذي تم استخدامه لإنشاء مشاركة ملف قبل تحديث مجموعة التحديثات 8
# Get Storage File Server
$storageFileServer = Get-SCStorageFileServer -Name "mysofs.cdm.lab"
# Get Storage Pool
$storagePool = Get-SCStoragePool -Name "sofspool"
# Get Storage Classification
$storageClassification = Get-SCStorageClassification -Name "StorageClassification01"
#Create $storageFileShare مشاركة
الملف = New-SCStorageFileShare -Name "UR7FileShare" "
-الوصف "مربع حوار واحد. لا يوجد معالج" '
-StorageFileServer $storageFileServer '
-StoragePool $storagePool '
-StorageClassification $storageClassification '
-FileSystem "CSVFS_NTFS" '
-ResiliencySettingName "Mirror" '
-PhysicalDiskRedundancy "3"
PowerShell cmdlet الذي يستخدم لإنشاء مشاركة ملف بعد تحديث مجموعة التحديثات 8
# Get storage file server
$storageFileServer = Get-SCStorageFileServer -Name "FSScaleout-2341.cdm.lab"
# Get storage pool
$storagePool = Get-SCStoragePool -Name "anotherpool"
# Get storage classification
$storageClassification = Get-SCStorageClassification -ID "StorageClassification01"
#Create $storageFileShare مشاركة
الملف = New-SCStorageFileShare -Name "UR 8 File Share with Tiering" "
-الوصف "مشاركة ملف رائع" '
-StorageFileServer $storageFileServer '
-StoragePool $storagePool '
-StorageClassification $storageClassification '
-FileSystem "CSVFS_ReFS" '
-ResiliencySettingName "Mirror" '
-PhysicalDiskRedundancy "1" '
-MediaType @("SSD", "HDD") '
-StorageTierSizeMB @(5, 45)










