يمكنك إضافة صورة ملف التعريف أو تغييرها في Microsoft 365 من Microsoft365.com، أو أثناء استخدام تطبيقات Microsoft 365 على الكمبيوتر أو في مستعرض على هاتفك. ستظهر صورتك في كل مكان موجود به دائرة صورة ملف تعريف في Microsoft 365.
لإضافة صورة ملف التعريف الخاص بك إلى Microsoft 365 للأعمال
-
ابحث عن صورة تريد استخدامها وقم بتخزينها على الكمبيوتر أو OneDrive أو أي موقع آخر يمكنك الوصول إليه. يجب أن تكون الصورة أصغر من 4 ميغابايت ويمكن أن تكون ملف .png أو jpg أو .gif.
-
سجل الدخول إلى Microsoft 365 باستخدام حساب العمل أو المؤسسة التعليمية في Microsoft365.com.
-
حدد الدائرة الموجودة في الزاوية العلوية اليسرى من الصفحة التي تعرض الأحرف الأولى من أسمك أو أيقونة أحد الأشخاص.

-
في الجزء "حساباتي"، حدد الدائرة الموجودة التي تعرض الأحرف الأولى من أسمك أو أيقونة أحد الأشخاص. غيّر الصورة في نافذة المنبثقة التي تظهر.
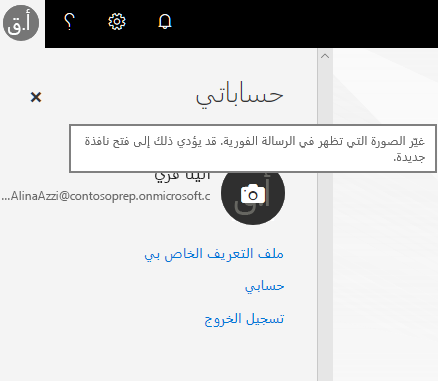
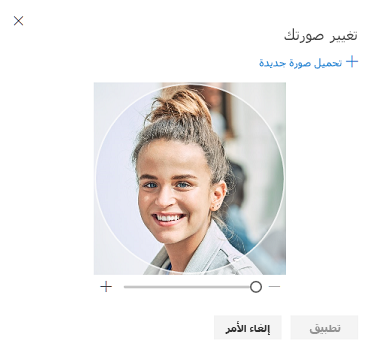
ملاحظة: إذا قمت أنت أو مسؤول تكنولوجيا المعلومات بإضافة صورة ملف تعريف بالفعل، فستظهر في الدائرة. يمكنك الاحتفاظ بهذه الصورة، أو اتباع الإرشادات لتغييرها.
خاص بالمسؤولين: كيفية إضافة صور نيابة عن المستخدمين
إذا كنت مسؤولاMicrosoft 365 ، يمكنك استخدام مركز مسؤولي Microsoft 365 أو Microsoft Graph PowerShell لإضافة صور نيابة عن المستخدمين. للحصول على الإرشادات، راجع تغيير صور ملف تعريف المستخدم.










