ملاحظة: تم تحقيق الغرض المطلوب من هذه المقالة وستتم إزالتها قريباً. لمنع مشاكل "لم يتم العثور على الصفحة"، نقوم بإزالة الارتباطات التي نعرف ماهيتها. إذا قمت بإنشاء ارتباطات تؤدي إلى هذه الصفحة، يُرجى إزالتها وسنقوم معاً بالحفاظ على اتصال الويب.
أزاله العين الحمراء في Picture manager
لا يتم دعم Picture Manager في Office 2013 والإصدارات الأحدث. للحصول علي معلومات حول ميزات تحرير الصور الفوتوغرافية في Office 2016 وال Office 2013 ، راجع تحرير الصور بدون أداره الصور.
-
حدد الصورة التي تريد العمل عليها.
-
ضمن شريط الأدوات تنسيق، انقر فوق تحرير الصور.
-
في جزء المهام تحرير الصور ، ضمن تحرير باستخدام هذه الاداات، انقر فوق أزاله العين الحمراء.
-
انقر فوق كل العيون الحمراء التي تريد تصحيحها.
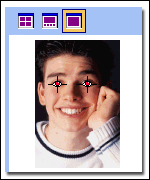
-
إذا أردت مسح علامات العيون ، فانقر فوق أعاده تعيين العيون المحددة.
-
عندما تصبح جاهزا لاجراء التصحيح ، انقر فوق موافق.
-
يمكنك التراجع عن عمليه تحرير بالنقر فوق الأمر تراجع المقابل في القائمة تحرير . لن يتم حفظ عمليات التحرير حتى تقوم أنت بحفظها. يمكنك حفظ التغييرات التي أجريتها بعد تحرير الصورة مباشره أو في اي وقت قبل إغلاق Microsoft Office Picture Manager.
-
يمكن اجراء أزاله العين الحمراء علي صوره واحده فقط في كل مره.










