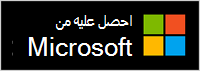مقدّم Microsoft+ هو جهاز تحكم عن بعد معتمد ل Teams يمكنك استخدامه في اجتماعات Microsoft Teams ومكالماته. استخدمه لتقديم عروض تقديمية جذابة - شخصيا أو عبر الإنترنت أو مختلط - والمشاركة في اجتماعات Microsoft Teams بلمسة زر. لمزيد من المعلومات، راجع استخدام مقدّم Microsoft+ في Microsoft Teams.

الخطوة الأولى هي إقران مقدّم Microsoft+ عبر Bluetooth على جهاز كمبيوتر Windows أو Mac. ستحتاج إلى Windows 11 Home/Pro أو Windows 10 بأحدث التحديثات أو macOS X.
بعد ذلك، قم بإعداده في تطبيق مركز ملحقات Microsoft على جهاز الكمبيوتر الخاص بك. يتيح لك تطبيق مركز ملحقات Microsoft تخصيص الأزرار والإعدادات مقدّم Microsoft+ وتحديثها.
قم بتنزيل تطبيق مركز ملحقات Microsoft وتثبيته من Microsoft Store على جهاز الكمبيوتر الخاص بك باستخدام الارتباط أدناه.
ملاحظة: تطبيق مركز ملحقات Microsoft غير متوفر لنظام التشغيل macOS.
توصيل مقدّم Microsoft+
للبدء، قم بإقران مقدّم Microsoft+ عبر Bluetooth على الكمبيوتر الشخصي Windows 10/11 أو Mac.
-
في الجزء الخلفي من مقدّم Microsoft+، مرر زر الطاقة لتشغيله.
-
اضغط باستمرار على زر Bluetooth على مقدّم Microsoft+ لمدة 3 ثوان تقريبا لوضعه في وضع الاقتران. ويضيء ضوء LED على الظهر باللون الأبيض.
-
على جهاز الكمبيوتر Windows 10/11، حدد الاتصال إذا ظهر إعلام مقدّم Microsoft+.
ألم تتمكن من رؤية الإعلام ؟ في Windows 10، حدد البدء ، ثم حدد الإعدادات > الأجهزة > Bluetooth & الأجهزة الأخرى > إضافة Bluetooth أو جهاز آخر > Bluetooth > مقدّم Microsoft+ > تم. في Windows 11، حدد البدء ، ثم حدد الإعدادات > أجهزة Bluetooth & > إضافة جهاز > Bluetooth > مقدّم Microsoft+ >تم.
-
في الجزء الخلفي من مقدّم Microsoft+، مرر زر الطاقة لتشغيله.
-
اضغط باستمرار على زر Bluetooth على مقدّم Microsoft+ لمدة 3 ثوان تقريبا لوضعه في وضع الاقتران. ويضيء ضوء LED على الظهر باللون الأبيض.
-
على جهاز Mac، حدد قائمة Apple > تفضيلات النظام > Bluetooth.
-
حدد مقدّم Microsoft+ في قائمة الأجهزة، ثم حدد الاتصال.
ملاحظة: لاستخدام مقدّم Microsoft+ في Microsoft Teams على جهاز Mac، تأكد من تشغيل مراقبة الإدخال ل Microsoft Teams. للقيام بذلك، في إعدادات النظام، حدد الخصوصية & الأمان > مراقبة الإدخال، ثم تأكد من تشغيلها ل Microsoft Teams.
إعداد مقدّم Microsoft+ في تطبيق مركز ملحقات Microsoft
فيما يلي كيفية إعداد مقدّم Microsoft+ في مركز ملحقات Microsoft.
-
تأكد من تشغيل مقدّم Microsoft+. إذا لم يكن قيد التشغيل، فقم بتمرير زر الطاقة لتشغيل جهاز التحكم عن بعد.
-
حدد البدء ، ثم حدد مركز ملحقات Microsoft في قائمة التطبيقات.
يجب أن يتصل مقدّم Microsoft+ تلقائيا. -
في مركز ملحقات Microsoft، حدد مقدّم Microsoft+، ثم قم بتغيير إعدادات جهاز التحكم عن بعد.
تخصيص مقدّم Microsoft+ في مركز ملحقات Microsoft
قم بتخصيص الأزرار والإعدادات الأخرى على مقدّم Microsoft+ لجعلها خاصة بك والحصول على أقصى استفادة منها. يتضمن ذلك تخصيص الأزرار على مقدّم Microsoft+ وحجم مؤشر الليزر ولونه والمزيد.
لتخصيص الزرين "الخلف" و"التالي" على مقدّم Microsoft+
بشكل افتراضي، يمكنك الضغط على الزرين رجوع والتالي للعودة إلى شريحة واحدة أو الانتقال إلى الشريحة التالية أثناء عرض تقديمي باستخدام PowerPoint مباشر في Microsoft Teams. ومع ذلك، يمكنك تخصيص هذه الأزرار للقيام بإجراءات مختلفة عند الضغط أو الضغط باستمرار.
على سبيل المثال، إليك بعض الأشياء التي يمكنك استخدامها لزري "الخلف" و"التالي" إذا قمت بتخصيصهما:
-
اضبط مستوى الصوت على جهاز الكمبيوتر الخاص بك.
-
بدء عرض تقديمي.
-
إظهار شريحة PowerPoint فارغة بخلفية بيضاء أو خلفية سوداء.
-
تشغيل الفيديو وإيقاف تشغيله في Microsoft Teams.
-
استخدام اختصار لوحة المفاتيح في Windows
فيما يلي كيفية تخصيص الزرين Back و Next:
-
في مركز ملحقات Microsoft، حدد مقدّم Microsoft+ عناصر تحكم العرض التقديمي >.
-
ضمن الزرين السابق والتالي، حدد واحدا أو أكثر من الإجراءات التالية:
-
الزران السابق والتالي: اضغط على
-
الزر السابق: اضغط باستمرار
-
الزر التالي: اضغط باستمرار
-
-
في الشاشة التالية، حدد ما تريد أن يفعله الزر رجوع أو التالي لهذا الإجراء المحدد.
-
(اختياري) إذا حددت ضغطة المفاتيح، على شاشة ضغطة المفاتيح، فاضغط على اختصار لوحة المفاتيح الذي تريد استخدامه عند الضغط باستمرار على الزر رجوع أو التالي.
على سبيل المثال، اختصار لوحة المفاتيح لفتح تطبيق الإعدادات على جهاز الكمبيوتر Windows 10/11 هو مفتاح شعار Windows + I. إذا كنت تريد فتح الإعدادات بالضغط باستمرار على الزر رجوع أو التالي على مقدّم Microsoft+، فحدد المربع الموجود على شاشة ضغطة المفاتيح، واضغط على مفتاح شعار Windows + I، ثم حدد تطبيق. بعد ذلك، اضغط باستمرار على الزر رجوع أو التالي (أيهما اخترته) لتجربته.
لمعرفة المزيد من اختصارات لوحة مفاتيح Windows، راجع اختصارات لوحة مفاتيح Windows.
لتخصيص مؤشر الليزر
عند استخدام مؤشر الليزر في اجتماع Microsoft Teams باستخدام PowerPoint مباشر، يتم استخدام مؤشر الليزر الافتراضي عند التقديم. ومع ذلك، يمكنك تخصيص حجم مؤشر الليزر ولونه عند استخدامه في تطبيقات أخرى.
-
في مركز ملحقات Microsoft، حدد مقدّم Microsoft+ عناصر تحكم العرض التقديمي >.
-
لضبط الحساسية عند الانتقال مقدّم Microsoft+ للإشارة إلى شيء ما، اضبط شريط التمرير.
-
حدد تغيير حجم المؤشر ولونه.
-
على شاشة مؤشر الليزر ، قم بواحد أو أكثر مما يلي:
-
لتغيير حجم المؤشر، اضبط شريط تمرير الحجم .
-
لتغيير اللون، حدد لونا مختلفا.
-
-
لمعرفة الشكل الذي سيبدو عليه المؤشر المخصص على الشاشة، اضغط باستمرار على زر مؤشر الليزر على مقدّم Microsoft+.
لاستخدام إشارات اللمس
توفر الإشارات اللمسية اهتزازا قصيرا مقدّم Microsoft+ لإعلامك عند حدوث شيء ما. على سبيل المثال، عند بدء اجتماع Microsoft Teams، عند كتم الصوت أو إلغاء كتمه، عند رفع يدك أو خفضه في اجتماع Teams، والمزيد.
-
في مركز ملحقات Microsoft، حدد مقدّم Microsoft+ > الإشارات اللمسية.
-
لتغيير شدة الإشارة، اسحب شريط التمرير.
-
ضمن استخدام متى، حدد خانة اختيار واحدة أو أكثر، اعتمادا على ما إذا كنت تريد إشارة اللمس للحدث المحدد.
-
إذا كنت تريد إيقاف تشغيلها جميعا في وقت واحد، فقم بإيقاف تشغيل الإشارات اللمسية.
للعثور على مقدّم Microsoft+
إذا لم تتمكن من العثور على مقدّم Microsoft+ الخاص بك، يمكنك جعله يهتز لمحاولة تحديد موقعه.
-
في مركز ملحقات Microsoft، حدد مقدّم Microsoft+ > تفاصيل الجهاز.
-
ضمن البحث عن جهازي، حدد بدء الاهتزاز.
سيهتز جهازك لمساعدتك في محاولة العثور عليه.
شحن مقدّم Microsoft+
سيظهر الضوء على مقدّم Microsoft+ باللون الأحمر الصلب عندما تكون البطارية منخفضة. استخدم وحدة الإرساء المضمنة مع كبل USB لشحن مقدّم Microsoft+. لا يزال بإمكانك استخدام مقدّم Microsoft+ أثناء الاجتماعات أثناء وجودها في المرسى والشحن. يمكن مقدّم Microsoft+ الحصول على ما يصل إلى 6 أيام من البطارية عند شحنها بالكامل¹.
يمكنك التحقق من مستوى البطارية في أي وقت في تطبيق مركز ملحقات Microsoft أو في إعدادات Bluetooth على جهاز الكمبيوتر Windows 10/11.
إخلاء المسؤولية: تختلف الحياة ¹Battery بشكل كبير بناء على الاستخدام والإعدادات والعوامل الأخرى. تم إجراء الاختبار بواسطة Microsoft في سبتمبر 2022 باستخدام أجهزة ما قبل الإنتاج. يتكون الاختبار من توصيل كل جهاز بمضيف عبر Bluetooth وقياس تفريغ البطارية المرتبط بمزيج من سيناريوهات الاستخدام النشط والاستعداد. كانت جميع الإعدادات إعدادات افتراضية.
شحن جهاز التحكم عن بعد
-
قم بتوصيل كبل USB المرفق بالإرساء بجهاز الكمبيوتر Windows 10/11 أو بمأخذ طاقة (إذا كنت تستخدم محول طاقة USB، وهو غير مضمن).
-
ضع مقدّم Microsoft+ في المرسى.
سيظهر ضوء LED في مقدمة مقدّم Microsoft+ باللون الأبيض الصلب عند الشحن.
تحديث مقدّم Microsoft+
احصل على أفضل تجربة من مقدّم Microsoft+ من خلال تحديثها بأحدث التحسينات. لتثبيت التحديثات:
-
على كمبيوتر Windows 10/11: استخدم Windows Update.
فتح Windows Update -
على جهاز Mac: استخدم Microsoft Accessory Updater، والذي يمكنك تنزيله من App Store Mac.
إعادة تعيين مقدّم Microsoft+
إذا كنت تريد إعادة تعيين مقدّم Microsoft+ إلى الإعدادات الافتراضية، يمكنك القيام بذلك في تطبيق مركز ملحقات Microsoft. سيؤدي ذلك إلى إعادة تعيين أي تغييرات أجريتها مقدّم Microsoft+ في التطبيق. قبل إعادة تعيين مقدّم Microsoft+، تأكد من تحصيل رسوم كافية.
-
مع مقدّم Microsoft+ متصل بالكمبيوتر، افتح مركز ملحقات Microsoft.
-
حدد مقدّم Microsoft+ > تفاصيل الجهاز.
-
في تفاصيل الجهاز، حدد إعادة تعيين الآن ضمن إعادة تعيين الجهاز.