يوفر قالب تخطيط المصنع الأشكال التي تحتاجها لإنشاء تصميم مفصل لمصنع التصنيع، بما في ذلك المبنى والآلات والتخزين ومرافق الشحن والاستلام.
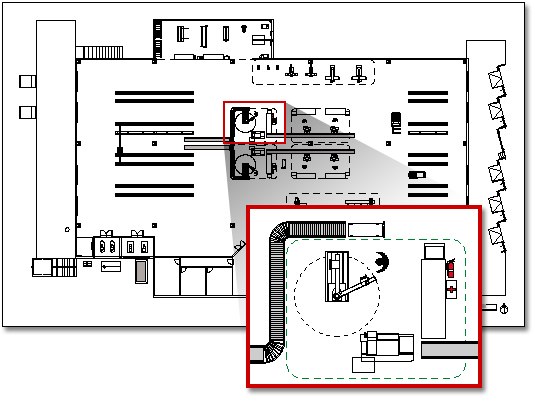
ملاحظة: يتوفر قالب تخطيط المصنع فقط فيVisio Professional #x1 . لا يتوفر في Visio Standard.
-
في قائمة الفئات، انقر فوق فئة الخرائط وخطط الطوابق .
-
انقر فوق تخطيط المصنع، ثم انقر فوق إنشاء.
بشكل افتراضي، يفتح نوع الرسم هذا صفحة رسم محددة الحجم في الاتجاه الأفقي

-
إنشاء خطة أرضية أو إدراجها. يمكنك القيام بذلك بإحدى الطرق الثلاث — إنشاء خطة أرضية Visio، أو إدراج خطة الكلمة CAD، أو نسخ خطة طابق Visio موجودة ولصقها بالرسم الجديد. راجع الإجراءات اللاحقة حول كيفية القيام بذلك.
-
إضافة أشكال لتمثيل الآلات والتخزين ومرافق الشحن والاستلام.
إنشاء مخطط طابق
-
إنشاء هيكل الجدار الخارجي الأساسي بإحدى الطرق التالية.
استخدام أشكال الغرف
-
من الجدران و Shell والبنية، اسحب أحد أشكال الغرفة إلى صفحة الرسم.
-
غيّر شكل الحجرة بسحب مقابض التحكم ومقابض التحديد على جدران فردية.
استخدام أشكال الجدار
-
من الجدران و Shell والبنية، اسحب أشكال الجدار الخارجي إلى صفحة الرسم.
-
تغيير حجم الجدران عن طريق سحب نقطة نهاية.
-
اسحب نقطة نهاية جدار إلى جدار آخر.
تتحول نقاط النهاية إلى اللون الأحمر عند التصاق الجدران. يتم ترتيب نقاط التقاطع التي بين الجدارين بشكلٍ تلقائي.
ملاحظة: لتوصيل الجدران بشكل صحيح، يجب تحديد التصاق بهندسة الشكل في مربع الحوار انطباق والتصاق.
-
-
قم بإنشاء بنية الجدار الداخلي.
-
اسحب أشكال الجدار إلى صفحة الرسم، مع وضعها داخل البنية الخارجية.
-
تغيير حجم الجدران عن طريق سحب نقطة نهاية.
-
اسحب نقطة نهاية جدار إلى جدار آخر.
تتحول نقاط النهاية إلى اللون الأحمر عند التصاق الجدران. يتم ترتيب نقاط التقاطع التي بين الجدارين بشكلٍ تلقائي.
ملاحظة: لتوصيل الجدران بشكل صحيح، يجب تحديد التصاق بهندسة الشكل في مربع الحوار انطباق والتصاق.
-
-
أضف عناصر بنائية أخرى.
-
من الجدران و Shell والبنية، اسحب الأشكال الهيكلية، مثل الأعمدة، إلى صفحة الرسم.
-
من استنسل Building Core ، اسحب الأشكال الأساسية للبناء، مثل السلالم، إلى صفحة الرسم.
-
من الجدران و Shell و Structure، اسحب أشكال الأبواب والنوافذ أعلى الجدران.
وتدور الأبواب والنوافذ لتتماشى مع الجدار وتلتصق بالحائط. وتكتسب أيضاً سُمك الجدار وتنتقل مع الجدران عند تغيير موضعها.
-
بعد تجميع سقف المبنى وبنية الجدار، يمكنك إضافة الرموز الكهربائية وخطوط الأبعاد.
إضافة رموز كهربائية
من الكهرباء والاتصالات، اسحب مفاتيح تبديل الحائط والمنافذ وغيرها من تركيبات الجدار إلى أشكال الجدار. حرر زر الماوس عند ظهور مربع أحمر

يمكنك أيضاً سحب أشكال مثبتات السقف، مثل مروحة السقف، إلى صفحة الرسم.
إضافة خطوط الأبعاد إلى الجدران
-
انقر بزر الماوس الأيمن فوق جدار ما، ثم انقر فوق إضافة بُعد.
-
تغيير موضع خطوط الأبعاد ونص البعد عن طريق سحب مقبض تحكم.
ملاحظة: لرؤية تلميح حول مقبض تحكم لشكل محدد، ضع المؤشر فوق المقبض.
-
إذا أضفت بعدا إلى جدار، يمكنك تغيير حجم الجدار عن طريق تحديد شكل البعد، وكتابة البعد الذي تريده، ثم النقر بعيدا عن شكل البعد.
-
-
إدراج خطة أرضية CAD
-
في قائمة إدراج، انقر فوق رسم CAD.
-
ضمن أنواع الملفات، حدد AutoCAD Drawing (*.dwg، *.dxf). حدد موقع ملف CAD وانقر فوق فتح.
-
لقبول حجم رسم CAD وموضعه، انقر فوق موافق.
بعد إدراج الرسم، يمكنك تغيير حجمه أو تغيير مقياس أو نقله. يمكنك أيضا تأمين طبقة Visio الذي يحتوي على رسم CAD.
نسخ خطة أرضية Visio موجودة ولصقها بالرسم في رسم جديد
-
افتح رسم Visio موجود.
-
في قائمة ملف، انقر فوق إعداد الصفحة، ثم انقر فوق علامة التبويب المقياس. دوّن إعداد المقياس في الرسم الحالي، ثم قم بتعيين مقياس الرسم الجديد على نفس المقياس.
-
في الرسم الحالي، حدد الأشكال التي تريد استخدامها في الرسم الجديد ثم في قائمة تحرير، انقر فوق نسخ.
-
انتقل إلى الرسم الجديد، ثم في قائمة تحرير، انقر فوق لصق.
تلميح: يمكنك تأمين الطبقات الحالية لرسم بحيث لا تقوم بتغييرها عن طريق الخطأ عندما تقوم بإنشاء مخطط جديد في الأعلى.










