يمكنك إنشاء رسم تخطيطي لجهاز حالة UML لإظهار سلوك جزء من نظام مصمم.
تعتمد كيفية استجابة كائن لحدث على الحالة التي يوجد بها الكائن. يصف الرسم التخطيطي لجهاز الحالة استجابة كائن إلى المحفزات الخارجية. يمكن أن يكون الكائن برنامجا أو جهازا أو عملية كمبيوتر.
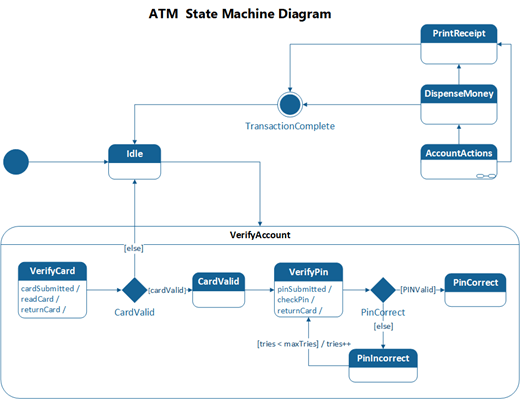
أولا، يمكنك فتح الرسم التخطيطي ل UML State Machine الذي يأتي مع استنسل جهاز الحالة الذي يحتوي على أشكال تتوافق مع معيار UML 2.5 أو 2.0، اعتمادا على إصدار Visio.
-
ابدأ استخدام Visio. أو إذا كان لديك ملف مفتوح بالفعل، فانقر فوق ملف > جديد.
-
في مربع البحث، اكتب جهاز حالة UML.
-
حدد الرسم التخطيطي لجهاز حالة UML .
-
في مربع الحوار، حدد وحدات القياس أو وحدات الولايات المتحدة.
-
حدد إنشاء.
-
يتم فتح الرسم التخطيطي. يجب أن تشاهد نافذة الأشكال بجوار الرسم التخطيطي. إذا لم تتمكن من رؤيتها، فانتقل إلى عرض > أجزاء المهام وتأكد من تحديد الأشكال . إذا كنت لا تزال لا ترى ذلك، فانقر فوق الزر توسيع نافذة الأشكال على اليسار.
-
في علامة التبويب عرض ، تأكد من تحديد خانة الاختيار بجوار نقاط الاتصال . سيؤدي ذلك إلى ظهور نقاط الاتصال عند بدء توصيل الأشكال.
-
الآن، اسحب الأشكال التي تريد تضمينها في الرسم التخطيطي من نافذة الأشكال إلى الصفحة. لإعادة تسمية التسميات النصية، انقر نقرا مزدوجا فوق التسميات.
ملاحظة: يتطلب إنشاء رسومات UML التخطيطية وتحريرها على Visio للويبترخيص Visio (النظام 1) أو Visio (النظام 2)، والذي يتم شراؤه بشكل منفصل عن Microsoft 365. لمزيد من المعلومات، اتصل بمسؤول Microsoft 365. إذا قام المسؤول بتشغيل "شراء الخدمة الذاتية"، يمكنك شراء ترخيص ل Visio بنفسك. لمزيد من التفاصيل، راجع الأسئلة المتداولة حول شراء الخدمة الذاتية.
-
افتح Visio للويب.
-
بالقرب من الزاوية العلوية اليسرى من الصفحة، حدد المزيد من القوالب.
-
في المعرض، مرر لأسفل إلى صف UML State Machine .
يمثل العنصر الأول في الصف قالب فارغ بالإضافة إلى الاستنسل المصاحب. العناصر الأخرى في الصف هي نماذج من الرسومات التخطيطية التي تم رسم بعض الأشكال بالفعل لمساعدتك على البدء بسرعة.
-
انقر فوق أي عنصر لمشاهدة المعاينة الأكبر.
-
عندما تعثر على الرسم التخطيطي الذي تريد استخدامه، انقر فوق الزر إنشاء الخاص به.
يتم فتح الرسم التخطيطي الجديد، مع الاستنسل ذي الصلة، في المستعرض الخاص بك. أنت جاهز لبدء إضافة أشكال إلى الرسم التخطيطي.










