الشريط — الشريط الموجود أعلى نافذة البرنامج الذي يحتوي على مجموعات من الأوامر — هو مكون من واجهة مستخدم Microsoft Office Fluent. يوفر واجهة مستخدم Office Fluent منزلا واحدا للأوامر في Access.
عندما تبدأ في إنشاء تطبيقات أكثر تقدما باستخدام Access ، قد تقرر أنك تريد تخصيص شريط Office Fluent لتسهيل استخدام التطبيق. على سبيل المثال، يمكنك إخفاء بعض علامات التبويب الافتراضية أو كلها بحيث لا يمكن للمستخدمين استخدام أوامر معينة، ويمكنك إنشاء علامات تبويب مخصصة جديدة تحتوي فقط على الأوامر التي تريد أن تكون متوفرة.
في جميع برامج Microsoft Office التي تستخدم واجهة مستخدم Office Fluent ، يمكنك استخدام لغة العلامات القابلة للتوسيع (XML) لتخصيص الشريط. لذلك، بعض المعرفة الأساسية ب XML مفيدة. لا تغطي هذه المقالة مفاهيم XML، ولكنها توفر لك إجراء تخصيص الشريط الأساسي وبعض أمثلة XML التي يمكنك تعديلها لتناسب احتياجاتك.
تركز هذه المقالة على كيفية إنشاء أشرطة مخصصة باستخدام XML. إذا كنت تريد استخدام الأدوات المضمنة لتعديل الأشرطة الموجودة، فشاهد تخصيص الشريط في Office.
ماذا تريد أن تفعل؟
فهم تقنيات تخصيص الشريط
في Access ، يمكنك تخصيص الشريط عن طريق إنشاء XML للتخصيص ثم إضافة التعليمات البرمجية أو تعيين خصائص قاعدة البيانات التي ترشد Access إلى استخدام XML هذا عند إنشاء الشريط. يمكنك استخدام XML لإخفاء علامات التبويب الموجودة وإضافة علامات تبويب ومجموعات أوامر والأوامر الجديدة. توضح لك الإجراءات الواردة في هذه المقالة كيفية إضافة الأوامر المضمنة في Access (مثل البحث والفرز والحفظ) وكيفية إضافة الأوامر التي تقوم بتشغيل وحدات ماكرو Access التي كتبتها بنفسك.
هناك العديد من الأماكن التي يمكنك تخزين XML فيها، ولكن إحدى أسهل الطرق هي تخزينها في جدول نظام في قاعدة البيانات الحالية. تتضمن العملية إنشاء جدول نظام يسمى USysRibbons، وإضافة XML الشريط إليه، ثم تحديد ما إذا كان الشريط المخصص يعرض لقاعدة البيانات ككل أو لنموذج أو تقرير معين. يمكنك تعريف عدة أشرطة مخصصة — واحدة للتطبيق بأكمله، وأشرطة إضافية للنماذج أو التقارير الفردية في قاعدة البيانات.
إنشاء شريط مخصص وتطبيقه
توفر الأقسام التالية إجراءات خطوة بخطوة لإنشاء شريط مخصص وتطبيقه.
قبل البدء
عرض جداول النظام في جزء التنقل بشكل افتراضي، لا يتم عرض جداول النظام في جزء التنقل، لذلك يجب أولا تغيير إعداد في مربع الحوار خيارات التنقل بحيث يمكنك رؤية جدول USysRibbons بعد إنشائه. استخدم الإجراء التالي:
-
مع فتح قاعدة البيانات في Access، انقر بزر الماوس الأيمن فوق شريط التنقل في أعلى جزء التنقل، ثم انقر فوق خيارات التنقل في القائمة المختصرة.
-
في مربع الحوار خيارات التنقل ، ضمن خيارات العرض، حدد خانة الاختيار إظهار عناصر النظام ، ثم انقر فوق موافق.
تظهر جداول نظام Access في جزء التنقل.
تمكين عرض رسائل خطأ واجهة المستخدم الإضافية تعد رسائل الخطأ مصدرا قيما للمعلومات عند إنشاء XML لتخصيص الشريط واستكشاف أخطائه وإصلاحها، لذلك من المستحسن أن يعرضها Access. استخدم الإجراء التالي:
-
انقر فوق ملف > خيارات.
-
انقر فوق إعدادات العميل.
-
ضمن عام، حدد خانة الاختيار إظهار أخطاء واجهة المستخدم الإضافية ، ثم انقر فوق موافق.
إنشاء جدول نظام USysRibbons
استخدم هذا الإجراء لإنشاء جدول نظام USysRibbons. لاحقا، ستستخدم هذا الجدول لتخزين XML لتخصيص الشريط.
-
في علامة التبويب إنشاء، في المجموعة جداول، انقر فوق تصميم جدول.
-
أضف الحقول التالية إلى الجدول. تأكد من كتابة أسماء الحقول تماما كما هو موضح.
اسم الحقل
النوع
حجم الحقل
المعرّف
ترقيم تلقائي
عدد صحيح طويل
اسم الشريط
النص
255
الشريطXml
مذكرة
-
إذا أردت، يمكنك إضافة المزيد من الحقول إلى هذا الجدول، مثل حقل التعليقات لوصف دالة الشريط XML.
-
حدد حقل المعرف . من علامة التبويب تصميم، في المجموعة أدوات، انقر فوق مفتاح أساسي.
-
من شريط أدوات الوصول السريع، انقر فوق حفظ، أو اضغط على CTRL+S. قم بتسمية الجدول الجديد USysRibbons.
إضافة XML لتخصيص الشريط إلى جدول USysRibbons
لأغراض هذا المثال، افترض أنك تريد منع مستخدمي قاعدة البيانات من استخدام أي من الأدوات الموجودة في علامة التبويب إنشاء . علاوة على ذلك، تريد إنشاء علامة تبويب جديدة تسمى علامة تبويب مخصصة مع الأمر لصق فقط، كما هو موضح في الرسم التوضيحي التالي.
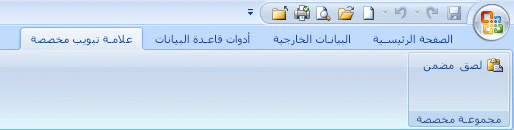
ينشئ XML في الإجراء التالي هذا التكوين.
-
في جزء التنقل، انقر بزر الماوس الأيمن فوق جدول USysRibbons ، ثم انقر فوق طريقة عرض ورقة البيانات في القائمة المختصرة.
-
أضف البيانات التالية إلى الجدول. يمكنك نسخ نموذج XML من هذه المقالة ولصقه مباشرة في الجدول.
المعرّف
اسم الشريط
الشريطXML
(ترقيم تلقائي)
علامة التبويب
<customUI xmlns="http://schemas.microsoft.com /office/2006/01/customui"> <ribbon startFromScratch="false"> <tabs> <tab idMso="TabCreate" visible="false" /> <tab id="dbCustomTab" label="A Custom Tab" visible="true"> <group id="dbCustomGroup" label="A Custom Group"> <control idMso="Paste" label="Built-in Paste" enabled="true"/> </group> </tab> </tabs> </ribbon> </customUI> -
يوجه XML هذا أولا Access إلى عدم "البدء من البداية" — أي أنه يحدد أن Access يجب أن يعرض علامات تبويب الشريط الافتراضية. بعد ذلك، يخبر Access بإخفاء علامة تبويب واحدة فقط من علامات التبويب الافتراضية (علامة التبويب إنشاء ). وأخيرا، فإنه ينشئ علامة تبويب شريط جديدة تسمى "علامة تبويب مخصصة"، ويضيف مجموعة أوامر تسمى "مجموعة مخصصة" إلى علامة التبويب، ويضيف الأمر لصق إلى المجموعة. لمزيد من المعلومات حول هذا المثال وكيفية تخصيصه ليناسب احتياجاتك، راجع القسم فهم مثال XML.
-
أغلق جدول USysRibbons، ثم أغلق قاعدة البيانات وأعد فتحها.
تطبيق الشريط المخصص
الآن بعد أن تم تخزين XML للشريط المخصص في جدول، قم بأحد الإجراءات التالية — اعتمادا على ما إذا كنت تريد تطبيق الشريط على قاعدة البيانات بأكملها أو على نموذج أو تقرير معين.
-
تطبيق الشريط المخصص على قاعدة البيانات بأكملها
-
انقر فوق ملف > خيارات.
-
انقر فوق قاعدة البيانات الحالية، ثم ضمن خيارات الشريط وشريط الأدوات، حدد قائمة اسم الشريط ، ثم انقر فوق الشريط الذي تريده — في هذه الحالة، علامة التبويب الخاصة بي.
-
انقر فوق موافق.
-
-
تطبيق الشريط المخصص على نموذج أو تقرير معين
-
في جزء التنقل، انقر بزر الماوس الأيمن فوق النموذج أو التقرير الذي تريد تطبيق الشريط المخصص عليه، ثم انقر فوق طريقة عرض التصميم في القائمة المختصرة.
-
إذا لم تكن صفحة الخصائص معروضة مسبقاً، فاضغط على F4 لعرضها.
-
في أعلى ورقة الخصائص، ضمن نوع التحديد، تأكد من تحديد نوع العنصر (نموذج أو تقرير) في القائمة.
-
على علامة التبويب أخرى في ورقة الخصائص، انقر فوق قائمة اسم الشريط ، ثم انقر فوق الشريط الذي تريد عرضه عند فتح النموذج أو التقرير (في هذه الحالة، علامة التبويب الخاصة بي).
-
من شريط أدوات الوصول السريع، انقر فوق حفظ، أو اضغط على CTRL+S.
-
أغلق النموذج أو التقرير، ثم انقر نقرا مزدوجا فوقه في جزء التنقل لإعادة فتحه.
يتم عرض الشريط الذي حددته.
-
بعد التحقق من أن الشريط المخصص يعمل بشكل صحيح، يمكنك إخفاء جداول النظام مرة أخرى عن طريق القيام بما يلي:
-
انقر بزر الماوس الأيمن فوق شريط التنقل أعلى جزء التنقل، ثم انقر فوق خيارات التنقل في القائمة المختصرة.
-
في مربع الحوار خيارات التنقل ، ضمن خيارات العرض، قم بإلغاء تحديد خانة الاختيار إظهار عناصر النظام ، ثم انقر فوق موافق.
استعادة الشريط الافتراضي
للتوقف عن استخدام شريط مخصص واستعادة الشريط الافتراضي، استخدم أحد الإجراءات التالية، اعتمادا على ما إذا كان يتم استخدام الشريط المخصص من قبل التطبيق بأكمله أو بواسطة نموذج أو تقرير معين.
استعادة الشريط الافتراضي على مستوى التطبيق
-
انقر فوق ملف > خيارات.
-
انقر فوق قاعدة البيانات الحالية، ثم ضمن خيارات الشريط وشريط الأدوات، احذف محتويات المربع اسم الشريط .
-
أغلق قاعدة البيانات ثم أعد فتحها.
يعرض Access علامات تبويب الشريط الافتراضية الخاصة به. يظل الشريط XML في جدول USysRibbons حتى تحذفه، لذلك إذا كنت تريد إعادة الشريط المخصص، يمكنك القيام بذلك عن طريق تعيين الخيار اسم الشريط مرة أخرى إلى القيمة التي كان يحتوي عليها سابقا.
استعادة الشريط الافتراضي لنموذج أو تقرير
-
افتح النموذج أو التقرير في طريقة عرض التصميم.
-
إذا لم تكن صفحة الخصائص معروضة مسبقاً، فاضغط على F4 لعرضها.
-
في أعلى ورقة الخصائص، ضمن نوع التحديد، تأكد من تحديد نوع العنصر (نموذج أو تقرير) في القائمة.
-
في علامة التبويب أخرى في ورقة الخصائص، احذف محتويات مربع الخاصية اسم الشريط .
-
احفظ النموذج أو التقرير وأغلقه ثم أعد فتحه.
يظل الشريط XML في جدول USysRibbons حتى تقوم بحذفه، لذلك إذا كنت تريد إعادة الشريط المخصص، يمكنك القيام بذلك عن طريق تعيين القيمة في خاصية اسم الشريط مرة أخرى إلى القيمة التي كانت موجودة سابقا.
فهم مثال XML
فيما يلي مثال XML الذي تم استخدامه سابقا في هذه المقالة وتوضيح للشريط المخصص الذي أنشأه.
|
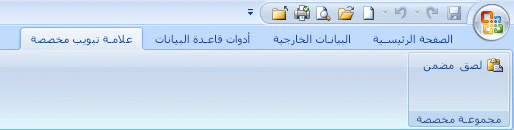
في هذا المثال، يعين السطر الثاني من XML السمة startFromScratch إلى False. يضمن تعيين القيمة إلى False أن Access يترك جميع علامات التبويب الموجودة سليمة ويضيف أي علامات تبويب جديدة إلى يمين علامات التبويب الموجودة. يؤدي تعيين هذه السمة إلى True إلى إزالة كافة علامات التبويب الموجودة وعرض علامات التبويب التي تقوم بإنشائها في XML فقط. حتى إذا قمت بتعيين السمة startFromScratch إلى False، فلا يزال بإمكانك إخفاء علامات التبويب الفردية. يتم توضيح ذلك بواسطة السطر الرابع من XML، والذي يخفي علامة التبويب Create المضمنة. تنشئ الأسطر المتبقية علامة تبويب مخصصة ومجموعة مخصصة ثم تضيف الأمر لصق مضمن إلى المجموعة باستخدام السطر التالي من XML.
|
<control idMso="Paste" label="Built-in Paste" enabled="true"/> |
إضافة مجموعات أو عناصر تحكم إضافية إلى الشريط المخصص يمكنك إضافة المزيد من المجموعات وعناصر التحكم إلى الشريط الخاص بك عن طريق إضافة أسطر مماثلة من XML واستبدال قيم idMsoوالتسمية المختلفة. على سبيل المثال، لإنشاء عنصر تحكم يقوم بتصدير الكائن المحدد حاليا إلى Excel، استخدم XML التالي.
|
<control idMso="ExportExcel" label="Export to Excel" enabled="true"/> |
لإضافة عنصر التحكم إلى نفس المجموعة مثل الأمر لصق ، قم بإدراج السطر الجديد من XML مباشرة قبل السطر الذي ينشئ الأمر لصق أو بعده. لإنشاء مجموعة جديدة، يمكنك نسخ XML الذي ينشئ مجموعة مجموعة مخصصة أعلاه ولصقها وتعديلها. يوضح المثال التالي XML الذي يضيف عنصري التحكم إلى المجموعة المخصصة.
|
يضيف XML هذا مجموعة أخرى إلى علامة تبويب مخصصة. كما هو موضح في الرسم التوضيحي التالي، تحتوي المجموعة الجديدة على عنصري تحكم — عنصر تحكم يبدأ عملية استيراد من Excel، والآخر يبدأ عملية تصدير إلى Excel.
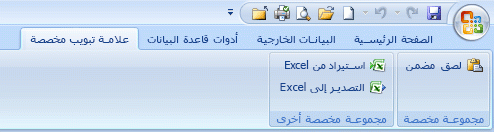
ملاحظة: يجب أن يكون كل معرف مجموعةوقيمة معرف علامة تبويب في شريط مخصص فريدا.
تعرف على قيمة idMso لأمر لمعرفة قيمة idMso لأمر مضمن، استخدم الإجراء التالي:
-
انقر فوق ملف > خيارات.
-
انقر فوق تخصيص الشريط أو شريط أدوات الوصول السريع.
-
انقل المؤشر فوق العنصر الذي تريد الحصول على معلومات عنه. يعرض Access قيمة idMso لعنصر التحكم في تلميح الشاشة، بين أقواس.
إضافة أمر لتشغيل ماكرو Access يمكنك إضافة المزيد من المرونة إلى الشريط المخصص عن طريق إضافة الأوامر التي تقوم بتشغيل وحدات ماكرو Access. على سبيل المثال، افترض أنك قمت بإنشاء ماكرو يسمى MyMacro. لإضافة أمر إلى الشريط الذي يقوم بتشغيل الماكرو، أضف السطر التالي إلى XML.
|
<button id="RunMyMacro" label="Run My Macro" onAction="MyMacro"/> |
لإضافة عنصر التحكم إلى نفس المجموعة مثل الأمر لصق في المثال السابق، قم بإدراج السطر الجديد من XML مباشرة قبل السطر الذي ينشئ الأمر لصق أو بعده. يوضح المثال التالي XML الذي يضيف الأمر .
|










