ملاحظة: تم تحقيق الغرض المطلوب من هذه المقالة وستتم إزالتها قريباً. لمنع مشاكل "لم يتم العثور على الصفحة"، نقوم بإزالة الارتباطات التي نعرف ماهيتها. إذا قمت بإنشاء ارتباطات تؤدي إلى هذه الصفحة، يُرجى إزالتها وسنقوم معاً بالحفاظ على اتصال الويب.
توضح القائمة العمودية بشكل رتبه عسكريه رسما بيانيا رسوميا تقدم الخطوات التسلسلية في مهمة أو سير عمل أو عمليه لإبراز الحركة أو الاتجاه أو القائمة التي تحتوي علي نقطه رئيسيه ذات نقاط فرعيه متعددة. باستخدام رسم SmartArt ، يمكنك إنشاء قائمه بشكل رتبه عسكريه عموديه وتضمينها في ورقه العمل أو رسالة البريد الكتروني أو العرض التقديمي أو المستند.
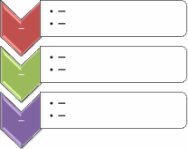
-
انقر فوق علامة التبويب ادراج ، ثم انقر فوق SmartArt.
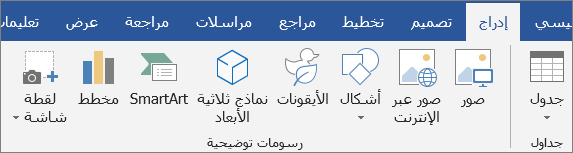
-
في المعرض اختيار رسم SmartArt ، انقر فوق قائمه، ثم انقر نقرا مزدوجا فوق قائمه بشكل رتبه عسكريه عموديه.
-
لإدخال النص، نفذ أحد الإجراءات التالية:
-
انقر فوق [النص] في جزء النص، ثم قم بكتابة النص الخاص بك.
-
انسخ النص من موقع أو برنامج آخر، انقر فوق [النص] في جزء النص، ثم قم بلصق النص.
ملاحظة: إذا كان جزء "النص" غير مرئي، فانقر فوق عنصر التحكم.
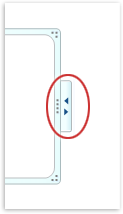
-
انقر داخل مربع في رسم SmartArt، ثم اكتب النص الذي تريده.
ملاحظة: للحصول على أفضل النتائج، استخدم هذا الخيار بعد أن تقوم بإضافة كافة المربعات التي تريدها.
-
أضافه شارة رتبه
-
انقر فوق رسم SmartArt الذي تريد أضافه شكل شارة عسكريه اليه.
-
انقر فوق شكل شارة الرتبة الموجودة الأقرب إلى المكان حيث تريد أضافه الشكل الجديد لشارة الرتبة.
-
ضمن أدوات SmartArt، من علامة التبويب تصميم، في مجموعة إنشاء رسم، انقر فوق السهم الموجود أسفل إضافة شكل.

في حالة عدم ظهور علامتي التبويب أدوات SmartArt أو تصميم، فتأكد من أنك قمت بتحديد رسم SmartArt.
-
قم بأحد الإجراءات التالية:
-
لادراج شكل شارة عسكريه بمقدار مستوي واحد أدناه ، انقر فوق أضافه شكل بعد.
-
لادراج شكل شارة رتبه بمستوي واحد أعلاه ، انقر فوق أضافه شكل قبل.
-
حذف شارة رتبه
لحذف شارة رتبه ، انقر فوق حد شارة الرتبة التي تريد حذفها ، ثم اضغط علي DELETE.
ملاحظات:
-
عندما تحتاج إلى أضافه شارة رتبه إلى قائمه الشارة العسكرية ، جرب أضافه شارة الرتبة قبل التحديد أو بعدها للحصول علي الموضع الذي تريده لشارة الرتبة الجديدة.
-
لأضافه شارة رتبه من جزء النص:
-
ضع المؤشر في بداية النص الذي تريد أضافه شكل شارة عسكريه اليه.
-
اكتب النص الذي تريده في شكل الشارة العسكرية الجديد ، واضغط علي مفتاح الإدخال ENTER ، ثم لأضافه مسافة بادئه إلى الشكل الجديد لعلامة الرتبة العسكرية ، اضغط علي المفتاح TAB أو المسافة البادئة السالبة ، واضغط علي SHIFT + TAB.
-
-
لنقل شكل شارة رتبه عسكريه ، انقر فوق الشكل ، ثم اسحبه إلى موقعه الجديد.
-
لنقل شكل شارة رتبه في تزايدات صغيره جدا ، اضغط باستمرار علي CTRL اثناء الضغط علي مفاتيح الأسهم الموجودة علي لوحه المفاتيح.
لأضافه مظهر جوده المصمم والبولندية إلى رسم SmartArt ، يمكنك تغيير ألوان أو تطبيق نمط SmartArt علي قائمه شارة رتبه عموديه. يمكنك أيضاً إضافة تأثيرات، مثل التوهجات أو حواف ناعمة أو تأثيرات ثلاثية الأبعاد. في عروض PowerPoint التقديميه ، يمكنك تحريك قائمه الشارة الرتبة العمودية.
يمكنك تطبيق مجموعات ألوان مشتقة من ألوان النسق على المربعات الموجودة في الرسم SmartArt.
-
انقر فوق رسم "SmartArt" الذي تريد تغيير اللون الخاص به.
-
انقر فوق علامة التبويب تصميم ضمن أدوات SmartArt، ثم انقر فوق تغيير ألوان.
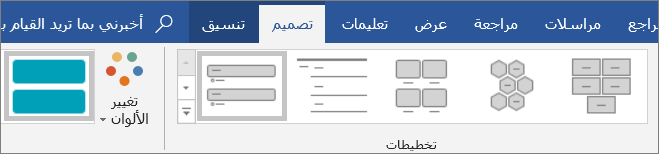
في حالة عدم ظهور علامتي التبويب أدوات SmartArt أو تصميم، فتأكد من أنك قمت بتحديد رسم SmartArt.
-
انقر فوق مجموعة الألوان التي تريدها.
تلميح: عندما تقوم بوضع المؤشر فوق نمط سريع، يمكنك مشاهدة كيف تؤثر الألوان في رسم SmartArt الخاص بك أو في الشكل.
تغيير لون خط الرسم أو نمطه لحدود الرتبة العسكرية
-
في رسم SmartArt ، انقر بزر الماوس الأيمن فوق حد شارة الرتبة التي تريد تغييرها ، ثم انقر فوق تنسيق الشكل.
-
لتغيير لون حد الشارة الرتبة العسكرية وعرضه ومظهره ، انقر فوق مخطط تفصيلي، ثم انقر فوق الخيارات التي تريدها.
-
لتغيير نمط حدود الرتبة العسكرية ، انقر فوق النمط، ثم اختر نمط الخط الذي تريده.
تغيير لون الخلفية لشكل شارة رتبه
-
انقر بزر الماوس الأيمن فوق حدود رتبه عسكريه ، وانقر فوق تنسيق الشكل، ثم انقر فوق تعبئة.
-
انقر فوق اللون المطلوب.
-
اختر تدرج لتحديد مقدار ما يمكنك الاطلاع عليه عبر لون الخلفية. يمكنك أيضا تغيير نسبه الشفافية من 0% (كامد بالبالكامل ، الاعداد الافتراضي) إلى 100% (شفاف تماما) من جزء التعبئة .
يعتبر نمط SmartArt تركيبه من التاثيرات المختلفة ، مثل نمط الخط أو مجسم مشطوف الحواف أو ثلاثي الابعاد ، يمكنك تطبيقها علي اشكال شارة الرتبة في رسم SmartArt لإنشاء مظهر فريد وعالي التصميم.
-
انقر فوق رسم SmartArt الذي تريد تغيير نمط SmartArt الخاص به.
-
انقر فوق علامة التبويب تصميم ضمن أدوات SmartArt، ثم انقر فوق نمط SmartArt الذي تريده.
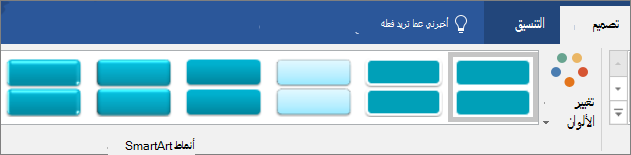
انقر فوق السهم الموجود بجانب المجموعة أنماط SmartArt للأنماط التي تطابق المستند مع خيارات الأنماط الأخرى.
في حالة عدم ظهور علامتي التبويب أدوات SmartArt أو تصميم، فتأكد من أنك قمت بتحديد رسم SmartArt.
ملاحظات:
-
عندما تقوم بوضع المؤشر فوق نمط سريع، يمكنك مشاهدة كيف يؤثر نمط SmartArt في الرسم "SmartArt" الخاص بك أو في الشكل.
-
يمكنك أيضا تخصيص رسم SmartArt الخاص بك عن طريق نقل اشكال بشكل رتبه عسكريهأو تغيير حجم المربعات أو أضافه تعبئة أو تاثير وأضافه صوره.
إذا كنت تستخدم PowerPoint ، فيمكنك تحريك قائمه الشارة الرتبة العمودية لإبراز كل شكل شارة رتبه.
-
انقر فوق رسم SmartArt الذي تريد تحريكه.
-
علي علامة التبويب حركات ، انقر فوق حركه، ثم انقر فوق حسب الفرع واحدا تلو الآخر.
ملاحظة: إذا قمت بنسخ قائمه عموديه بشكل رتبه عسكريه تم تطبيق حركه عليها إلى شريحة أخرى ، سيتم أيضا نسخ الحركة.










