ملاحظة: تم تحقيق الغرض المطلوب من هذه المقالة وستتم إزالتها قريباً. لمنع مشاكل "لم يتم العثور على الصفحة"، نقوم بإزالة الارتباطات التي نعرف ماهيتها. إذا قمت بإنشاء ارتباطات تؤدي إلى هذه الصفحة، يُرجى إزالتها وسنقوم معاً بالحفاظ على اتصال الويب.
المصفوفة عبارة عن صفيف مستطيل العناصر يتم ترتيبها في صفوف وأعمده ، يمكن استخدامها لإظهار موضع المفاهيم علي طول المحورين. علي سبيل المثال ، يمكنك استخدام مصفوفة لتوضيح التركيبات الاربعه الممكنة لمفهومين أو مكونين. باستخدام رسم SmartArt في Excel أو Outlook أو PowerPoint أو Word ، يمكنك إنشاء مصفوفة وتضمينها في جدول البيانات أو رسالة البريد الكتروني أو العرض التقديمي أو المستند.
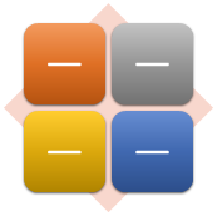
إنشاء مصفوفة
-
في علامة التبويب إدراج في المجموعةرسومات توضيحيةانقر فوق SmartArt.

-
في المعرض اختيار رسم SmartArt ، انقر فوق مصفوفة، وانقر فوق تخطيط مصفوفة (مثل المصفوفة الاساسيه) ، ثم انقر فوق موافق.
-
لإدخال نص في مصفوفة ، قم بأحد الإجراءات التالية:
-
انقر فوق [النص] في جزء النص، ثم قم بكتابة النص الخاص بك.
-
انسخ النص من موقع أو برنامج آخر، انقر فوق [النص] في جزء النص، ثم قم بلصق النص.
ملاحظة: إذا كان جزء "النص" غير مرئي، فانقر فوق عنصر التحكم.
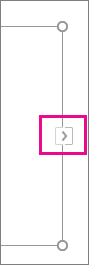
-
انقر فوق أحد المربعات في رسم SmartArt ، ثم اكتب النص.
-
ما الذي ترغب في فعله أيضاً؟
-
لنقل مربع ، انقر فوق المربع ثم اسحبه إلى موقعه الجديد.
-
لنقل مربع بزيادات صغيره جدا ، اضغط باستمرار علي CTRL اثناء الضغط علي مفاتيح الأسهم الموجودة علي لوحه المفاتيح.
-
انقر بزر الماوس الأيمن فوق المصفوفة التي تريد تغييرها ، ثم انقر فوق تغيير التخطيط.
-
انقر فوق مصفوفة، ثم قم بأي مما يلي:
-
لعرض علاقة المكونات بالبالكامل في أرباع العلامات ، انقر فوق مصفوفة أساسيه.
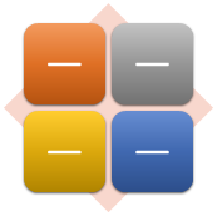
-
لإظهار العلاقة بين الأرباع الاربعه إلى الكل ، انقر فوق مصفوفة معنونه. يظهر السطر الأول من نص المستوي الأعلى الذي تكتبه في وسط المصفوفة ، وتظهر الأسطر الاربعه الاولي من النص الموجود في المستوي الثاني في الأرباع الاربعه.
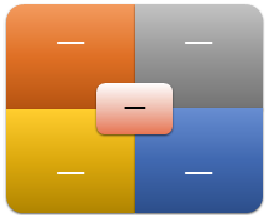
-
لعرض علاقة المكونات بالبالكامل في أرباع العلامات ، قم بالتمييز بين الأرباع بدلا من الكل ، وانقر فوق مصفوفة شبكه.
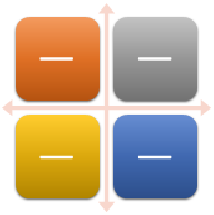
-
لإظهار العلاقة بفكره مركزيه في تقدم دوريه ، انقر فوق مصفوفة دائريه.
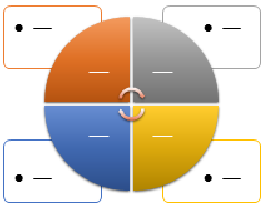
-
للحصول علي مزيد من التفاصيل حول كل نوع من المصفوفات ، راجع أوصاف رسومات SmartArt من النوع مصفوفة.
ملاحظة: يمكنك أيضا تغيير تخطيط رسم SmartArt الخاص بك عن طريق النقر فوق خيار تخطيط في المجموعة تخطيطات ضمن علامة التبويب تصميم ضمن أدوات SmartArt. عند الإشارة إلى خيار تخطيط، يتغير رسم SmartArt لإظهار معاينة لكيفية ظهوره بهذا التخطيط.
لأضافه مظهر جوده المصمم والبولندية إلى رسم SmartArt ، يمكنك تغيير ألوان أو تطبيق نمط SmartArt علي المصفوفة. يمكنك أيضاً إضافة تأثيرات، مثل التوهجات أو حواف ناعمة أو تأثيرات ثلاثية الأبعاد.
يمكنك تطبيق مجموعات ألوان مشتقة من ألوان النسق على المربعات الموجودة في الرسم SmartArt.
-
انقر فوق رسم "SmartArt" الذي تريد تغيير اللون الخاص به.
-
ضمن أدوات رسم SmartArt، من علامة التبويب تصميم، في المجموعة أنماط SmartArt، انقر فوق تغيير الألوان.
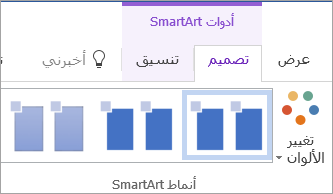
في حالة عدم ظهور علامتي التبويب أدوات SmartArt أو تصميم، فتأكد من أنك قمت بتحديد رسم SmartArt.
تلميح: عندما تقوم بوضع المؤشر فوق نمط سريع، يمكنك مشاهدة كيف تؤثر الألوان في رسم SmartArt الخاص بك أو في الشكل.
تغيير لون الخط أو نمط حدود المربع
-
في رسم SmartArt ، انقر بزر الماوس الأيمن فوق حد المربع الذي تريد تغييره ، ثم انقر فوق تنسيق الشكل.
-
قم بأحد الإجراءات التالية:
في Office 2016 و Office 2013 ، قم بتوسيع الخط، ثم اختر اللون أو النمط الذي تريده.
في Office 2010 ، انقر فوق لون الخط لاختيار لون جديد ، ثم انقر فوق نمط خط الرسم لتغيير ستيي.
تغيير لون الخلفية لمربع في المصفوفة
-
انقر فوق رسم SmartArt الذي تريد تغييره.
-
انقر بزر الماوس الأيمن فوق حد المربع ، ثم انقر فوق تنسيق الشكل.
-
انقر فوق تعبئة، ثم انقر فوق تعبئة خالصه.
-
انقر فوق لون ثم انقر فوق اللون الذي تريده.
لتغيير الخلفية إلى لون غير موجود في ألوان النسق ، انقر فوق ألوان اضافيه، ثم انقر فوق اللون الذي تريده ضمن علامة التبويب قياسي ، أو اخلط اللون الخاص بك علي علامة التبويب مخصص . لا يتم تحديث الألوان المخصصة والألوان الموجودة ضمن علامة التبويب قياسي إذا قمت بتغيير نسق المستند لاحقاً.
لتحديد مدى رؤيتك عبر لون الخلفية، قم بتحريك شريط تمرير الشفافية، أو أدخل رقماً في المربع الموجود بجانب شريط التمرير. يمكنك تغيير نسبة الشفافية من 0% (غير شفاف تماماً وهو الإعداد الافتراضي) إلى 100% (شفاف تماماً).
يعتبر نمط SmartArt خليطاً من تأثيرات متنوعة، مثل تأثير نمط الخط أو المجسم مشطوف الحواف أو ثلاثي الأبعاد، ويمكنك تطبيق تلك التأثيرات على المربعات الموجودة في تخطيط رسم SmartArt لتقوم بإنشاء مظهر ذي تصميم فريد وعالي الجودة.
-
انقر فوق رسم SmartArt الذي تريد تغييره.
-
ضمن أدوات رسم SmartArt، من علامة التبويب تصميم، في المجموعة أنماط SmartArt ، انقر فوق نمط SmartArt الذي تريده.
لعرض المزيد من أنماط SmartArt ، انقر فوق الزر المزيد

ملاحظات:
-
عندما تقوم بوضع المؤشر فوق نمط سريع، يمكنك مشاهدة كيف يؤثر نمط SmartArt في الرسم "SmartArt" الخاص بك أو في الشكل.
-
يمكنك أيضا تخصيص رسم SmartArt عن طريق نقل المربعاتوتغيير حجمها وأضافه تعبئة أو تاثير.
إنشاء مصفوفة
-
في علامة التبويب إدراج في مجموعةالرسومات التوضيحيةانقر فوق SmartArt.
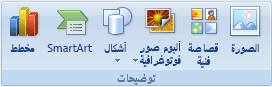
-
في المعرض اختيار رسم SmartArt ، انقر فوق مصفوفة، وانقر فوق تخطيط مصفوفة (مثل المصفوفة الاساسيه) ، ثم انقر فوق موافق.
-
لإدخال نص في مصفوفة ، قم بأحد الإجراءات التالية:
-
انقر فوق [النص] في جزء النص، ثم قم بكتابة النص الخاص بك.
-
انسخ النص من موقع أو برنامج آخر، انقر فوق [النص] في جزء النص، ثم قم بلصق النص.
ملاحظة: إذا كان جزء "النص" غير مرئي، فانقر فوق عنصر التحكم.
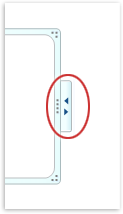
-
انقر فوق أحد المربعات في رسم SmartArt ، ثم اكتب النص.
-
ما الذي ترغب في فعله أيضاً؟
-
لنقل مربع ، انقر فوق المربع ثم اسحبه إلى موقعه الجديد.
-
لنقل مربع بزيادات صغيره جدا ، اضغط باستمرار علي CTRL اثناء الضغط علي مفاتيح الأسهم الموجودة علي لوحه المفاتيح.
-
انقر بزر الماوس الأيمن فوق المصفوفة التي تريد تغييرها ، ثم انقر فوق تغيير التخطيط.
-
انقر فوق مصفوفة، ثم قم بأي مما يلي:
-
لعرض علاقة المكونات بالبالكامل في أرباع العلامات ، انقر فوق مصفوفة أساسيه.
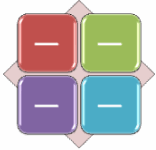
-
لإظهار العلاقة بين الأرباع الاربعه إلى الكل ، انقر فوق مصفوفة معنونه. يظهر السطر الأول من نص المستوي الأعلى الذي تكتبه في وسط المصفوفة ، وتظهر الأسطر الاربعه الاولي من النص الموجود في المستوي الثاني في الأرباع الاربعه.
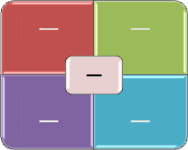
-
لعرض علاقة المكونات بالبالكامل في أرباع العلامات ، قم بالتمييز بين الأرباع بدلا من الكل ، وانقر فوق مصفوفة شبكه.
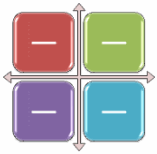
-
ملاحظة: يمكنك أيضا تغيير تخطيط رسم SmartArt الخاص بك عن طريق النقر فوق خيار تخطيط في المجموعة تخطيطات ضمن علامة التبويب تصميم ضمن أدوات SmartArt. عند الإشارة إلى خيار تخطيط، يتغير رسم SmartArt لإظهار معاينة لكيفية ظهوره بهذا التخطيط.
لأضافه مظهر جوده المصمم والبولندية إلى رسم SmartArt ، يمكنك تغيير ألوان أو تطبيق نمط SmartArt علي المصفوفة. يمكنك أيضاً إضافة تأثيرات، مثل التوهجات أو حواف ناعمة أو تأثيرات ثلاثية الأبعاد. باستخدام العروض التقديميه في PowerPoint 2007 ، يمكنك تحريك المصفوفة.
يمكنك تطبيق مجموعات ألوان مشتقة من ألوان النسق على المربعات الموجودة في الرسم SmartArt.
-
انقر فوق رسم "SmartArt" الذي تريد تغيير اللون الخاص به.
-
ضمن أدوات رسم SmartArt، من علامة التبويب تصميم، في المجموعة أنماط SmartArt، انقر فوق تغيير الألوان.

في حالة عدم ظهور علامتي التبويب أدوات SmartArt أو تصميم، فتأكد من أنك قمت بتحديد رسم SmartArt.
تلميح: عندما تقوم بوضع المؤشر فوق نمط سريع، يمكنك مشاهدة كيف تؤثر الألوان في رسم SmartArt الخاص بك أو في الشكل.
تغيير لون الخط أو نمط حدود المربع
-
في رسم SmartArt ، انقر بزر الماوس الأيمن فوق حد المربع الذي تريد تغييره ، ثم انقر فوق تنسيق الشكل.
-
لتغيير لون حد المربع ، انقر فوق لون الخط، وانقر فوق

-
لتغيير نمط حدود المربع ، انقر فوق نمط خط الرسم، ثم اختر أنماط الخط التي تريدها.
تغيير لون الخلفية لمربع في المصفوفة
-
انقر فوق رسم SmartArt الذي تريد تغييره.
-
انقر بزر الماوس الأيمن فوق حد المربع ، ثم انقر فوق تنسيق الشكل.
-
انقر فوق تعبئة، ثم انقر فوق تعبئة خالصه.
-
انقر فوق اللون

لتغيير الخلفية إلى لون غير موجود في ألوان النسق ، انقر فوق ألوان اضافيه، ثم انقر فوق اللون الذي تريده ضمن علامة التبويب قياسي ، أو اخلط اللون الخاص بك علي علامة التبويب مخصص . لا يتم تحديث الألوان المخصصة والألوان الموجودة ضمن علامة التبويب قياسي إذا قمت بتغيير نسق المستند لاحقاً.
لتحديد مدى رؤيتك عبر لون الخلفية، قم بتحريك شريط تمرير الشفافية، أو أدخل رقماً في المربع الموجود بجانب شريط التمرير. يمكنك تغيير نسبة الشفافية من 0% (غير شفاف تماماً وهو الإعداد الافتراضي) إلى 100% (شفاف تماماً).
يعتبر نمط SmartArt خليطاً من تأثيرات متنوعة، مثل تأثير نمط الخط أو المجسم مشطوف الحواف أو ثلاثي الأبعاد، ويمكنك تطبيق تلك التأثيرات على المربعات الموجودة في تخطيط رسم SmartArt لتقوم بإنشاء مظهر ذي تصميم فريد وعالي الجودة.
-
انقر فوق رسم SmartArt الذي تريد تغييره.
-
ضمن أدوات رسم SmartArt، من علامة التبويب تصميم، في المجموعة أنماط SmartArt ، انقر فوق نمط SmartArt الذي تريده.

لمشاهدة المزيد من أنماط SmartArt، انقر فوق الزر المزيد

ملاحظات:
-
عندما تقوم بوضع المؤشر فوق نمط سريع، يمكنك مشاهدة كيف يؤثر نمط SmartArt في الرسم "SmartArt" الخاص بك أو في الشكل.
-
يمكنك أيضا تخصيص رسم SmartArt عن طريق نقلالمربعات أو تغيير الحجم أو أضافه تعبئة أو تاثير وأضافه صوره.
إذا كنت تستخدم PowerPoint 2007 ، يمكنك تحريك المصفوفة لإبراز كل مربع.
-
انقر فوق المصفوفة التي تريد تحريكها.
-
علي علامة التبويب حركات ، في المجموعة حركات ، انقر فوق تحريك، ثم فوق واحد تلو الآخر.

ملاحظة: إذا قمت بنسخ مصفوفة تحتوي علي حركه مطبقه عليها إلى شريحة أخرى ، سيتم أيضا نسخ الحركة.










