عند العمل مع البيانات الارتباطية (البيانات ذات الصلة المخزنة في جداول منفصلة) في Access ، غالبا ما تحتاج إلى عرض جداول أو استعلامات متعددة على النموذج نفسه. على سبيل المثال، قد ترغب في عرض بيانات العملاء من جدول ومعلومات حول طلبات العملاء من جدول آخر في الوقت نفسه. تُعد النماذج الفرعية أداة ملائمة لإجراء ذلك، ويوفر Access طرقاً متعددة تساعدك على إنشاء النماذج الفرعية سريعاً.
ماذا تريد أن تفعل؟
التعرف على النماذج الفرعية
النموذج الفرعي عبارة عن نموذج مدرج في نموذج آخر. يسمى النموذج الأساسي "النموذج الرئيسي"، ويسمى النموذج المُضمن في نموذج آخر "النموذج الفرعي". في بعض الأحيان يشار إلى تركيبة النموذج/النموذج الفرعي بالنموذج الهيكلي أو النموذج الرئيسي/التفصيلي أو النموذج الأصلي/الفرعي.
تُعد النماذج الفرعية فعالة بشكل خاص عندما تريد إظهار البيانات من الجداول أو الاستعلامات ذات علاقة واحد لأكثر. علاقة واحد لأكثر عبارة عن اقتران بين جدولين تتطابق فيهما قيمة المفتاح الأساسي لكل سجل في الجدول الأساسي مع القيمة الموجودة في الحقل أو الحقول المطابقة الخاصة بسجلات عديدة في الجدول المرتبط. على سبيل المثال، يمكنك إنشاء نموذج يعرض بيانات الموظف، ويحتوي على نموذج فرعي يعرض كل طلبات الموظف. تمثّل البيانات في جدول "الموظفين" الجانب "واحد" من العلاقة. وتمثّل البيانات في جدول "الطلبات" الجانب "أكثر" من العلاقة — يمكن أن يحصل كل موظف على أكثر من طلب واحد.
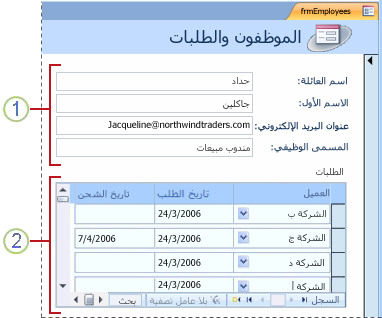
1. يعرض النموذج الرئيسي بيانات من الجانب "واحد" من العلاقة.
2. يعرض النموذج الفرعي بيانات من الجانب "أكثر" من العلاقة.
يتم ربط النموذج الرئيسي والنموذج الفرعي في هذا النوع من النماذج بحيث يعرض النموذج الفرعي فقط السجلات المرتبطة بالسجل الحالي في النموذج الرئيسي. على سبيل المثال، عندما يعرض النموذج الرئيسي معلومات عن جاكلين حداد، سيعرض النموذج الفرعي طلباتها فقط. في حال عدم وجود ارتباط بين النموذج والنموذج الفرعي، فسيعرض النموذج الفرعي كل الطلبات، وليس فقط طلبات جاكلين حداد.
يعرّف الجدول التالي مجموعة من المصطلحات المقترنة بالنماذج الفرعية. يعالج Access معظم التفاصيل إذا استخدمت الإجراءات المذكورة في هذه المقالة، ولكن من الأفضل معرفة ما يحدث بشكل غير مباشر إذا أردت إجراء بعض التعديلات لاحقاً.
|
المصطلح |
التعريف |
|---|---|
|
عنصر تحكم النموذج الفرعي |
عنصر التحكم الذي يضمّن نموذجاً في نموذج. يمكنك اعتبار النموذج الفرعي بمثابة "طريقة عرض" لكائن آخر في قاعدة البيانات، سواء كان نموذجاً أو جدولاً أو استعلاماً آخر. يوفر عنصر تحكم النموذج الفرعي الخصائص التي تسمح لك بربط البيانات المعروضة في عنصر التحكم بالبيانات الموجودة في النموذج الرئيسي. |
|
خاصية الكائن المصدر |
خاصية عنصر تحكم النموذج الفرعي التي تحدد الكائن الذي يتم عرضه في عنصر التحكم. |
|
ورقة بيانات |
عرض بسيط للبيانات في الصفوف والأعمدة، تشبه جدول البيانات إلى حد كبير. يعرض عنصر تحكم النموذج الفرعي ورقة بيانات عندما يكون الكائن المصدر الخاص به عبارة عن جدول أو استعلام، أو عندما يكون الكائن المصدر عبارة عن نموذج تم تعيين خاصية "طريقة العرض الافتراضية" فيه إلى "ورقة بيانات". في هذه الحالات، يُشار أحياناً إلى النموذج الفرعي كورقة بيانات أو ورقة بيانات فرعية بدلاً من نموذج فرعي. |
|
خاصية ربط الحقول التابعة |
خاصية عنصر تحكم النموذج الفرعي التي تحدد الحقل أو الحقول في النموذج الفرعي التي تربطه بالنموذج الرئيسي. |
|
خاصية ربط الحقول الرئيسية |
خاصية عنصر تحكم النموذج الفرعي التي تحدد الحقل أو الحقول الموجودة في النموذج الرئيسي التي تربطه بالنموذج الفرعي. |
ملاحظات:
-
للحصول على أفضل النتائج، أنشئ علاقات الجداول قبل اتباع الإجراء الوارد في هذه المقالة. يؤدي ذلك إلى تمكين Access من إنشاء ارتباطات بين النماذج الفرعية والنموذج الرئيسي. لعرض العلاقات بين الجداول في قاعدة البيانات أو إضافتها أو تعديلها، على علامة التبويب أدوات قاعدة البيانات ، في المجموعة علاقات، انقر فوق علاقات.
-
إذا كان الكائن المصدر لعنصر تحكم النموذج الفرعي عبارة عن نموذج، سيحتوي عنصر التحكم هذا على الحقول التي تضعها في النموذج، كما يمكن عرضه كنموذج مفرد أو نموذج مستمر أو ورقة بيانات. إحدى فوائد إنشاء نموذج فرعي بالاستناد إلى كائن نموذج هو إمكانية إضافة حقول محسوبة إلى النموذج الفرعي، مثل [الكمية] * [سعر الوحدة].
-
يمكنك إدراج طريقة عرض ورقة بيانات أو طريقة عرض محورية في نموذج عن طريق إنشاء عنصر تحكم نموذج فرعي حيث الكائن المصدر الخاص به عبارة عن جدول أو استعلام. لمزيد من المعلومات، راجع القسم إضافة بيانات ذات صلة إلى نموذج دون إنشاء نموذج فرعي.
إنشاء نموذج فرعي أو إضافته
استخدم الجدول التالي لتحديد الإجراء الذي يتناسب مع وضعك.
|
السيناريو |
الإجراء الموصى به |
|---|---|
|
إنك تريد أن يقوم Access بإنشاء نموذج رئيسي ونموذج فرعي، وربط النموذج الفرعي بالنموذج الرئيسي. |
|
|
إنك تريد استخدام نموذج موجود كنموذج رئيسي، ولكنك تريد أن يقوم Access بإنشاء نموذج فرعي جديد وإضافته إلى النموذج الرئيسي. |
إضافة نموذج فرعي واحد أو أكثر إلى نموذج موجود باستخدام معالج النماذج الفرعية |
|
إنك تريد استخدام نموذج موجود كنموذج رئيسي، وتريد إضافة نموذج موجود واحد أو أكثر إلى ذلك النموذج كنماذج فرعية. |
إنشاء نموذج يحتوي على نموذج فرعي باستخدام معالج النماذج
ينشئ هذا الإجراء تركيبة جديدة من النموذج والنموذج الفرعي باستخدام معالج النماذج. كما أنه يُعد الطريقة الأسرع للبدء إذا لم تكن قد أنشأت بعد النماذج التي تريد استخدامها كنموذج فرعي أو نموذج رئيسي.
-
من علامة التبويب إنشاء، في مجموعة نماذج، انقر فوق معالج النماذج.
-
في الصفحة الأولى من المعالج، من القائمة المنسدلة جداول/استعلامات، حدد جدولاً أو استعلاماً. في هذا المثال، لإنشاء نموذج "الموظفون" الذي يعرض الطلبات الخاصة بكل موظف في نموذج فرعي، سنحدد الجدول: الموظفون (الجانب "واحد" من علاقة واحد لواحد).
ملاحظة: لا يؤثر الجدول أو الاستعلام الذي تختاره أولاً على هذا الإجراء.
-
انقر نقراً مزدوجاً فوق الحقول التي تريد تضمينها من هذا الجدول أو الاستعلام.
-
في صفحة المعالج نفسها، من القائمة المنسدلة جداول/استعلامات، حدد جدولاً أو استعلاماً آخر من القائمة. في هذا المثال، سنحدد جدول الطلبات (الجانب "أكثر" لعلاقة واحد لأكثر).
-
انقر نقراً مزدوجاً فوق الحقول التي تريد تضمينها من هذا الجدول أو الاستعلام.
-
عند النقر فوق التالي، مع افتراض أنك قمت بإعداد العلاقات بشكل صحيح قبل بدء المعالج، يسألك المعالج ما هي الطريقة التي تريد بها عرض البيانات؟ — أي حسب أي جدول أو استعلام. حدد الجدول الموجود في الجانب "واحد" من علاقة واحد لأكثر. في هذا المثال، لإنشاء نموذج "الموظفين"، سننقر فوق حسب الموظفين. يعرض المعالج رسماً تخطيطياً صغيراً للنموذج. يجب أن تشبه الصفحة الرسم التوضيحي التالي:
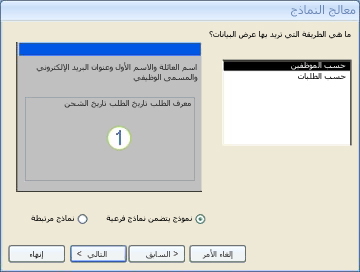
يمثل المربع في الجزء السفلي من الرسم التخطيطي للنموذج النموذج الفرعي.
ملاحظة: إذا لم يطرح عليك المعالج السؤال، ما هي الطريقة التي تريد بها عرض البيانات؟، فهذا يعني أن Access لم يكشف عن وجود علاقة واحد لأكثر بين الجداول أو الاستعلامات التي حددتها. سيتابع المعالج عمله، ولكن Access لن يضيف نموذجاً فرعياً إلى النموذج. قد تحتاج إلى النقر فوق إلغاء الأمر وفحص علاقات الجدول قبل المتابعة.
-
في أسفل صفحة المعالج، حدد الخيار نموذج يتضمن نماذج فرعية، ثم انقر فوق التالي.
-
على الصفحة ما هو التخطيط الذي تريده لكل نموذج فرعي؟ ، انقر فوق خيار التخطيط الذي تريده، ثم انقر فوق التالي. يقوم كل من نمطي التخطيط بترتيب البيانات في صفوف وأعمدة، ولكن التخطيط الجدولي أكثر قابلية للتخصيص. يمكنك إضافة ألوان ورسومات وعناصر تنسيق أخرى إلى نموذج فرعي جدولي، في حين أن ورقة البيانات تكون مضغوطة أكثر، مثل طريقة عرض ورقة بيانات لجدول.
-
على الصفحة التالية من المعالج، حدد نمط تنسيق للنموذج، ثم انقر فوق التالي. إذا اخترت جدولي على الصفحة السابقة، فسيتم أيضا تطبيق نمط التنسيق الذي تختاره على النموذج الفرعي.
-
في الصفحة الأخيرة من المعالج، اكتب العناوين التي تريدها للنماذج. يسمي Access النماذج استناداً إلى العناوين التي تكتبها، كما يحدد التسميات الخاصة بالنموذج الفرعي استناداً إلى العنوان الذي تكتبه للنموذج الفرعي.
-
حدد ما إذا كنت تريد فتح النموذج في طريقة عرض النموذج، بحيث يمكنك عرض المعلومات أو إدخالها، أو في عرض التصميم، بحيث يمكنك تعديل تصميمها، ثم انقر فوق إنهاء.
ينشئ access نموذجين، أحدهما للنموذج الرئيسي الذي يحتوي على عنصر تحكم نموذج فرعي، والآخر للنموذج الفرعي نفسه.
إضافة نموذج فرعي واحد أو أكثر إلى نموذج موجود باستخدام معالج النماذج الفرعية
استخدم هذا الإجراء لإضافة نموذج فرعي واحد أو أكثر إلى نموذج موجود. لكل نموذج فرعي، يمكنك أن تختار بين قيام Access بإنشاء نموذج جديد أو استخدام نموذج موجود كنموذج فرعي.
-
انقر بزر الماوس الأيمن فوق النموذج الموجود في جزء التنقل، ثم انقر فوق عرض التصميم.
-
على علامة التبويب تصميم النموذج ، في المجموعة عناصر التحكم ، انقر فوق السهم لأسفل لعرض معرض عناصر التحكم ، وتأكد من تحديد استخدام معالجات التحكم .
-
على علامة التبويب تصميم النموذج ، في المجموعة عناصر التحكم ، انقر فوق الزر نموذج فرعي/تقرير فرعي .
-
انقر فوق النموذج الذي تريد وضع النموذج الفرعي فيه.
-
اتبع الإرشادات الموجودة في المعالج.
عندما تنقر فوق إنهاء، يضيف Access عنصر تحكم نموذج فرعي إلى النموذج. إذا اخترت أن يقوم Access بإنشاء نموذج جديد للنموذج الفرعي بدلاً من استخدام نموذج موجود، فسينشئ Access عنصر النموذج الجديد ويضيفه إلى جزء التنقل.
إنشاء نموذج فرعي بسحب نموذج إلى نموذج آخر
استخدم هذا الإجراء إذا كنت تريد استخدام نموذج موجود كنموذج رئيسي، وإذا كنت تريد إضافة نموذج موجود واحد أو أكثر إلى هذا النموذج كنماذج الفرعية.
-
في جزء التنقل، انقر بزر الماوس الأيمن فوق النموذج الذي تريد استخدامه كنموذج رئيسي، ثم انقر فوق طريقة عرض التخطيط.
-
اسحب الحقل الذي تريد استخدامه كنموذج فرعي من جزء التنقل إلى النموذج الرئيسي.
يضيف Access عنصر تحكم نموذج فرعي إلى النموذج الرئيسي ويربط عنصر التحكم بالنموذج الذي قمت بسحبه من جزء التنقل. يحاول Access أيضاً ربط النموذج الفرعي بالنموذج الرئيسي، استناداً إلى العلاقات التي تم تعريفها في قاعدة البيانات.
-
كرر هذه الخطوة لإضافة المزيد من النماذج الفرعية إلى النموذج الرئيسي.
-
للتحقق من نجاح الارتباط، على علامة التبويب الصفحة الرئيسية، في المجموعة طرق العرض، انقر فوق طريقة عرض، وفوق طريقة عرض النموذج، ثم استخدم محدد السجل الخاص بالنموذج الرئيسي للتقدم عبر عدة سجلات. إذا قام النموذج الفرعي بتصفية نفسه بشكل صحيح لكل موظف، فهذا يعني اكتمال الإجراء.
إذا لم يعمل الاختبار السابق بشكل صحيح، فهذا يعني أنه تعذر على Access تحديد كيفية ربط النموذج الفرعي بالنموذج الرئيسي، وأن خاصيتي عنصر تحكم النموذج ربط الحقول التابعة وربط الحقول الرئيسية فارغتان. يجب تعيين هاتين الخاصيتين بدوياً بتنفيذ ما يلي:
-
انقر بزر الماوس الأيمن فوق النموذج الرئيسي في جزء التنقل، ثم انقر فوق عرض التصميم.
-
انقر فوق عنصر تحكم النموذج الفرعي مرة واحدة لتحديده.
-
إذا لم يكن جزء مهام ورقة الخصائص معروضاً، فاضغط على F4 لعرضه.
-
في ورقة الخصائص، انقر فوق علامة التبويب بيانات.
-
انقر فوق الزر إنشاء

يظهر مربع الحوار رابط حقول النماذج الفرعية.
-
من القائمتين المنسدلتين الحقول الرئيسية والحقول التابعة، حدد الحقول التي تريد ربطها بالنماذج، ثم انقر فوق موافق. إذا لم تكن متأكداً من الحقول التي تريد استخدامها، فانقر فوق اقتراح لكي يحاول Access تحديد حقول الارتباط.
تلميح: إذا لم تشاهد الحقل الذي تريد استخدامه لربط النماذج، فقد تحتاج إلى تحرير مصدر السجلات الخاص بالنموذج الرئيسي أو النموذج التابع للتأكد من وجود حقل الارتباط فيه. على سبيل المثال، إذا كان النموذج يستند إلى استعلام، فيجب التأكد من وجود حقل الارتباط في نتائج الاستعلام.
-
احفظ النموذج الرئيسي، وبدّل إلى طريقة عرض النموذج، ثم تحقق من عمل النموذج بشكل صحيح.
فتح نموذج فرعي في نافذة جديدة في عرض التصميم
إذا أردت إجراء تغييرات في التصميم على نموذج فرعي أثناء عملك على شكله الرئيسي في عرض التصميم، يمكنك فتح النموذج الفرعي في نافذة خاصة به:
-
انقر فوق النموذج الفرعي لتحديده.
-
على علامة التبويب تصميم النموذج ، في المجموعة أدوات ، انقر فوق نموذج فرعي في نافذة جديدة.
تغيير طريقة العرض الافتراضية لنموذج فرعي
عندما تضيف نموذجاً فرعياً إلى نموذج، يقوم عنصر تحكم النموذج الفرعي/التقرير الفرعي بعرض النموذج الفرعي وفقاً لخاصية طريقة العرض الافتراضية للنموذج الفرعي. يمكن تعيين هذه الخاصية إلى القيم التالية:
-
نموذج مفرد
-
نماذج مستمرة
-
ورقة بيانات
-
نموذج منقسم
عند إنشاء نموذج فرعي في بادئ الأمر، يمكنك تعيين هذه الخاصية إلى نماذج مستمرةأو ربما إلى نموذج مفرد. ولكن، إذا قمت بتعيين خاصية طريقة العرض الافتراضية لنموذج فرعي إلى ورقة بيانات، فسيظهر النموذج الفرعي عندئذٍ كورقة بيانات على النموذج الرئيسي.
لتعيين خاصية طريقة العرض الافتراضية لنموذج فرعي:
-
أغلق أي كائنات مفتوحة.
-
في جزء التنقل، انقر بزر الماوس الأيمن فوق النموذج الفرعي، ثم انقر فوق عرض التصميم.
-
إذا لم تكن ورقة الخصائص ظاهرة بالفعل، فاضغط F4 لعرضها.
-
في القائمة المنسدلة أعلى ورقة الخصائص، تأكد من تحديد نموذج.
-
على علامة التبويب تنسيق الخاصة بورقة الخصائص، قم بتعيين الخاصية طريقة العرض الافتراضية إلى طريقة العرض التي تريد استخدامها.
ملاحظة: إذا لم تكن طريقة العرض التي تريد استخدامها موجودة في القائمة، فتأكد من تعيين الخاصية "السماح بطريقة عرض" لطريقة العرض إلى نعم. على سبيل المثال، اذا اردت تحديد ورقة بيانات كطريقة عرض افتراضية للنموذج، فتأكد من تعيين الخاصية السماح بطريقة عرض ورقة بيانات إلى نعم.
-
احفظ النموذج الفرعي وأغلقه، ثم افتح النموذج الرئيسي لمراجعة النتائج.










