هذه المقالة مخصصة للأشخاص الذين يعانون من الإعاقة البصرية أو الإدراكية الذين يستخدمون برنامج قارئ شاشة مثل Windows "الراوي" أو JAWS أو NVDA مع منتجات Microsoft 365. تشكل هذه المقالة جزءًا من مجموعة محتويات دعم قارئ شاشة Microsoft 365حيث يمكنك العثور على مزيد من معلومات إمكانية وصول ذوي الاحتياجات الخاصة على تطبيقاتنا. للحصول على مساعدة عامة، تفضل بزيارة دعم Microsoft.
استخدم Excel مع لوحة المفاتيح وقارئ الشاشة لإضافة حقول أو إزالتها في PivotTable باستخدام جزء حقول PivotTable . لقد اختبرناه مع "الراوي" وNVDA و JAWS، ولكنه قد يعمل مع برامج قراءة الشاشة الأخرى طالما أنها تتبع معايير وتقنيات إمكانية وصول ذوي الاحتياجات الخاصة الشائعة. ستتعلم أيضا كيفية إعادة ترتيب الحقول لتغيير تصميم PivotTable.
ملاحظات:
-
يتم إصدار ميزات Microsoft 365 جديدة تدريجياً إلى المشتركينMicrosoft 365، لذا قد لا يتضمن تطبيقك هذه الميزات بعد. للتعرّف على كيفية الحصول على الميزات الجديدة بشكل أسرع، انضم إلى برنامج Office Insider.
-
لمعرفة المزيد حول برامج قراءة الشاشة، انتقل إلى كيف تعمل برامج قراءة الشاشة مع Microsoft 365.
في هذا الموضوع
فتح جزء حقول PivotTable يدويا
يجب أن يظهر جزء حقول PivotTable تلقائيا عند وضع المؤشر في أي مكان في PivotTable. لنقل التركيز إلى الجزء، اضغط على F6 بشكل متكرر حتى تسمع: "حقول PivotTable، اكتب اسم الحقل للبحث عنها." إذا لم تسمع ذلك وعاد التركيز مرة أخرى إلى الخلية المحددة بدلا من ذلك، فستحتاج إلى فتح الجزء يدويا.
-
ضع المؤشر في أي خلية في PivotTable.
-
اضغط على Alt+J، T، ثم L. يتم فتح جزء حقول PivotTable .
إضافة حقول إلى جدول PivotTable
في جزء حقول PivotTable ، يمكنك اختيار الحقول التي تريد إظهارها في PivotTable.
-
في ورقة العمل باستخدام PivotTable، ضع المؤشر في أي خلية في PivotTable، واضغط على F6 حتى تسمع: "حقول PivotTable، اكتب اسم الحقل للبحث عنها."
-
لاستعراض قائمة الحقول المتوفرة، استخدم مفتاح السهم لأسفل أو لأعلى. ستسمع اسم الحقل وإذا لم يتم تحديده أو تحديده. يتم الإعلان عن الحقول غير المحددة ك "خانة اختيار غير محددة".
-
عند الوصول إلى حقل غير محدد تريد إضافته إلى PivotTable، اضغط على مفتاح المسافة. تتم إضافة الحقل وبياناته إلى PivotTable على شبكة ورقة العمل. كرر هذه الخطوة على كافة الحقول التي تريد إضافتها إلى PivotTable.
تتم إضافة الحقول التي تحددها إلى مناطقها الافتراضية: تتم إضافة الحقول غير الرقمية إلى الصفوف، وتتم إضافة التسلسلات الهرمية للتاريخ والوقت إلى الأعمدة، وتتم إضافة الحقول الرقمية إلى القيم.
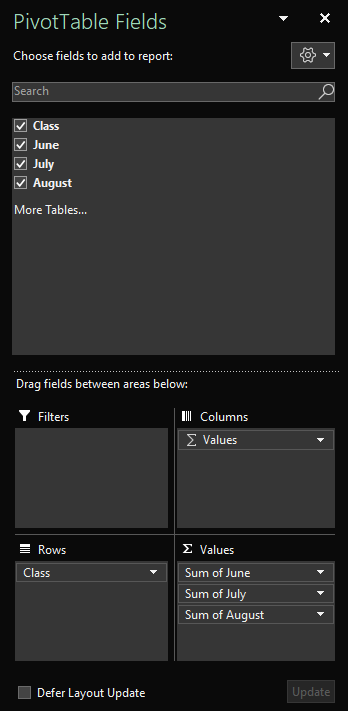
إزالة الحقول من PivotTable
في جزء حقول PivotTable ، يمكنك إلغاء تحديد الحقول التي لا تريد إظهارها في PivotTable. لا تؤدي إزالة حقل من PivotTable إلى إزالة الحقل من جزء حقول PivotTable أو حذف البيانات المصدر.
-
في ورقة العمل باستخدام PivotTable، ضع المؤشر في أي خلية في PivotTable، واضغط على F6 حتى تسمع: "حقول PivotTable، اكتب اسم الحقل للبحث عنها."
-
لاستعراض قائمة الحقول المتوفرة، استخدم مفتاح السهم لأسفل أو لأعلى. ستسمع اسم الحقل وإذا لم يتم تحديده أو تحديده. يتم الإعلان عن الحقول المحددة على أنها "خانة اختيار محددة".
-
عند الوصول إلى حقل محدد تريد إزالته من PivotTable، اضغط على مفتاح المسافة. تتم إزالة الحقل وبياناته من PivotTable. كرر هذه الخطوة على كافة الحقول التي تريد إزالتها من PivotTable.
ترتيب الحقول في PivotTable
لإعادة ترتيب الحقول لمطابقة الطريقة التي تريد عرضها بها في PivotTable، يمكنك نقل حقل من منطقة إلى أخرى. يمكنك أيضا نقل حقل لأعلى أو لأسفل داخل منطقة.
-
في جزء حقول PivotTable، اضغط على المفتاح Tab حتى تسمع اسم الحقل الذي تريد نقله، متبوعا ب "زر".
-
اضغط على مفتاح المسافة لفتح قائمة السياق.
-
اضغط على مفتاح السهم لأعلى أو لأسفل حتى تسمع الخيار الذي تريده، على سبيل المثال، "الانتقال إلى تسميات الأعمدة" أو "الانتقال لأعلى"، ثم اضغط على مفتاح الإدخال Enter. يتم تحديث PivotTable على الشبكة وفقا لذلك.
يتم عرض الحقول في المناطق المختلفة في جزء حقول PivotTable في PivotTable كما يلي:
-
يتم عرض الحقول في منطقة عوامل التصفية كعوامل تصفية تقرير من المستوى الأعلى أعلى PivotTable.
-
يتم عرض الحقول في منطقة الأعمدةكتسميات أعمدة في أعلى PivotTable. اعتمادا على التسلسل الهرمي للحاول، قد تكون الأعمدة متداخلة داخل أعمدة أخرى أعلى في التسلسل الهرمي.
-
يتم عرض الحقول في منطقة الصفوفكتسميات صفوف على الجانب الأيسر من PivotTable. اعتمادا على التسلسل الهرمي للحاول، قد تكون الصفوف متداخلة داخل صفوف أخرى أعلى في التسلسل الهرمي.
-
يتم عرض الحقول في منطقة القيم كقيم رقمية ملخصة في PivotTable.
إطلع أيضاً على
استخدام قارئ شاشة لتصفية البيانات في PivotTable في Excel
استخدام قارئ شاشة لتجميع البيانات أو فك تجميعها في PivotTable في Excel
إجراء المهام الأساسية باستخدام قارئ الشاشة في Excel
إعداد الجهاز للعمل باستخدام إمكانية وصول ذوي الاحتياجات الخاصة في Microsoft 365
استخدم Excel للويب مع لوحة المفاتيح وقارئ الشاشة لإضافة حقول أو إزالتها في PivotTable باستخدام جزء حقول PivotTable . لقد اختبرناه مع "الراوي" فيMicrosoft Edge و JAWS وNVDA في Chrome، ولكنه قد يعمل مع برامج قراءة الشاشة ومستعرضات الويب الأخرى طالما أنها تتبع معايير وتقنيات إمكانية وصول ذوي الاحتياجات الخاصة الشائعة. ستتعلم أيضا كيفية إعادة ترتيب الحقول لتغيير تصميم PivotTable.
ملاحظات:
-
إذا كنت تستخدم "الراوي" مع Windows 10 Fall Creators Update، يتعين عليك إيقاف تشغيل وضع الفحص لكي تتمكن من تحرير المستندات أو جداول البيانات أو العروض التقديمية باستخدام Microsoft 365 على الويب. للحصول على مزيد من المعلومات، اطلع على إيقاف تشغيل وضع الاستعراض أو الوضع الظاهري في برامج قراءة الشاشة في Windows 10 Fall Creators Update.
-
يتم إصدار ميزات Microsoft 365 جديدة تدريجياً إلى المشتركينMicrosoft 365، لذا قد لا يتضمن تطبيقك هذه الميزات بعد. للتعرّف على كيفية الحصول على الميزات الجديدة بشكل أسرع، انضم إلى برنامج Office Insider.
-
لمعرفة المزيد حول برامج قراءة الشاشة، انتقل إلى كيف تعمل برامج قراءة الشاشة مع Microsoft 365.
-
عند استخدام Excel للويب، نوصي باستخدام مستعرض ويب Microsoft Edge. نظراً لأنه يتم تشغيل Excel للويب في مستعرض الويب، فإن اختصارات لوحة المفاتيح تختلف عن تلك الموجودة في برنامج سطح المكتب. على سبيل المثال، ستستخدم Ctrl+F6 بدلاً من F6 للتنقل بين الأوامر. وأيضاً، مفاتيح الاختصار الشائعة مثل F1 (تعليمات) وCtrl+O (فتح) تنطبق على مستعرض الويب، وليس Excel للويب.
في هذا الموضوع
فتح جزء حقول PivotTable يدويا
يجب أن يظهر جزء حقول PivotTable تلقائيا عند وضع المؤشر في أي مكان في PivotTable. إذا ضغطت على Shift+Ctrl+F6 بشكل متكرر، ولكنك لا تسمع "زر إغلاق"، فستحتاج إلى فتح الجزء يدويا.
-
فيExcel للويب ، اضغط على F11 للتبديل إلى وضع ملء الشاشة.
-
في PivotTable، ضع المؤشر في أي خلية.
-
لإظهار جزء حقول PivotTable، قم بأحد الإجراءات التالية:
-
اضغط على Alt+مفتاح شعار Windows، J، T، ثم L.
-
اضغط على Shift+F10 أو مفتاح قائمة Windows، واضغط على مفتاح السهم لأسفل أو لليمين حتى تسمع "إظهار قائمة الحقول"، ثم اضغط على مفتاح الإدخال Enter.
-
إضافة حقول إلى جدول PivotTable
في جزء حقول PivotTable ، يمكنك اختيار الحقول التي تريد إظهارها في PivotTable.
-
في Excel للويب ، اضغط على F11 للتبديل إلى وضع ملء الشاشة.
-
لنقل التركيز إلى جزء حقول PivotTable ، اضغط على Shift+Ctrl+F6 حتى تسمع: "زر إغلاق". يكون التركيز على الزر إغلاق في جزء حقول PivotTable .
-
في جزء حقول PivotTable ، لنقل التركيز إلى قائمة الحقول، اضغط على المفتاح Tab حتى تسمع الحقل الأول في القائمة. باستخدام JAWS وNVDA، ستسمع أيضا ما إذا كانت خانة اختيار الحقل محددة أو غير محددة. باستخدام "الراوي"، لسماع ما إذا كانت خانة الاختيار محددة أم لا، اضغط على مفتاح SR+مفتاح السهم لليمين بشكل متكرر حتى يذكر "الراوي" الحقل وخانة الاختيار.
-
لاستعراض قائمة الحقول، استخدم مفتاح السهم لأسفل أو لأعلى.
-
عندما يكون التركيز على حقل تريد إضافته إلى PivotTable، اضغط على مفتاح المسافة. تتم إضافة الحقل المحدد وبياناته إلى PivotTable على شبكة ورقة العمل. كرر هذه الخطوة إلى الحقول التي تريد إضافتها إلى PivotTable.
تتم إضافة الحقول التي تحددها إلى مناطقها الافتراضية: تتم إضافة الحقول غير الرقمية إلى الصفوف، وتتم إضافة التسلسلات الهرمية للتاريخ والوقت إلى الأعمدة، وتتم إضافة الحقول الرقمية إلى القيم.
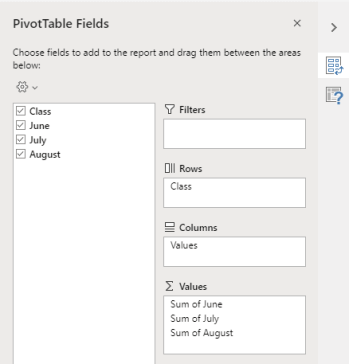
إزالة الحقول من PivotTable
في جزء حقول PivotTable ، يمكنك إلغاء تحديد الحقول التي لا تريد إظهارها في PivotTable. لا تؤدي إزالة حقل من PivotTable إلى إزالة الحقل من جزء حقول PivotTable أو حذف البيانات المصدر.
-
في Excel للويب ، اضغط على F11 للتبديل إلى وضع ملء الشاشة.
-
لنقل التركيز إلى جزء حقول PivotTable ، اضغط على Shift+Ctrl+F6 حتى تسمع: "زر إغلاق". يكون التركيز على الزر إغلاق في جزء حقول PivotTable .
-
في جزء حقول PivotTable ، لنقل التركيز إلى قائمة الحقول، اضغط على المفتاح Tab حتى تسمع الحقل الأول في القائمة. باستخدام JAWS وNVDA، ستسمع أيضا ما إذا كانت خانة اختيار الحقل محددة أو غير محددة. باستخدام "الراوي"، لسماع ما إذا كانت خانة الاختيار محددة أم لا، اضغط على مفتاح SR+مفتاح السهم لليمين حتى يذكر "الراوي" الحقل وخانة الاختيار.
-
لاستعراض قائمة الحقول، استخدم مفتاح السهم لأسفل أو لأعلى.
-
عندما يكون التركيز على حقل تريد إزالته من PivotTable، اضغط على مفتاح المسافة. تتم إزالة الحقل وبياناته من PivotTable. كرر هذه الخطوة إلى الحقول التي تريد إزالتها من PivotTable.
ترتيب الحقول في PivotTable
لإعادة ترتيب الحقول بالطريقة التي تريد عرضها بها في PivotTable، يمكنك نقل حقل من منطقة إلى أخرى. يمكنك أيضا نقل حقل لأعلى أو لأسفل داخل منطقة.
-
في Excel للويب ، اضغط على F11 للتبديل إلى وضع ملء الشاشة.
-
لنقل التركيز إلى جزء حقول PivotTable ، اضغط على Shift+Ctrl+F6 حتى تسمع: "زر إغلاق". يكون التركيز على الزر إغلاق في جزء حقول PivotTable .
-
في جزء حقول PivotTable، اضغط على المفتاح Tab حتى تسمع اسم المنطقة التي تحتوي على الحقل الذي تريد نقله، متبوعا ب "يحتوي على نافذة منبثقة". ستسمع، على سبيل المثال، "صفوف"، متبوعا باسم حقل، و"يحتوي على نافذة منبثقة".
-
عندما يكون التركيز على المنطقة التي تريدها، اضغط على مفتاح السهم لأسفل أو لأعلى حتى تسمع اسم الحقل الذي تريد نقله.
-
عندما يكون التركيز على الحقل الأيمن، اضغط على Alt+مفتاح السهم لأسفل لتوسيع قائمة السياق.
-
اضغط على مفتاح السهم لأعلى أو لأسفل أو لليمين أو لليسار حتى تسمع الخيار الذي تريده، على سبيل المثال، "الانتقال إلى الأعمدة"، ثم اضغط على مفتاح الإدخال Enter. يتم تحديث PivotTable على شبكة ورقة العمل وفقا لذلك.
يتم عرض الحقول في المناطق المختلفة في جزء حقول PivotTable في PivotTable كما يلي:
-
يتم عرض الحقول في منطقة عوامل التصفية كعوامل تصفية تقرير من المستوى الأعلى أعلى PivotTable.
-
يتم عرض الحقول في منطقة الأعمدةكتسميات أعمدة في أعلى PivotTable. اعتمادا على التسلسل الهرمي للحاول، قد تكون الأعمدة متداخلة داخل أعمدة أخرى أعلى في التسلسل الهرمي.
-
يتم عرض الحقول في منطقة الصفوفكتسميات صفوف على الجانب الأيسر من PivotTable. اعتمادا على التسلسل الهرمي للحاول، قد تكون الصفوف متداخلة داخل صفوف أخرى أعلى في التسلسل الهرمي.
-
يتم عرض الحقول في منطقة القيم كقيم رقمية ملخصة في PivotTable.
إطلع أيضاً على
استخدام قارئ شاشة لإنشاء PivotTable أو PivotChart في Excel
استخدام قارئ شاشة لتصفية البيانات في PivotTable في Excel
إجراء المهام الأساسية باستخدام قارئ الشاشة في Excel
الدعم التقني للعملاء ذوي الاحتياجات الخاصة
تسعى Microsoft إلى تقديم أفضل تجربة ممكنة لكل عملائها. إذا كنت من ذوي الاحتياجات الخاصة أو لديك أسئلة متعلقة بإمكانية وصول ذوي الاحتياجات الخاصة، الرجاء الاتصال بـ Answer Desk لذوي الاحتياجات الخاصة من Microsoft للحصول على المساعدة التقنية. تم تدريب فريق دعم Disability Answer Desk على استخدام العديد من التقنيات المساعدة الشائعة ويمكن أن يقدم مساعدة باللغة الإنجليزية والإسبانية والفرنسية وبلغة الإشارة الأمريكية. يرجى الانتقال إلى موقع Microsoft Disability Answer Desk للاطلاع على تفاصيل الاتصال الخاصة بمنطقتك.
إذا كنت مستخدماً تابعاً لمؤسسة حكومية أو مؤسسة تجارية أو مؤسسة خاصة، فالرجاء الاتصال بـ Disability Answer Desk الخاص بالمؤسسات.











