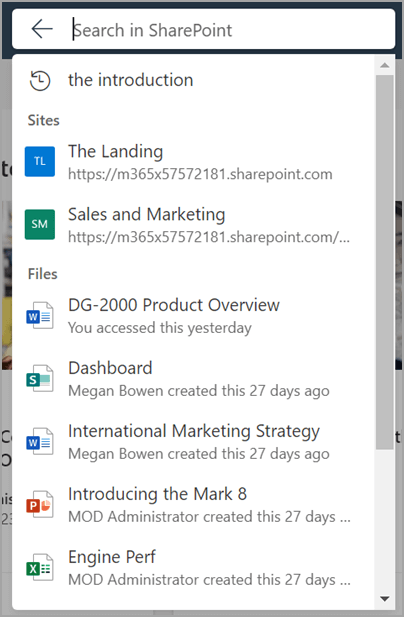هذه المقالة مخصصة للأشخاص الذين يستخدمون برنامج قارئ شاشة مثل Windows "الراوي" أو JAWS أو NVDA مع منتجات Microsoft 365. تشكل هذه المقالة جزءًا من مجموعة محتويات دعم قارئ شاشة Microsoft 365حيث يمكنك العثور على مزيد من معلومات إمكانية وصول ذوي الاحتياجات الخاصة على تطبيقاتنا. للحصول على مساعدة عامة، تفضل بزيارة دعم Microsoft.
Microsoft SharePoint هو نظام أساسي للتعاون وإدارة المستندات يستند إلى الويب وهو جزء من مجموعة Microsoft 365. يسمح للمستخدمين بإنشاء المحتوى والمعرفة والتطبيقات ومشاركتها وإدارتها لتمكين العمل الجماعي والعثور بسرعة على المعلومات والتعاون بسلاسة عبر المؤسسة. توفر هذه المقالة إرشادات حول كيفية استخدام مربع البحث داخل Microsoft SharePoint.
تسجيل الدخول إلى حساب Microsoft 365
-
انتقل إلى Microsoft 365 في مستعرض الويب الخاص بك.
-
استخدم المفتاح Tab للتنقل عبر صفحة تسجيل الدخول حتى تسمع "تسجيل الدخول إلى حسابك". اضغط على مفتاح الإدخال Enter لفتح مربع حوار تسجيل الدخول.
-
اكتب عنوان بريدك الإلكتروني واضغط على مفتاح الإدخال Enter.
ملاحظة: إما إدخال حساب البريد الإلكتروني الحالي أو إنشاء حساب جديد عن طريق تحديد الارتباط عندما يقول قارئ الشاشة ، "إنشاء ارتباط حساب Microsoft".
-
اكتب كلمة المرور واضغط على مفتاح الإدخال Enter للوصول إلى الصفحة الرئيسية ل Microsoft 365.
ملاحظة: بعد تسجيل الدخول إلى Microsoft 365، قد تصادف وسيلة شرح تقدم ميزة جديدة. للتنقل عبر وسائل ال شرح هذه، ما عليك سوى تحديد التالي. بمجرد الانتهاء من قراءة وسيلة ال شرح الأخيرة، حدد تم.
الانتقال إلى SharePoint
أثناء وجودك على الصفحة الرئيسية ل Microsoft 365، افتح Microsoft SharePoint باستخدام الخطوات التالية:
-
استخدم المفتاح Tab للتنقل في الصفحة الرئيسية ل Microsoft 365 حتى تسمع "مشغل التطبيق". اضغط على مفتاح الإدخال Enter لفتح مربع حوار مشغل التطبيق .
-
ضمن مربع الحوار مشغل التطبيق ، استخدم المفتاح Tab للتنقل واضغط على مفتاح الإدخال Enter عندما تسمع "SharePoint". سيفتح هذا الإجراء SharePoint في نافذة جديدة.
تلميح: إذا لم تتمكن من تحديد موقع تطبيق SharePoint في مشغل التطبيق، فانتقل إلى مربع البحث أو اضغط على Alt+S واكتب 'SharePoint.' استخدم مفتاح السهملأسفل للتنقل عبر الاقتراحات وتحديد SharePoint.
لمزيد من المعلومات حول تسجيل الدخول، انتقل إلى تسجيل الدخول إلى SharePoint.
الانتقال إلى مربع البحث
-
لتحديد موقع مربع سماعة الأذنS في الصفحة الرئيسية ل SharePoint، استخدم المفتاح Tab حتى تسمع "مربع البحث".
-
استخدم مفاتيح Alt+S للوصول إلى مربع البحث أثناء استخدام متصفح Chrome أو Edge.
ملاحظات: في الصفحة الرئيسية ل SharePoint، يكون مربع البحث هو حقل التحرير الأساسي.
-
عندما يكون مربع البحث في التركيز، سيتم توسيع القائمة المنسدلة أسفله، لعرض الاقتراحات الأولية. يتم تصنيف هذه الاقتراحات إلى مواقع وملفات وأشخاص.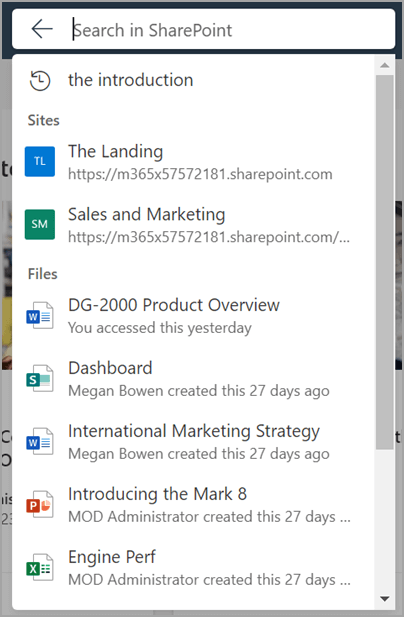
-
أدخل استعلام البحث المطلوب في مربع البحث. سيقدم التحديث الديناميكي للقائمة المنسدلة اقتراحات أثناء الكتابة.
ملاحظة: يوفر قارئ الشاشة نظرة عامة موجزة على الاقتراحات التي يمكن الوصول إليها، مشيرا إلى "تتوفر اقتراحات N لاستعلام البحث: X في المواقع، Y في الأشخاص، Z في الملفات."
-
استخدم مفتاحي الأسهم لأعلى ولأسفل لمراجعة الاقتراحات. اضغط على مفتاح الإدخال Enter لتحديد اقتراح. سيؤدي تحديد اقتراح في فئات مختلفة إلى تنفيذ الإجراء التالي:
-
اقتراح البحث: سيبدأ هذا الإجراء عملية بحث استنادا إلى الاقتراحات المحددة مسبقا.
-
الملف: سيفتح هذا الإجراء الملف المحدد للعرض أو التحرير.
-
الشخص: سيؤدي هذا الإجراء إلى تضييق نطاق نتائج البحث إلى المعلومات المتعلقة بالشخص المحدد على وجه التحديد.
-
الموقع: سيفتح هذا الإجراء الموقع المحدد في Sharepoint.
-
أمام مربع البحث، يوجد زر بحث إنهاء، يمثله أيقونة سهم للخلف. اضغط على Shift+Tab للوصول إليه من مربع البحث.
-
إذا لم يتم إرسال أي بحث، فسيمسح هذا الإجراء مربع البحث ويحول التركيز إلى بداية الصفحة الرئيسية ل SharePoint.
-
إذا تم إرسال بحث، فستنتقل صفحة نتائج البحث مرة أخرى إلى النقطة التي تم فيها بدء البحث في البداية.
-
لعرض المزيد من نتائج البحث، استخدم مفتاح السهم لأسفل حتى تسمع "إظهار المزيد من النتائج"، ثم اضغط على مفتاح الإدخال Enter لفتح صفحة نتائج البحث.
-
لمتابعة البحث دون مراجعة الاقتراحات، أرسل البحث بالضغط على Enter. سيؤدي ذلك إلى فتح صفحة نتائج البحث.
لمزيد من المعلومات حول صفحة نتائج البحث في SharePoint، انتقل إلى البحث الحديث في SharePoint
الدعم الفني للعملاء ذوي الاحتياجات الخاصة
تسعى Microsoft إلى تقديم أفضل تجربة ممكنة لكل عملائها. إذا كنت من ذوي الاحتياجات الخاصة أو لديك أسئلة متعلقة بإمكانية وصول ذوي الاحتياجات الخاصة، الرجاء الاتصال بـ Answer Desk لذوي الاحتياجات الخاصة من Microsoft للحصول على المساعدة التقنية. تم تدريب فريق دعم Disability Answer Desk على استخدام العديد من التقنيات المساعدة الشائعة ويمكن أن يقدم مساعدة باللغة الإنجليزية والإسبانية والفرنسية وبلغة الإشارة الأمريكية. يرجى الانتقال إلى موقع Microsoft Disability Answer Desk للاطلاع على تفاصيل الاتصال الخاصة بمنطقتك.
إذا كنت مستخدماً تابعاً لمؤسسة حكومية أو مؤسسة تجارية أو مؤسسة خاصة، فالرجاء الاتصال بـ Disability Answer Desk الخاص بالمؤسسات.