هذه المقالة مخصصة للأشخاص الذين يستخدمون برنامج قارئ شاشة مثل Windows "الراوي" أو JAWS أو NVDA مع منتجات Microsoft 365. تشكل هذه المقالة جزءًا من مجموعة محتويات دعم قارئ شاشة Microsoft 365حيث يمكنك العثور على مزيد من معلومات إمكانية وصول ذوي الاحتياجات الخاصة على تطبيقاتنا. للحصول على مساعدة عامة، تفضل بزيارة دعم Microsoft.
الإنشاء من Microsoft هو موقع حيث يمكنك الحصول على الإلهام وتوفير الوقت وتقديم ما تحتاجه - عروض تقديمية للأعمال، ومنشورات وسائل التواصل الاجتماعي، وبطاقات أعياد الميلاد المطبوعة، ومقاطع الفيديو المذهلة، والمزيد. في Create، ستجد مجموعة واسعة من القوالب لاستخدامها كنقاط بداية، أو يمكنك الإنشاء من البداية إذا كنت تعرف بالفعل ما تريد القيام به. استخدم الإنشاء من Microsoft مع لوحة المفاتيح وقارئ الشاشة للتنقل واستعراض العناصر الموجودة على الشاشة.
في هذا الموضوع
البحث في القوالب حسب الكلمات الأساسية
فتح الإنشاء من Microsoft
انتقل إلى create.microsoft.com في مستعرض الويب المفضل لديك.
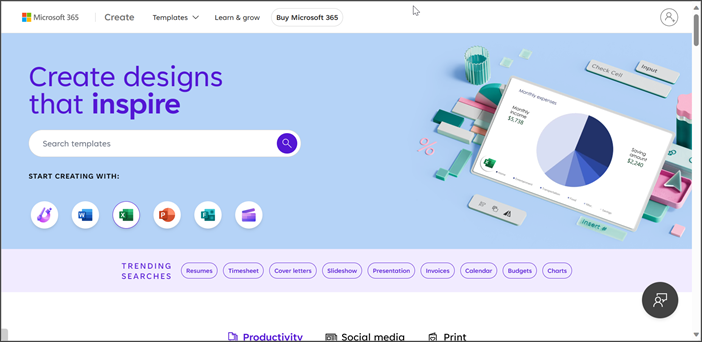
للتنقل في صفحة إنشاء والتنقل عبر جميع المعالم، اضغط على المفتاح Tab . تتكون الصفحة الرئيسية من أربعة معالم رئيسية.
-
تسجيل الدخول/تسجيل الخروج
-
استعراض القوالب
-
تعلم & النمو
-
شراء اشتراك Microsoft 365
تسجيل الدخول إلى حسابك
قبل القيام بأي شيء آخر على موقع إنشاء، قد تحتاج أولا إلى تسجيل الدخول باستخدام حساب Microsoft الخاص بك.
-
اضغط على المفتاح Tab حتى تسمع "زر تسجيل الدخول إلى حسابك" واضغط على مفتاح الإدخال Enter.
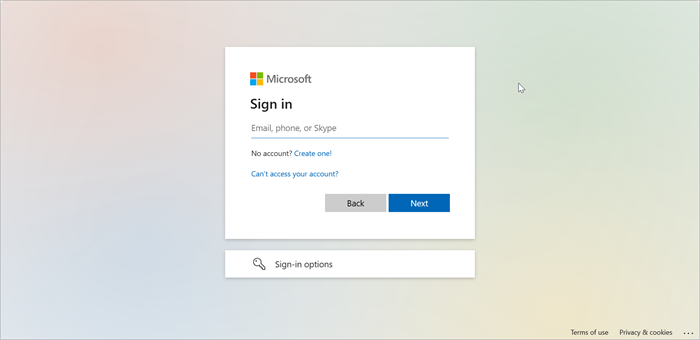
-
اكتب بريدك الإلكتروني أو هاتفك أو Skype وانتقل إلى الزر التالي باستخدام المفتاح Tab ، ثم اضغط على مفتاح الإدخال Enter.
-
أدخل كلمة المرور وانتقل إلى الزر تسجيل الدخول ، ثم اضغط على مفتاح الإدخال Enter لتسجيل الدخول.
التنقل في فئات القوالب
يوفر Create مجموعة واسعة من فئات القوالب للاختيار منها. استعرض عبر فئات القالب من القائمة المنسدلة للعنوان.
-
انتقل باستخدام المفتاح Tab حتى تسمع "تم طي الزر قوالب" ثم اضغط على مفتاح الإدخال Enter.
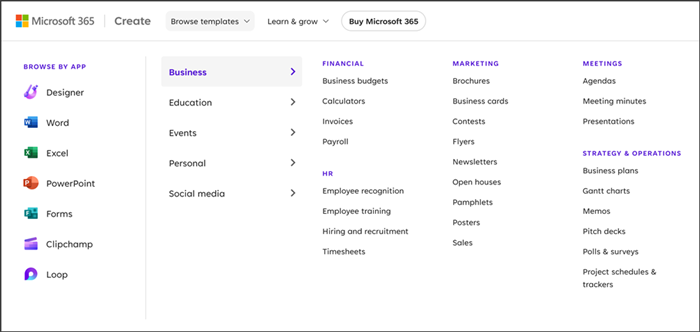
-
انتقل باستخدام المفتاح Tab حتى تسمع فئة القالب التي تريدها.
-
اضغط على المفتاح Tab للتنقل في جميع القوالب المتوفرة للنظام الأساسي أو التطبيق المحدد. على سبيل المثال، إذا كنت تريد استكشاف قوالب ل Instagram، فاضغط على مفتاح الإدخال Enter عندما تسمع "Instagram". سيفتح صفحة قالب تصميم Instagram.
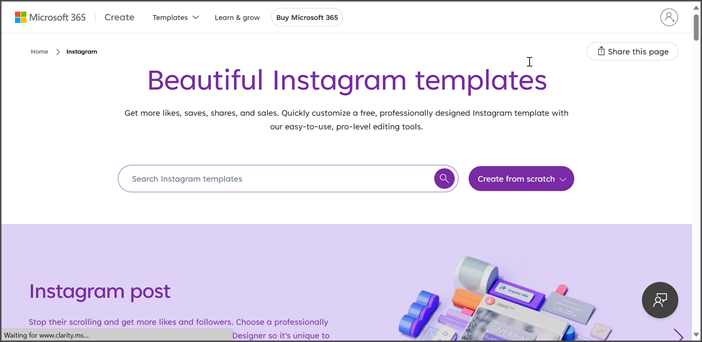
-
انتقل باستخدام المفتاح Tab حتى تسمع "الزر إظهار الكل" لعرض جميع القوالب في الفئة في وقت واحد.
البحث في القوالب حسب الكلمات الأساسية
-
انتقل باستخدام المفتاح Tab حتى تسمع "نافذة البحث" واضغط على مفتاح الإدخال Enter.
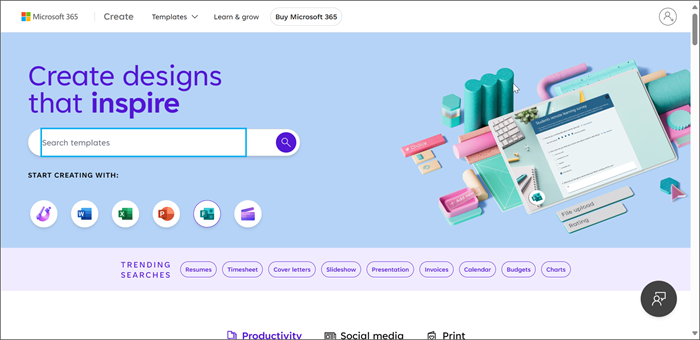
-
اكتب الكلمة الأساسية المطلوبة في نافذة البحث ثم اضغط على مفتاح الإدخال Enter لمشاهدة جميع القوالب المتوفرة. على سبيل المثال: اكتب "تاريخ الميلاد" للعثور على جميع القوالب المتوفرة المتعلقة بتواريخ الميلاد.
تلميح: إذا لم تكن متأكدا مما يجب البحث عن، فاستعرض قائمة "عمليات البحث الأكثر اتجاها" في الصفحة الرئيسية إنشاء للأفكار.
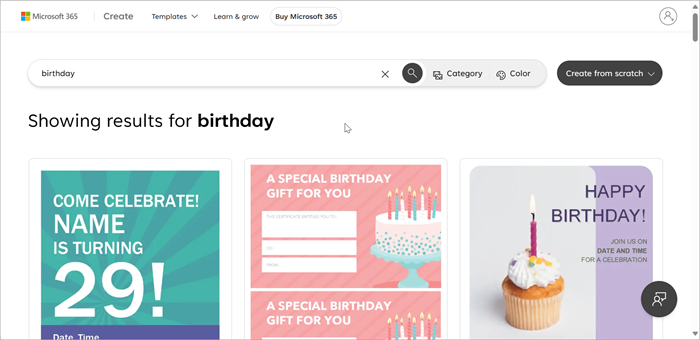
-
اضغط على المفتاح Tab للتنقل في جميع القوالب المتوفرة للكلمة الأساسية التي أدخلتها.
-
انتقل إلى الزرين الفئةواللون لتصفية النتائج من الاستعلام.
-
لتطبيق عامل تصفية الفئة، انتقل باستخدام المفتاح Tab حتى تسمع "زر الفئة" واضغط على مفتاح الإدخال Enter.
-
انتقل عبر جميع عوامل التصفية المتوفرة باستخدام المفتاح Tab واضغط على مفتاح الإدخال Enter للتحديد.
-
لتطبيق عامل تصفية الألوان، اضغط على المفتاح Tab حتى تسمع "زر اللون" واضغط على مفتاح الإدخال Enter.
-
انتقل باستخدام المفتاح Tab للانتقال إلى جميع خيارات الألوان واضغط على مفتاح الإدخال Enter للاختيار.
-
لإلغاء تحديد عوامل التصفية وتوسيع النتائج، انتقل باستخدام المفتاح Tab حتى تسمع "الزر مسح الكل" واضغط على مفتاح الإدخال Enter.
قوالب البحث التي تم إنشاؤها لتطبيق معين
ابحث عن قوالب المصمم Word وExcel وPowerPoint و Forms و Loop و Clipchamp.
-
اضغط على المفتاح Tab حتى تسمع "زر اسم التطبيق" لفتح قوالب الصفحة والتصميم للتطبيق الذي حددته. على سبيل المثال: انتقل إلى الزر Excel ثم اضغط على مفتاح الإدخال Enter للانتقال إلى الصفحة حيث يمكنك استكشاف مجموعة قوالب Excel.
-
انتقل عبر جميع القوالب المتوفرة باستخدام المفتاح Tab .
-
لمشاركة الصفحة مع أي شخص، انتقل باستخدام المفتاح Tab حتى تسمع "الزر مشاركة هذه الصفحة". ثم انتقل إلى الزر نسخ واضغط على مفتاح الإدخال Enter لنسخ الارتباط.
-
انتقل باستخدام المفتاح Tab حتى تسمع "نافذة البحث" واضغط على مفتاح الإدخال Enter ثم اكتب كلمة أو عبارة للبحث في القوالب.
-
اضغط على المفتاح Tab للانتقال إلى القالب الذي تريد تحديده، ثم اضغط على مفتاح الإدخال Enter لفتح صفحة تفاصيل القالب.
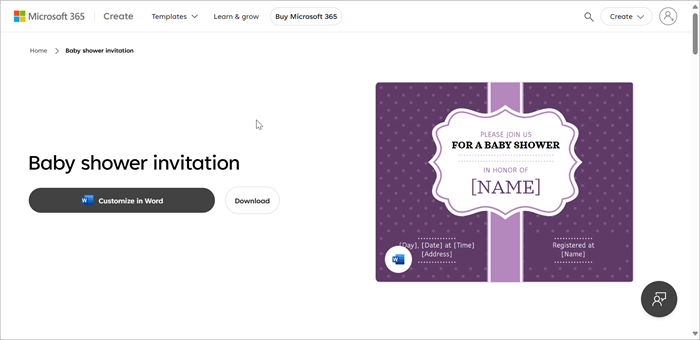
-
لفتح القالب في التطبيق، انتقل باستخدام Tab حتى تسمع "تخصيصه" ثم اضغط على مفتاح الإدخال Enter.
-
سيتم فتح القالب في التطبيق حيث يمكنك تخصيصه.
إنشاء تصميم أو ملف من البداية
-
اضغط على المفتاح Tab حتى تسمع "الزر إنشاء من الصفر"، ثم اضغط على مفتاح الإدخال Enter.
-
تحتوي القائمة المنسدلة على التطبيقات حيث يمكنك إنشاء تصميمك أو ملفك الخاص من قالب فارغ. التطبيقات هي:
-
المصمم من Microsoft للرسومات والصور والمنشورات الاجتماعية.
-
القصاصة الخاصة بملفات الفيديو.
-
Word السير الذاتية والنشرات الإعلانية والمستندات الأخرى.
-
Excel للموازنات وأجهزة التعقب والمخططين وجداول البيانات الأخرى.
-
PowerPoint لسرد القصص والعروض التقديمية.
-
نماذج للاستطلاعات والاختبارات.
-
حلقة للتفكير والتخطيط والإنشاء المشترك.
-
-
انتقل إلى التطبيق المطلوب باستخدام المفتاح Tab واضغط على مفتاح الإدخال Enter لفتح القالب الفارغ في التطبيق.
التنقل في قسم Learn & grow
تعرف على & النمو هو المكان الذي يمكنك فيه الحصول على نتائج التحليلات والمعرفة الداخلية من الخبراء، والعثور على مقاطع الفيديو السريعة، وقراءة المقالات المتعمقة من منشئي المحتوى.
-
اضغط على المفتاح Tab حتى تسمع "تعلم وتنمو" واضغط على مفتاح الإدخال Enter للتنقل في صفحة Learn & النمو الرئيسية.
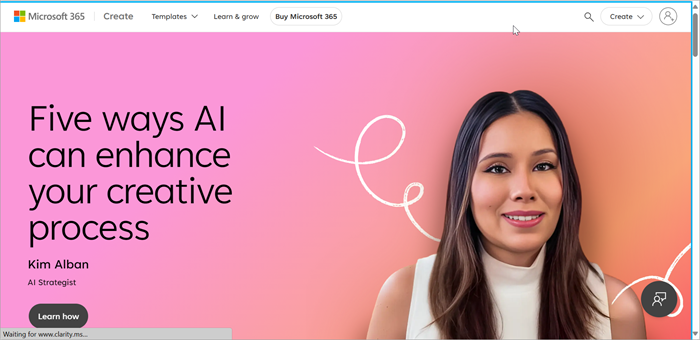
-
استخدم المفتاح Tab للتنقل عبر تصميم الرسومات وإنشاء المحتوى تلميحات اضغط على مفتاح الإدخال Enter للتعرف على الموضوع المحدد على الإنشاء من Microsoft.
الاطلاع أيضاً على
الدعم الفني للعملاء ذوي الاحتياجات الخاصة
تسعى Microsoft إلى تقديم أفضل تجربة ممكنة لكل عملائها. إذا كنت من ذوي الاحتياجات الخاصة أو لديك أسئلة متعلقة بإمكانية وصول ذوي الاحتياجات الخاصة، الرجاء الاتصال بـ Answer Desk لذوي الاحتياجات الخاصة من Microsoft للحصول على المساعدة التقنية. تم تدريب فريق دعم Disability Answer Desk على استخدام العديد من التقنيات المساعدة الشائعة ويمكن أن يقدم مساعدة باللغة الإنجليزية والإسبانية والفرنسية وبلغة الإشارة الأمريكية. يرجى الانتقال إلى موقع Microsoft Disability Answer Desk للاطلاع على تفاصيل الاتصال الخاصة بمنطقتك.
إذا كنت مستخدماً تابعاً لمؤسسة حكومية أو مؤسسة تجارية أو مؤسسة خاصة، فالرجاء الاتصال بـ Disability Answer Desk الخاص بالمؤسسات.










