بدلاً من الرسم بالحبر باستخدام الماوس، يمكنك الرسم على لوحة اللمس باستخدام إصبعك.
|
|
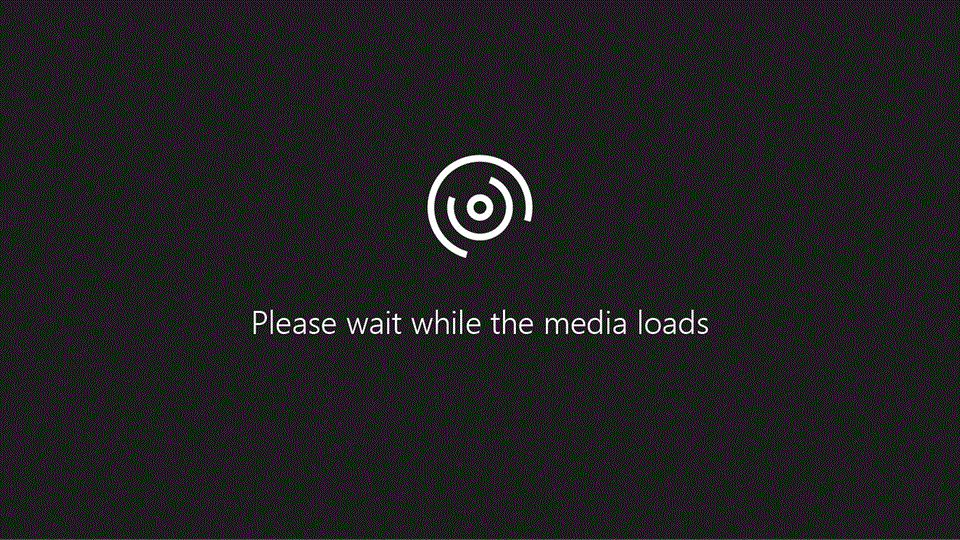
تتطلب هذه الميزة توفر Office for Mac 16.22.19021100. وهي تعمل في Word وPowerPoint وExcel، وتحتاج لوجود لوحة لمس - إما لوحة لمس مدمجة كتلك الموجودة على جهاز MacBook أو لوحة لمس متصلة مثل لوحة لمس Apple Magic.
-
في علامة التبويب رسم في الشريط، قم بتبديل الخيار الرسم باستخدام لوحة اللمس إلى تشغيل.
تظهر نافذة رسم على الشاشة.
ملاحظة: في Excel، إذا كنت تستخدم تجميد الأجزاء لتأمين صفوف وأعمدة محددة في مكانها، فلن تتمكن من تشغيل الرسم باستخدام لوحة اللمس.
-
استخدم إصبعين لتحريك نافذة الرسم.
-
استخدم إصبعًا واحدًا للرسم على لوحة اللمس. لستَ بحاجة للضغط لأسفل لبدء الرسم على الفور.
-
للحصول على دقة أكبر للموقع، اضغط على مفتاح الأمر

تظهر دائرة كبيرة على الشاشة تتتبع موقع إصبعك على لوحة اللمس. انقل إصبعك إلى المكان الذي تريد البدء منه. توقف مؤقتًا عندما تكون مستعدًا للرسم. بعد أن تنكمش الدائرة إلى حجم نقطة، ابدأ الرسم.
-
اضغط على أي مفتاح لإيقاف تشغيل وضع الرسم الدقيق.











