تلميح: تعرف على المزيد حول Microsoft Forms أو بدء الاستخداممباشرة وإنشاء استطلاعأو اختبار أو استقصاء. هل تريد المزيد من العلامات التجارية المتقدمة وأنواع الأسئلة وتحليل البيانات؟ جرّب Dynamics 365 Customer Voice.
بصفتك منظم اجتماع أو مقدم عرض، يمكنك استخدامنماذج Microsoft Forms لإنشاء استقصاءات قبل Microsoft Teams الاجتماع، ثم تشغيلها أثناءه حتى يتمكن الحضور من أي نقطة نهاية (الجوال والويب وسطح المكتب) من العرض والإجابة. يمكنك حتى استطلاع رأي الحضور قبل الاجتماع وجمع المعلومات قبله.
عند تشغيل الاستقصاء، سيظهر كإععلامات على شاشة الاجتماع وسيظهر أيضا في نافذة دردشة الاجتماع. يمكن للحضور أيضا إنشاء استقصاءات مخصصة أثناء اجتماع للحصول على ملاحظات سريعة على الفور.
إنشاء استقصاء ثم تشغيله قبل الاجتماع أو أثناءه أو بعده
-
في Teams، حدد التقويم.
-
ابحث عن الاجتماع الذي قمت بجدولته والذي تريد إضافة استقصاءات له وانقر فوقه أو اضغط عليه.
-
حدد الدردشة مع المشاركين.
-
حدد

-
حدد حفظ. ستتم إضافة علامة تبويب استطلاعات جديدة إلى الاجتماع.
-
حدد

-
استطلاع متعدد الاختيارات - أنشئ سؤالك أو بيانك، ثم قم بتوفير خيارات الإجابة (حتى 12) التي يمكن لجمهورك الاختيار منها.
-
اختبار الاختيار من متعدد - وضع علامة على إجابة صحيحة لاختبار الاختيار من متعدد. يمكنك الحصول على خيار واحد كإجابة صحيحة، أو أكثر من خيار واحد إذا حددت إجابات متعددة.
ملاحظة: خيارات اختبار الاختيار المتعدد والاختيار المتعدد غير متوفرة بعد لبيئات GCC High و DoD.
-
Word Cloud Poll - اطرح سؤالا مفتوحا واطلع على الردود المنعكسة في كلمة سحابة.
ملاحظة: يتم طرح خيار Word Cloud Poll ببطء وسيتوفر قريبا لمشتركي Microsoft 365. لن يكون متوفرا بعد لبيئات GCC High وDD.
-
استطلاع التقييم - اسمح للمستجيبين بتصنيف بيان. يمكنك تخصيص مقياس التصنيفات حتى 5 وعرض هذه التصنيفات حسب النجوم أو الأرقام.
-
استطلاع الترتيب - اسمح للمستجيبين بترتيب العناصر من الأول إلى الخامس عن طريق سحب العنصر إلى موضعه المصنف أو باستخدام أيقونات السهم لأعلى/لأسفل.
ملاحظة: يمكنك أيضا تحديد ما إذا كانت الخيارات عشوائية عند عرضها في البداية للمستجيبين باستخدام إعدادات خيارات التبديل العشوائي.
-
-
أضف خيارات السؤال وخيارات الإجابة.
-
حسب الاقتضاء لاجتماعك، حدد مشاركة النتائج تلقائيا بعد التصويت و/أو الاحتفاظ بالردود مجهولة المصدر.
-
حدد حفظ. سيؤدي ذلك إلى حفظ الاستقصاء كمسودة حتى تصبح جاهزا لبدء تشغيله أثناء الاجتماع.
ملاحظة: سترى مسودة تم وضع علامة عليها باللون الأخضر في الزاوية العلوية اليمنى من الاستقصاء للإشارة إلى أنه لم يتم تشغيله بعد.
-
لإنشاء المزيد من الاستقصاءات لاجتماعك، حدد

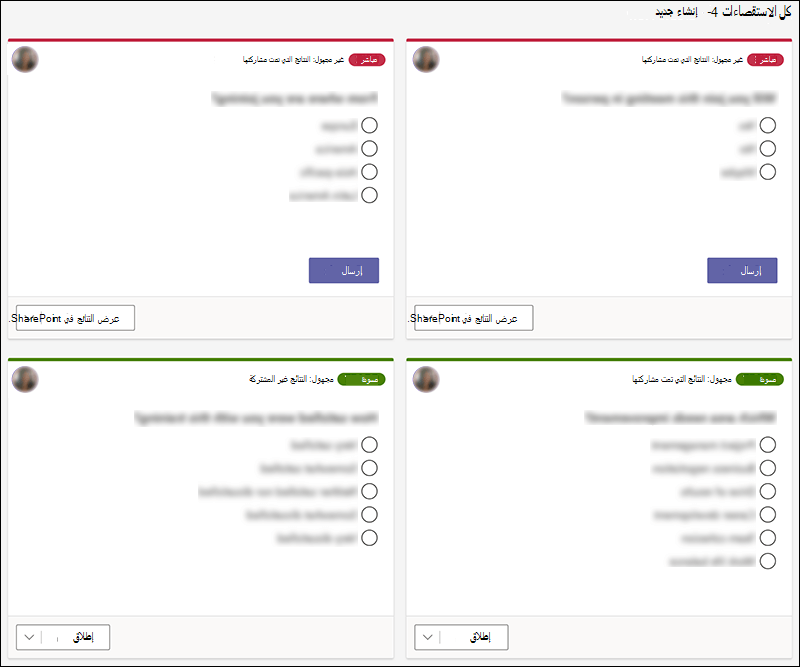
ملاحظة: لتغيير ترتيب الاستقصاءات، انقر أو اضغط باستمرار على استقصاء، ثم اسحبه إلى الموضع الذي تريده.
-
يمكنك تشغيل استقصاء باستخدام أي من هذه الطرق:
-
في علامة التبويب Polls ، حدد Launch في الاستقصاء الذي تريد الاستجابات له. يمكنك القيام بذلك قبل الاجتماع أو أثناءه أو بعده.
-
حدد أيقونة الاستقصاءات في نافذة الاجتماع، والتي ستفتح جزء الاستقصاءات . حدد Launch في الاستقصاء الذي تريد الاستجابات له.
سيرى حاضرو الاجتماع خيارات الأسئلة والأجوبة في إعلام الاستقصاء الذي يظهر في منتصف شاشة الاجتماع الخاصة بهم.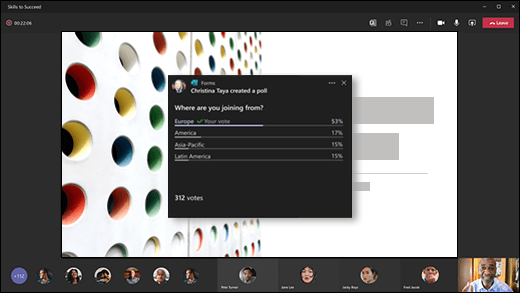
ملاحظة: يمكن لمالكي الاجتماعات ومقدمي العرض فقط إنشاء الاستقصاءات وإدارتها وتشغيلها. يتمتع حاضرو الاجتماع بالقدرة على الاستجابة للاستقصاءات ولكن لا يمكنهم تحريرها.
ملاحظة: يمكن لأي شخص (سواء كان داخليا داخل مؤسستك أو من خارج مؤسستك) تمت إعادة توجيه دعوة الاجتماع وتسجيل دخوله إلى Teams على الويب التصويت باستخدام إعلام الاستقصاء المنبثق أثناء الاجتماع أو في نافذة الدردشة .
نحن نطرح ببطء إعلام الاستقصاء المنبثق لجميع ضيوف الاجتماع. يمكن دائما الوصول إلى الاستقصاءات في نافذة الدردشة أثناء الاجتماع.
-
-
انتقل إلى علامة تبويب الاستقصاءات أو جزء الاستقصاءات للاطلاع على نتائج الاستقصاءات في الوقت الحقيقي التي تجمع الاستجابات.
تلميحات:
-
سيتم وضع علامة باللون الأحمر على الاستقصاءات التي تم إطلاقها وقبول الاستجابات باستخدام LIVE في الزاوية العلوية اليمنى من الاستقصاء.
-
سيتم وضع علامة على الاستقصاءات التي تم إغلاقها ولم تعد تقبل الاستجابات باللون الرمادي الداكن مع CLOSED في الزاوية العلوية اليمنى من الاستقصاء.
-
إذا كنت تريد إعادة فتح الاستقصاء، فحدد القائمة المنسدلة بجوار تصدير النتائج واختر إعادة فتح الاستقصاء.
-
-
إذا كنت تريد إغلاق استقصاء أو تصدير نتائج الاستقصاء أو حذف استقصاء، فحدد القائمة المنسدلة بجوار عرض النتائج وحدد إغلاق الاستقصاء أو تصدير النتائج أو حذف الاستقصاء، على التوالي.
إنشاء استقصاء ثم تشغيله قبل الاجتماع أو أثناءه أو بعده
لإنشاء استقصاء لاجتماعك على جهازك المحمول، ستحتاج أولا إلى الوصول إلى اجتماعك على تطبيق Teams لسطح المكتب أو Teams على الويب. سيؤدي ذلك إلى إضافة علامة تبويب الاستقصاءات إلى اجتماعك، والتي ستتمكن من رؤيتها بعد ذلك على Teams في جهازك المحمول.
-
في تطبيق Teams لسطح المكتب أو Teams على الويب، حدد التقويم.
-
ابحث عن الاجتماع الذي قمت بجدولته والذي تريد إضافة استقصاءات له، وانقر فوقه أو اضغط عليه.
-
حدد الدردشة مع المشاركين.
-
حدد

-
حدد حفظ. ستتم إضافة علامة تبويب استطلاعات جديدة إلى الاجتماع.
-
على جهازك المحمول، اضغط على علامة التبويب المزيد ، وحدد الاستقصاءات، ثم المس

-
حدد

-
استطلاع متعدد الاختيارات - أنشئ سؤالك أو بيانك، ثم قم بتوفير خيارات الإجابة (حتى 12) التي يمكن لجمهورك الاختيار منها.
-
اختبار الاختيار من متعدد - ضع علامة على إجابة صحيحة لاختبار الاختيار من متعدد. يمكنك الحصول على خيار واحد كإجابة صحيحة، أو أكثر من خيار واحد إذا حددت إجابات متعددة.
-
فتح استطلاع النص - اطرح سؤالا مفتوحا واترك جمهورك يقدم إجابات بكلماته الخاصة.
-
استطلاع التقييم - اسمح للمستجيبين بتصنيف بيان. يمكنك تخصيص مقياس التصنيفات حتى 5 وعرض هذه التصنيفات حسب النجوم أو الأرقام.
ملاحظات:
-
يتوفر خيار الاستقصاء متعدد الاختيارات الآن ل GCC. خيار اختبار الاختيار المتعدد غير متوفر بعد ل GCC ولكن سيتم طرحه قريبا.
-
خيارات اختبار الاختيار المتعدد والاختيار المتعدد غير متوفرة بعد لبيئات GCC High و DoD.
-
يمكنك أيضا تحديد ما إذا كانت الخيارات عشوائية عند عرضها في البداية للمستجيبين باستخدام إعدادات خيارات التبديل العشوائي.
-
-
-
أضف خيارات الأسئلة والأجوبة.
-
حسب الاقتضاء لاجتماعك، حدد مشاركة النتائج تلقائيا بعد التصويت و/أو الاحتفاظ بالردود مجهولة المصدر.
-
حدد حفظ. سيؤدي ذلك إلى حفظ الاستقصاء كمسودة حتى تصبح جاهزا لبدء تشغيله أثناء الاجتماع.
ملاحظة: سترى مسودة تم وضع علامة عليها باللون الأخضر في الزاوية العلوية اليمنى من الاستقصاء للإشارة إلى أنه لم يتم تشغيله بعد.
-
لإنشاء المزيد من الاستقصاءات لاجتماعك، حدد

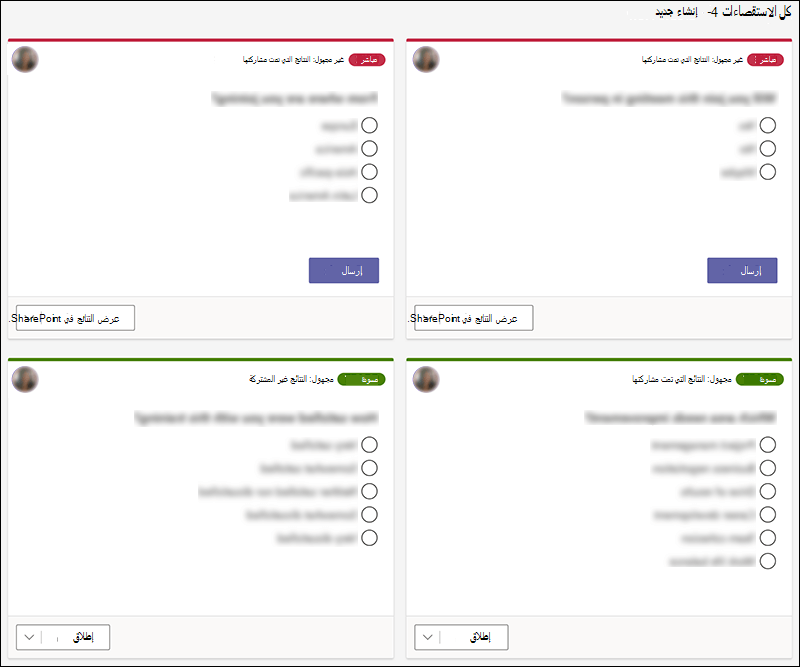
ملاحظة: لتغيير ترتيب الاستقصاءات، انقر أو اضغط باستمرار على استقصاء، ثم اسحبه إلى الموضع الذي تريده.
-
لتشغيل الاستقصاء، اضغط على أيقونة الدردشة في أعلى الشاشة (اضغط على شاشتك إذا لم تتمكن من رؤيتها).
-
حدد علامة التبويب المزيد > الاستقصاءات، ثم اختر الاستقصاء الذي تريد تشغيله.
ملاحظات:
-
عند تشغيل الاستقصاء، سيرى حاضرو الاجتماع خيارات الأسئلة والأجوبة في إعلام استقصاء يظهر في منتصف شاشة الاجتماع الخاصة بهم.
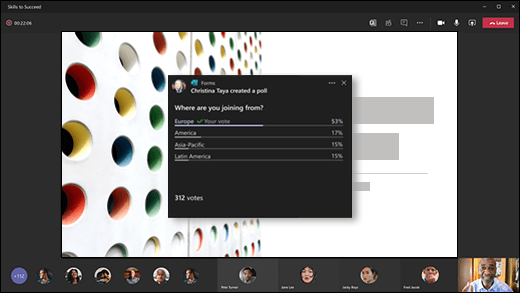
-
يتوفر لدى حاضري الاجتماع أيضا خيار عدم المشاركة في الاستقصاء عن طريق إغلاق إعلام الاستقصاء الذي يظهر في منتصف شاشة الاجتماع دون اختيار إجابة أو تحديد إرسال.
ملاحظات:
-
إذا تمت إعادة توجيه الاجتماع إلى شخص من خارج فريقك أو مؤسستك، فلن يتمكن من إنشاء استطلاعات الرأي أو تحريرها ولا رؤية إعلام الاستقصاء الذي يظهر في منتصف شاشة الاجتماع. ومع ذلك، يمكنهم الوصول إلى الاستقصاء في الدردشة أثناء الاجتماع.
-
يمكن لمالكي الاجتماعات ومقدمي العرض فقط إنشاء الاستقصاءات وإدارتها وتشغيلها. يتمتع حاضرو الاجتماع بالقدرة على الاستجابة للاستقصاءات، لكنهم غير قادرين على تحريرها.
-
-
انتقل إلى علامة تبويب الاستقصاءات أو جزء الاستقصاءات للاطلاع على نتائج الاستقصاءات في الوقت الحقيقي التي تجمع الاستجابات.
تلميحات:
-
سيتم وضع علامة باللون الأحمر على الاستقصاءات التي تم إطلاقها وقبول الاستجابات باستخدام LIVE في الزاوية العلوية اليمنى من الاستقصاء.
-
سيتم وضع علامة على الاستقصاءات التي تم إغلاقها ولم تعد تقبل الاستجابات باللون الرمادي الداكن مع CLOSED في الزاوية العلوية اليمنى من الاستقصاء.
-
إذا كنت تريد إعادة فتح الاستقصاء، فحدد القائمة المنسدلة بجوار تصدير النتائج واختر إعادة فتح الاستقصاء.
-
-
إذا كنت تريد إغلاق استقصاء أو تصدير نتائج الاستقصاء أو حذف استقصاء، فحدد القائمة المنسدلة بجوار عرض النتائج وحدد إغلاق الاستقصاء أو تصدير النتائج أو حذف الاستقصاء، على التوالي.
ملاحظات حول نماذج Microsoft Forms
يسعدنا أن نتلقى تعليقاتك واقتراحاتك! لإرسال ملاحظات حول نماذج Microsoft Forms، انتقل إلى الزاوية العلوية اليسرى من نموذجك وحدد إعدادات النموذج الإضافية 
الاطلاع أيضاً على
إضافة استقصاء إلى قناة Teams أو الدردشة الخاصة بك
احذف نموذج مجموعة تم إنشاؤه في Teams
قم باستطلاع رأي فريقك للتحقق والبقاء على اتصال
يمكنك التعاون في العمل مع الزملاء لإنشاء النماذج وتحريرها ومراجعتها في Microsoft Teams










