يمكنك إحضار البيانات من قاعدة بيانات Access إلى أخرى بعدة طرق. يعد النسخ واللصق هو أبسط طريقة، ولكن عملية الاستيراد وإنشاء ارتباط توفر لك تحكماً ومرونة أفضل بالبيانات التي تحضرها وبكيفية إحضار هذه البيانات إلى قاعدة البيانات الوجهة.
تشرح هذه المقالة كيفية استيراد البيانات أو إنشاء ارتباط إليها في قاعدة بيانات Access أخرى.
ماذا تريد أن تفعل؟
فهم الاستيراد وإنشاء ارتباط إلى البيانات من قاعدة بيانات Access أخرى
عند قيامك بالاستيراد من قاعدة بيانات أخرى، يقوم Access بإنشاء نسخة من البيانات في قاعدة البيانات الوجهة دون تغيير المصدر. أثناء عملية الاستيراد، يمكنك اختيار العناصر التي تريد نسخها والتحكم في كيفية استيراد الجداول والاستعلامات وتحديد ما إذا كان يجب استيراد العلاقات بين الجداول وما إلى ذلك.
قد تحتاج إلى استيراد البيانات، على سبيل المثال لإنشاء بعض الجداول التي تشبه الجداول الموجودة في قاعدة بيانات أخرى. قد تحتاج إلى نسخ الجدول بأكمله أو تعريفات الجدول فقط لتجنب تصميم كل من هذه الجداول يدوياً. عندما تختار استيراد تعريف الجدول فقط، ستحصل على جدول فارغ. بمعنى آخر، يتم نسخ الحقول وخصائص الحقل إلى قاعدة بيانات الوجهة، وليس البيانات الموجودة في الجدول. تعد الميزة الأخرى للاستيراد (بالمقارنة مع عملية النسخ واللصق) أنه يمكنك اختيار استيراد العلاقات بين الجداول بالإضافة إلى الجداول نفسها.
إذا كان هدفك هو إضافة سجلات من قاعدة بيانات واحدة إلى جدول موجود في قاعدة بيانات أخرى، فيجب مراعاة استيراد السجلات إلى جدول جديد ثم إنشاء استعلام إلحاق. لا يمكنك إلحاق السجلات بجدول موجود أثناء عملية الاستيراد. لمزيد من المعلومات حول استعلامات الإلحاق، اطلع على المقالة إضافة سجلات إلى جدول باستخدام استعلام إلحاق.
قد تحتاج إلى إنشاء ارتباط إلى البيانات في قاعدة بيانات Access أخرى إذا كانت مؤسستك تستخدم عدة قواعد بيانات Access، لكن تحتاج البيانات في بعض الجداول، مثل الموظفين، إلى المشاركة بين قواعد بيانات مختلفة. بدلاً من تكرار الجدول في كل قاعدة بيانات، يمكنك الاحتفاظ بالجدول في قاعدة بيانات واحدة وإنشاء ارتباط إليها من قواعد بيانات أخرى. تحتاج مجموعة عمل أو قسم آخر إلى تمكينها من إضافة واستخدام البيانات في قاعدة البيانات الخاصة بك، ولكنك تحتاج إلى المتابعة بامتلاك بنية الجداول.
استيراد بيانات من قاعدة بيانات Access أخرى
تتبع عملية استيراد البيانات هذه الخطوات العامة:
-
التحضير لعملية الاستيراد
-
تشغيل "معالج الاستيراد"
-
يمكنك حفظ إعدادات الاستيراد اختيارياً كمواصفة استيراد لإعادة استخدامها لاحقاً
توضح مجموعة الخطوات التالية كيفية تنفيذ كل إجراء.
التحضير لعملية الاستيراد
-
حدد موقع قاعدة البيانات المصدر والعناصر التي تريد استيرادها.
إذا كانت قاعدة البيانات المصدر عبارة عن ملف .mdb أو .accdb، يمكنك استيراد الجداول والاستعلامات والنماذج والتقارير ووحدات الماكرو والوحدات النمطية. إذا كان الملف المصدر عبارة عن ملف .mde أو .accde، يمكنك استيراد الجداول فقط.
-
إذا كانت هذه هي المرة الأولى التي تقوم فيها باستيراد البيانات من قاعدة بيانات Access، فراجع الجدول التالي للحصول على بعض النصائح المفيدة.
العنصر
الوصف
عناصر متعددة
يمكنك استيراد العديد من العناصر في عملية استيراد واحدة.
عنصر جديد
تنشئ كل عملية استيراد عنصر جديد في قاعدة بيانات الوجهة. لا يمكنك الكتابة فوق عنصر موجود أو إلحاق سجلات بجدول موجود باستخدام عملية استيراد.
استيراد جدول مرتبط
إذا كان الجدول المصدر (على سبيل المثال، "الموظفون1" في قاعدة بيانات "المبيعات") عبارة عن جدول مرتبط بالفعل (جدول يرتبط بجدول "الموظفين" في قاعدة بيانات "كشف المرتبات")، فسيتم استبدال عملية الاستيراد الحالية بعملية إنشاء ارتباط. في نهاية العملية، سترى جدولاً مرتبطاً (يسمى على سبيل المثال "الموظفون1") يرتبط بجدول المصدر الأصلي ("الموظفون" في قاعدة بيانات "كشف المرتبات").
تخطي الحقول والسجلات
لا يمكنك تخطي سجلات أو حقول معينة عند استيراد البيانات من جدول أو استعلام. ومع ذلك، إذا كنت لا تريد استيراد أي من السجلات الموجودة في جدول، يمكنك اختيار استيراد تعريف الجدول فقط.
العلاقات
يمكنك اختيار استيراد العلاقات بين جداول المصدر.
تعريف الجدول
يمكنك اختيار استيراد جدول بأكمله أو تعريف الجدول فقط. عندما تقوم باستيراد التعريف فقط، ينشئ Access جدولاً يحتوي على نفس الحقول مثل الجدول المصدر، ولكن بدون بيانات.
حقول البحث
إذا بحث حقل في الجدول المصدر عن قيم في استعلام أو جدول آخر، فيجب عليك استيراد الاستعلام أو الجدول ذي الصلة إذا كنت تريد أن يعرض حقل الوجهة قيم البحث. إذا لم تستورد الاستعلام أو الجدول ذا الصلة، فسيعرض حقل الوجهة معرّفات البحث فقط.
الاستعلامات
يمكنك استيراد استعلام إما كاستعلام أو كجدول. إذا قمت باستيراد استعلام كاستعلام، فيجب عليك استيراد الجداول الأساسية.
-
قم بإغلاق قاعدة البيانات المصدر. تأكد من عدم فتح أي مستخدم له في الوضع الخاص.
-
افتح قاعدة بيانات الوجهة. تأكد من أن قاعدة البيانات ليست للقراءة فقط، ومن أن الأذونات المطلوبة لإضافة العناصر والبيانات إلى قاعدة البيانات متوفرة لديك.
إذا كانت قاعدة البيانات المصدر محمية بكلمة مرور، فستتم مطالبتك بإدخال كلمة المرور في كل مرة تستخدمها كمصدر لعملية استيراد.
ملاحظة: إذا كنت تريد استيراد البيانات إلى قاعدة بيانات جديدة، فيجب إنشاء قاعدة بيانات فارغة لا تحتوي على أي جداول أو نماذج أو تقارير قبل بدء عملية الاستيراد.
لا تكتب عملية الاستيراد فوق أي من الجداول أو العناصر الموجودة أو تقوم بتعديلها. إذا كان هناك عنصر بالاسم نفسه مثل عنصر المصدر موجوداً بالفعل في قاعدة البيانات الوجهة، يقوم Access بإلحاق رقم (1، 2، 3، وهكذا) إلى اسم عنصر الاستيراد. على سبيل المثال، إذا قمت باستيراد جدول "المشاكل" إلى قاعدة البيانات التي تحتوي بالفعل على جدول باسم "المشاكل"، فسيمسى الجدول الذي تم استيراده بـ "المشاكل1". إذا كان الاسم "المشاكل1" قيد الاستخدام، فسيسمى الجدول الجديد بـ "المشاكل2، وهكذا.
من المهم ملاحظة أنه إذا كنت تريد إلحاق السجلات في الجدول المصدر إلى جدول في قاعدة البيانات الوجهة، فيجب استخدام استعلام إلحاق بدلاً من تشغيل عملية استيراد. لمزيد من المعلومات حول استعلامات الإلحاق، اطلع على المقالة إضافة سجلات إلى جدول باستخدام استعلام إلحاق.
استيراد البيانات
-
يختلف موقع معالج الاستيراد قليلاً وفقاً لإصدار Access. اختر الخطوات التي تتطابق مع إصدار Access الخاص بك:
-
إذا كنت تستخدم أحدث إصدار من إصدار اشتراك Microsoft 365 من Access أو Access 2021 أو Access 2019 على علامة التبويب بيانات خارجية ، في المجموعة استيراد ارتباط & ، فانقر فوق مصدر بيانات جديد > من قاعدة البيانات > Access.
-
إذا كنت تستخدم Access 2016 أو Access 2013 أو Access 2010، ففي علامة التبويب بيانات خارجية، في المجموعة استيراد وارتباط، انقر فوق Access.
-
-
فتح معالج الاستيراد والربط إحضار بيانات خارجية - قاعدة بيانات Access
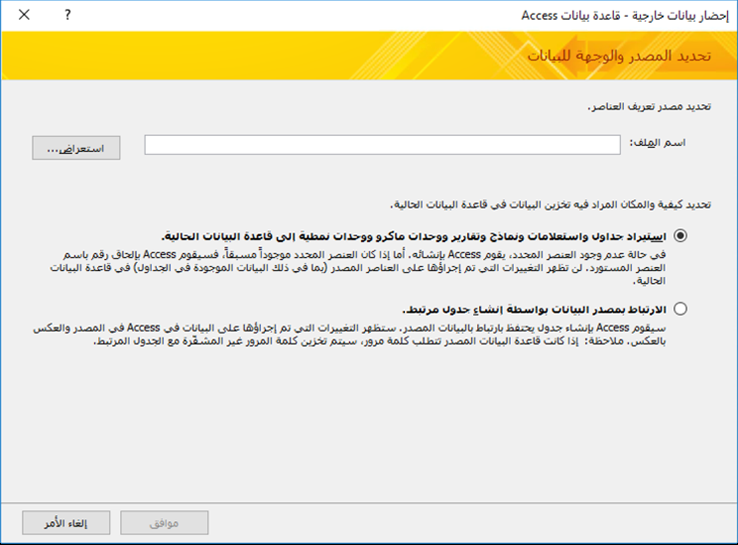
-
في مربع النص اسم الملف، اكتب اسم قاعدة البيانات المصدر أو انقر فوق استعراض لعرض مربع الحوار فتح ملف.
-
حدد استيراد جداول واستعلامات ونماذج وتقارير ووحدات ماكرو ووحدات نمطية إلى قاعدة البيانات الحالية ثم انقر فوق موافق.
يتم فتح مربع الحوار استيراد عناصر.
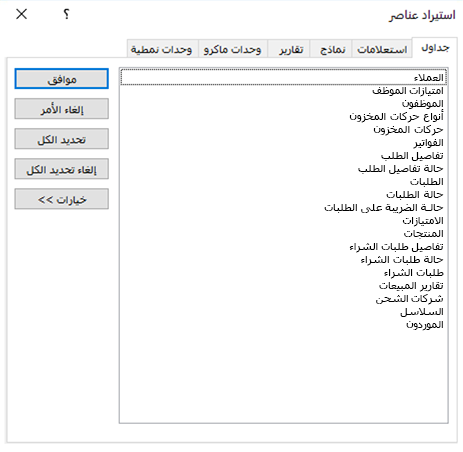
-
في مربع الحوار استيراد العناصر ضمن علامة التبويب جداول، حدد الجداول التي تريد استيرادها. إذا كنت تريد استيراد الاستعلامات، فانقر فوق علامة التبويب استعلامات وحدد الاستعلامات التي تريد استيرادها.
لإلغاء عنصر محدد، انقر فوق العنصر مرة أخرى.
-
انقر فوق خيارات لتحديد إعدادات إضافية.
يصف الجدول التالي كيفية تأثير كل خيار على نتائج العملية.
العنصر
الوصف
خانة الاختيار العلاقات
حدد لاستيراد العلاقات بين الجداول المحددة.
خانة الاختيار القوائم وأشرطة الأدوات
حدد لاستيراد أي قوائم وأشرطة أدوات مخصصة موجودة في قاعدة البيانات المصدر. يتم عرض القوائم وأشرطة الأدوات في علامة تبويب تُسمى الوظائف الإضافية.
خانة الاختيار مواصفات الاستيراد/التصدير
حدد لاستيراد أي مواصفات استيراد أو تصدير محفوظة موجودة في قاعدة البيانات المصدر.
خانة الاختيار مجموعات جزء التنقل
حدد لاستيراد أي من مجموعات جزء "التنقل" المخصصة والموجودة في قاعدة البيانات المصدر.
زر الخيار التعريف والبيانات
حدد لاستيراد البيانات والبنية من جميع الجداول المحددة.
زر الخيار التعريف فقط
حدد لاستيراد الحقول الموجودة في الجداول المحددة فقط. لا يتم استيراد السجلات المصدر.
زر الخيار كاستعلامات
حدد لاستيراد الاستعلامات المحددة كاستعلامات. في هذه الحالة، تذكر أن تقوم باستيراد جميع الجداول الأساسية بالإضافة إلى الاستعلامات.
زر الخيار كجداول
حدد لاستيراد الاستعلامات كجداول. في هذه الحالة، لا يلزم استيراد الجداول الأساسية.
-
انقر فوق موافق لإنهاء العملية.
ينسخ Access العناصر ويعرض رسائل الخطأ إذا واجه أي مشاكل. إذا نجحت العملية في استيراد البيانات، تسمح لك الصفحة الأخيرة من المعالج بحفظ تفاصيل العملية كإحدى مواصفات الاستيراد لاستخدامها في المستقبل.
إنشاء ارتباط إلى البيانات في قاعدة بيانات Access أخرى
يتيح لك إنشاء ارتباط إمكانية الاتصال بالبيانات في قاعدة بيانات أخرى دون استيرادها، بحيث يمكنك عرض أحدث البيانات وتعديلها في كل من قواعد البيانات المصدر والوجهة دون إنشاء نسختين من نفس البيانات والحفاظ عليها. يمكنك إنشاء ارتباط فقط إلى الجداول في قاعدة بيانات Access أخرى. لا يمكنك ربط الاستعلامات أو النماذج أو التقارير أو وحدات الماكرو أو الوحدات النمطية.
عند إنشاء ارتباط إلى جدول في قاعدة بيانات Access، يقوم Access بإنشاء جدول جديد، يسمى جدول مرتبط، الذي يحافظ على ارتباط إلى السجلات المصدر والحقول. تنعكس أي تغييرات تقوم بها على البيانات في قاعدة البيانات المصدر في الجدول المرتبط في قاعدة البيانات الوجهة والعكس صحيح. ومع ذلك، لا يمكنك تغيير بنية جدول مرتبط في قاعدة بيانات الوجهة. بمعنى آخر، لا يمكنك إجراء تغييرات على جدول مرتبط مثل إضافة حقل أو حذفه، أو تعديل نوع بيانات حقل.
تقوم عملية إنشاء ارتباط إلى البيانات في قاعدة بيانات Access أخرى باتباع هذه الخطوات العامة:
-
التحضير لعملية إنشاء الارتباط
-
تشغيل "معالج الارتباط"
توضح مجموعة الخطوات التالية كيفية تنفيذ كل إجراء.
التحضير لإنشاء ربط الجداول في قاعدة بيانات Access
-
حدد موقع قاعدة البيانات المصدر.
قد يكون تنسيق الملف إما MDB أو MDE ACCDB أو ACCDE. إذا كانت قاعدة البيانات المصدر محمية بكلمة مرور، فستتم مطالبتك بإدخال كلمة المرور أثناء عملية إنشاء الارتباط.
-
تحديد الجداول التي تريد إنشاء ارتباط إليها. يمكنك إنشاء ارتباط إلى الجداول، ولكن لا يمكنك إنشاء ارتباط إلى الاستعلامات أو النماذج أو التقارير أو وحدات الماكرو أو الوحدات النمطية. إذا كانت هذه هي المرة الأولى التي تقوم فيها بإنشاء ارتباط إلى الجداول في قاعدة بيانات Access أخرى، فراجع الجدول التالي للحصول على بعض النصائح المفيدة.
العنصر
الوصف
عناصر متعددة
يمكنك إنشاء ارتباطات لجداول متعددة في عملية إنشاء ارتباط واحدة. يتم إنشاء جدول مرتبط لكل جدول مصدر.
الجداول المرتبطة كمصدر
لا يمكنك إنشاء ارتباط إلى جدول وهو عبارة عن جدول مرتبط بالفعل في قاعدة البيانات المصدر.
على سبيل المثال، إذا كان الجدول "الموظفون1"، الذي تريد إنشاء ارتباط إليه في قاعدة بيانات المبيعات، عبارة عن جدول مرتبط بالفعل والذي يرتبط بجدول "الموظفين" في قاعدة بيانات "كشف المرتبات"، فلا يمكنك استخدام جدول "الموظفون 1" في قاعدة بيانات "المبيعات" كجدول المصدر. يجب عليك بدلاً من ذلك إنشاء ارتباط مباشرة إلى الجدول "الموظفون" في قاعدة البيانات "كشف المرتبات".
جدول جديد أو موجود
تقوم كل عملية إنشاء الارتباط بإنشاء جدول مرتبط جديد لكل جدول مصدر. لا يمكنك الكتابة فوق جدول موجود أو الإلحاق به باستخدام عملية إنشاء ارتباط.
العلاقات
إذا قمت بتحديد جداول مصدر متعددة، فإن العلاقات بين الجداول يتم ترحيلها تلقائياً إلى قاعدة البيانات الوجهة. ومع ذلك، لا يمكنك تغيير العلاقة أو حذفها في قاعدة بيانات الوجهة.
حقول البحث
إذا بحث حقل في الجدول المصدر عن قيم في جدول آخر، فيجب عليك تذكر إنشاء ارتباط إلى الجدول ذي الصلة إذا كنت تريد أن يعرض حقل الوجهة قيم البحث. إذا لم تقم بإنشاء ارتباط إلى الاستعلام أو الجدول ذي الصلة، فلا يعرض حقل الوجهة إلا معرفات البحث.
-
قم بإغلاق قاعدة البيانات المصدر. تأكد من أنه لا يوجد مستخدم آخر لديه قاعدة بيانات مفتوحة في الوضع الخاص.
-
افتح قاعدة بيانات الوجهة. تأكد من أن قاعدة البيانات الوجهة ليست للقراءة فقط، ومن أن الأذونات المطلوبة لإضافة العناصر والبيانات إلى قاعدة البيانات متوفرة لديك.
ملاحظة: إذا كنت تريد إنشاء الارتباطات في قاعدة بيانات جديدة، فيجب إنشاء قاعدة بيانات فارغة (واحدة لا تحتوي على أي جداول أو نماذج أو تقارير) قبل بدء عملية إنشاء الارتباطات.
لا تكتب العملية فوق أي من الجداول أو العناصر الموجودة أو تقوم بتعديلها. إذا كان هناك عنصر بالاسم نفسه مثل عنصر المصدر موجوداً بالفعل في قاعدة البيانات الوجهة، يقوم Access بإلحاق رقم (1، 2، 3، وهكذا) إلى اسم جدول مرتبط. على سبيل المثال، إذا قمت بإنشاء ارتباط إلى جدول "المشاكل" من قاعدة بيانات تحتوي بالفعل على جدول باسم "المشاكل"، فسيسمى الجدول المرتبط بـ "المشاكل1". إذا كان الاسم "المشاكل1" قيد الاستخدام، فسيسمى الجدول الجديد بـ "المشاكل2"، وما إلى ذلك.
تذكر أنه إذا كنت تريد إلحاق السجلات في الجدول المصدر إلى جدول في قاعدة البيانات الوجهة، فيجب استخدام استعلام إلحاق بدلاً من تشغيل عملية إنشاء ارتباط.
لمزيد من المعلومات حول استعلامات الإلحاق، اطلع على المقالة إضافة سجلات إلى جدول باستخدام استعلام إلحاق.
الربط بالبيانات
-
يختلف موقع معالج الارتباط قليلاً وفقاً لإصدار Access. اختر الخطوات التي تتطابق مع إصدار Access الخاص بك:
-
إذا كنت تستخدم أحدث إصدار من إصدار اشتراك Microsoft 365 من Access أو Access 2021 أو Access 2019 على علامة التبويب بيانات خارجية ، في المجموعة استيراد ارتباط & ، فانقر فوق مصدر بيانات جديد > من قاعدة البيانات > Access.
-
إذا كنت تستخدم Access 2016 أو Access 2013 أو Access 2010، ففي علامة التبويب بيانات خارجية، في المجموعة استيراد وارتباط، انقر فوق Access.
-
-
فتح معالج الاستيراد والربط إحضار بيانات خارجية - قاعدة بيانات Access
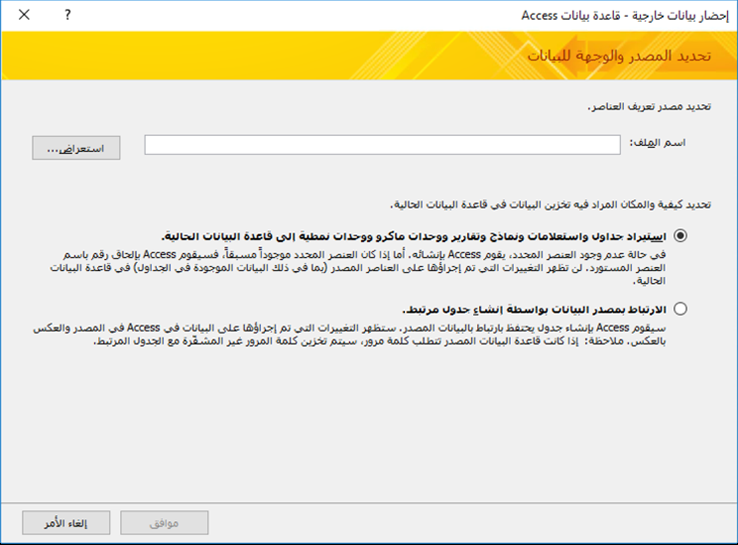
-
في مربع النص اسم الملف، اكتب اسم قاعدة البيانات المصدر أو انقر فوق استعراض لعرض مربع الحوار فتح ملف.
-
انقر فوق الارتباط بمصدر البيانات بإنشاء جدول مرتبط، ثم فوق موافق.
يتم فتح مربع الحوار ربط الجداول.
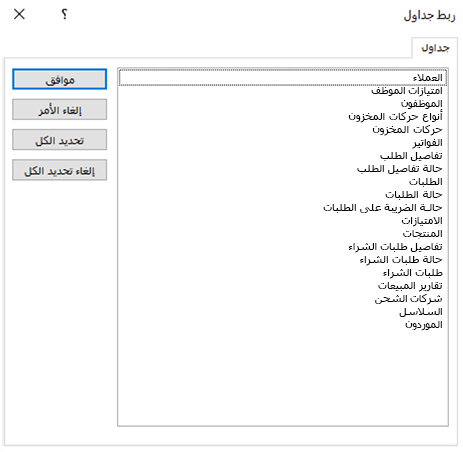
-
في مربع الحوار ربط الجداول، حدد الجداول التي تريد الارتباط إليها.
لإلغاء تحديد، انقر فوق الجدول مرة أخرى.
-
انقر فوق موافق لإنهاء العملية.
ينشئ Access الجداول المرتبطة.
-
افتح الجداول المرتبطة في طريقة عرض ورقة البيانات للتأكد من صحة البيانات.
ما الذي يجب أن أعرفه أيضاً؟
-
للحصول على معلومات حول كيفية حفظ تفاصيل الاستيراد في مواصفة يمكنك إعادة استخدامها في وقت لاحق، راجع المقالة حفظ تفاصيل عملية استيراد أو تصدير كمواصفة.
-
للحصول على معلومات حول كيفية تشغيل مواصفات الاستيراد المحفوظة، راجع المقالة تشغيل عملية استيراد أو تصدير محفوظة.
-
للحصول على معلومات حول كيفية جدولة المواصفات ليتم تشغيلها في أوقات معينة، راجع المقالة جدولة عملية استيراد أو تصدير.
-
للحصول على معلومات حول كيفية تغيير اسم مواصفة أو حذف مواصفات أو تحديث أسماء الملفات المصدر في المواصفات، راجع المقالة إدارة مهام البيانات.










