إن برنامجي Access وOutlook ممتازان لإدارة جهات الاتصال الشخصية والمهنية. لذا قد ترغب في استيراد بيانات جهات الاتصال أو إنشاء ارتباط إليها من Outlook إلى Access.
للحصول على مزيد من المعلومات حول الإجراء العكسي (تصدير جهات الاتصال من Access إلى Outlook)، راجع المقالة تصدير جهات الاتصال إلى دفتر عناوين Outlook.
ماذا تريد أن تفعل؟
استيراد جهات اتصال Outlook أو إنشاء ارتباط إليها باستخدام معالج Exchange/Outlook
يمكنك استخدام معالج Exchange/Outlook لاستيراد بيانات جهات اتصال Outlook أو إنشاء ارتباط إليها. إذا قمت باستيراد البيانات، فسينشئ Access نسخة من بيانات Outlook وسيضعها في جدول Access. لا تؤثر التغييرات التي أُجريت على البيانات في أي من البرنامجين على البيانات في البرنامج الآخر. في المقابل، إذا استخدمت خيار الارتباط، فسيحتفظ Access بارتباط إلى بيانات Outlook. تنعكس التغييرات التي أُجريت على البيانات في Access في Outlook، والعكس صحيح.
-
يختلف موقع معالج الاستيراد/الارتباط قليلاً وفقاً لإصدار Access. اختر الخطوات التي تتطابق مع إصدار Access:
-
إذا كنت تستخدم أحدث إصدار من إصدار اشتراك Microsoft 365 من Access أو Access 2019، على علامة التبويب بيانات خارجية ، في المجموعة استيراد ارتباط & ، انقر فوق مصدر بيانات جديد > من مصادر أخرى > مجلد Outlook.
-
إذا كنت تستخدم Access 2016 أو Access 2013 أو Access 2010، ففي علامة تبويب بيانات خارجية، في مجموعة استيراد وربط ، انقر فوق زر المزيد لإظهار قائمة خيارات منسدلة، ثم انقر فوق مجلد Outlook.
-
-
في مربع حوار الحصول على بيانات خارجية - مجلد Outlook، حدد الخيار الذي تريده، ثم انقر فوق موافق.
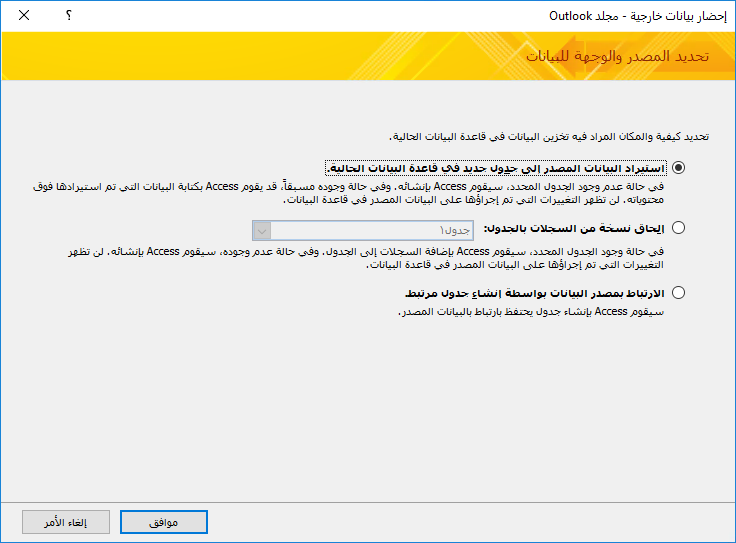
-
في مربع حوار معالج Exchange/Outlook، حدد المجلد أو دفتر العناوين الذي يحتوي على جهات الاتصال التي تريدها، ثم انقر فوق التالي.
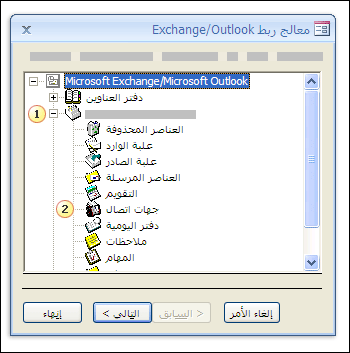
1. قم بتوسيع مجلد علبة البريد العلوي.
2. حدد المجلد الذي يحتوي على جهات الاتصال التي تريد استيرادها إلى Access.
ملاحظة: يختلف شكل معالج Exchange/Outlook قليلاً وفقاً لإصدار Access وOutlook. وكذلك قد لا تتطابق لقطة الشاشة الواردة أعلاه تماماً مع ما تراه في تطبيقك.
-
اتَّبِع الإرشادات الواردة على الصفحات المتبقية من المعالج.
بعد إكمال المعالج، يقوم Access باستيراد بيانات جهات الاتصال التي حددتها أو إنشاء ارتباط إليها.
استيراد جهات الاتصال باستخدام ملف نصي
إذا واجهتك مشكلة ما في استخدام المعالج (على سبيل المثال، إذا تعذر على المعالج استيراد حقل أنت في حاجة إليه)، يمكنك محاولة تصدير جهات الاتصال من Outlook كملف نصي، ثم استيراد هذا الملف النصي إلى Access.
الخطوة 1: تصدير جهات اتصال Outlook إلى ملف نصي
قم بتنفيذ الخطوات التالية في Outlook:
-
يختلف موقع معالج التصدير قليلاً وفقاً لإصدار Outlook. اختر الخطوات التي تتطابق مع إصدار Outlook:
-
إذا كنت تستخدم إصدار الاشتراك من Outlook أو Outlook 2019 أو Outlook 2016 أو Outlook 2013، في علامة التبويب ملف، انقر فوق فتح & تصدير ثم انقر فوق استيراد/تصدير.
-
إذا كنت تستخدم Outlook 2010، فانقر فوق ملف > خيارات. في مربع الحوار "خيارات Outlook"، انقر فوق خيارات متقدمة، ثم في أسفل المقطع تصدير ، انقر فوق تصدير.
ملاحظة: للاطلاع على مناقشة شاملة حول تصدير بيانات Outlook، راجع تصدير البريد الإلكتروني وجهات الاتصال والتقويم أو نسخها احتياطياً إلى ملف pst. في Outlook.
-
-
يفتح Outlook معالج الاستيراد والتصدير.
-
في معالج الاستيراد والتصدير، حددتصدير إلى ملف، ثم انقر فوق التالي.
-
حدد قيم تفصلها علامات الجدولة (Windows)، ثم انقر فوق التالي.
-
حدد مجلد جهات الاتصال الذي تريد تصديره إلى Access، ثم انقر فوق التالي.
-
اكتب اسماً للملف، باستخدام ملحق اسم الملف .txt.
ملاحظة: بشكل افتراضي، يحفظ Outlook الملف إلى مجلد المستندات الافتراضية. إذا كنت تريد حفظ الملف إلى موقع آخر، فانقر فوق استعراض، ثم استعرض وصولاً إلى المجلد الذي تريد حفظ الملف فيه.
-
في صفحة المعالج التالية، انقر فوق إنهاء.
يقوم Outlook بتصدير محتويات المجلد المحدد إلى ملف نصي.
الخطوة 2: استيراد بيانات جهة الاتصال إلى Access
-
افتح قاعدة بيانات Access التي تريد استيراد البيانات إليها.
-
يختلف موقع معالج استيراد/ارتباط نص قليلاً وفقاً لإصدار Access. اختر الخطوات التي تتطابق مع إصدار Access:
-
إذا كنت تستخدم الإصدار الأخير من Access أو Access 2019 لاشتراك Microsoft 365، فانقر ضمن علامة التبويب بيانات خارجية، في مجموعة استيراد وربط فوق مصدر بيانات جديد > من ملف > ملف نصي.
-
إذا كنت تستخدم Access 2016 أو Access 2013 أو Access 2010، ففي علامة تبويب بيانات خارجية، في مجموعة استيراد وربط، انقر فوق ملف نصي.
-
-
من مربع حوار الحصول على بيانات خارجية - ملف نصي، انقر فوق استعراض.
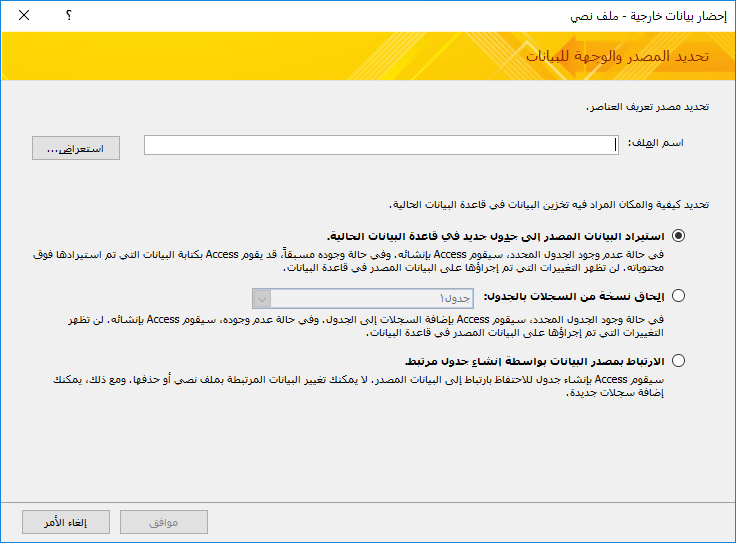
-
حدد الملف الذي أنشأته في الإجراء السابق، ثم انقر فوق فتح.
-
حدد استيراد بيانات المصدر إلى جدول جديد في قاعدة البيانات الحالية، ثم انقر فوق التالي.
-
في معالج استيراد النص، حدد محدد، ثم انقر فوق التالي.
-
على الصفحة التالية من المعالج، تأكد من أنه تم تعيين الخيارات كما هو موضح في الجدول التالي:
الخيار
القيمة
اختر المحدد الذي يفصل بين الحقول
مفتاح Tab
يحتوي الصف الأول على أسماء الحقول
المحدد (تم التحديد)
مؤهل النص
" (علامتي اقتباس مزدوجة)
-
اتَّبِع الإرشادات الواردة على الصفحات المتبقية من المعالج.
عندما ينتهي المعالج، يستورد Access الملف النصي.
للحصول على مزيد من الإرشادات المفصّلة حول كيفية استيراد البيانات إلى Access من الملفات النصية، راجع استيراد البيانات أو إنشاء ارتباط إليها في ملف نصي.
ما الذي يجب أن أعرفه أيضاً؟
-
للحصول على معلومات حول كيفية حفظ تفاصيل الاستيراد في مواصفة يمكنك إعادة استخدامها في وقت لاحق، راجع المقالة حفظ تفاصيل عملية استيراد أو تصدير كمواصفة.
-
للحصول على معلومات حول كيفية تشغيل مواصفات الاستيراد المحفوظة، راجع المقالة تشغيل عملية استيراد أو تصدير محفوظة.
-
للحصول على معلومات حول كيفية جدولة المواصفات ليتم تشغيلها في أوقات معينة، راجع المقالة جدولة عملية استيراد أو تصدير.
-
للحصول على معلومات حول كيفية تغيير اسم مواصفة أو حذف مواصفات أو تحديث أسماء الملفات المصدر في المواصفات، راجع المقالة إدارة مهام البيانات.










