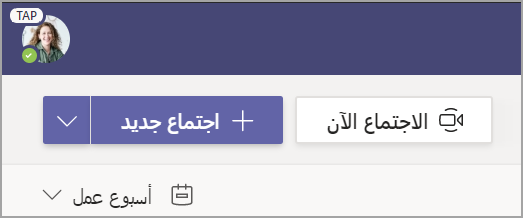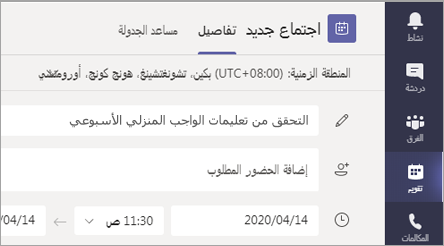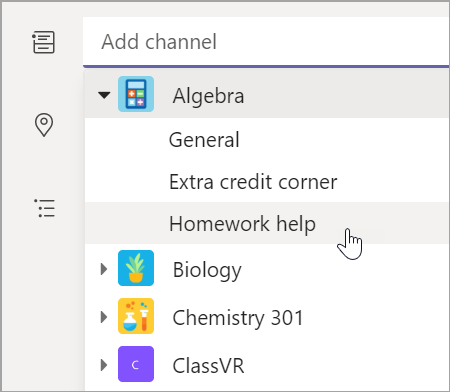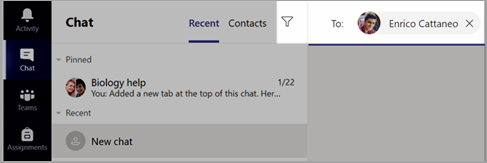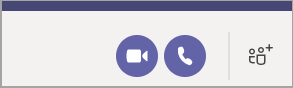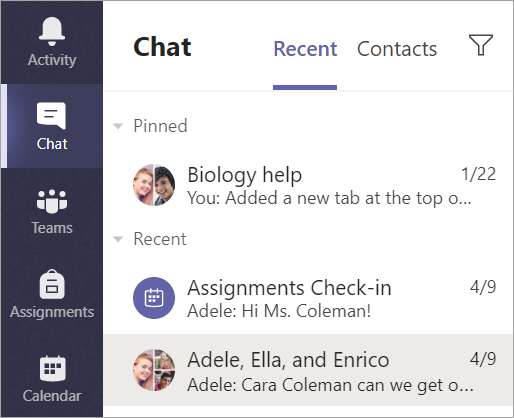بدء استخدام فريق صفك
تسجيل الدخول إلى Teams
-
افتح Office.com على مستعرض الويب لديك وسجّل الدخول باستخدام عنوان البريد الإلكتروني للمؤسسة التعليمية وكلمة المرور لديك.
-
حدد تطبيق Teams .
ملاحظة: Teams للتعليم هو جزء من Office 365 Education. يمكن للطلاب والمعلمين في المعاهد التعليمية المؤهلة التسجيل في Office 365 Education مجاناً. تعرّف على المزيد حول التسجيل.
إنشاء فريق الصف
قد يكون لديك بالفعل صفوف أعدها مسؤول تكنولوجيا المعلومات لديك. إذا لم يكن الأمر كذلك، فقم بإنشاء صف.
-
حدد Teams [الأيقونة] من شريط التطبيقات.
-
حدد الانضمام إلى الفريق أو> إنشاء فريق.
-
حدد الفصل كنوع الفريق.
-
أدخل اسم صفك ووصفاً اختيارياً له. حدد التالي.
إضافة الطلاب (اختياري)
-
أدخل اسم الطلاب وحدد إضافة. إذا قامت مؤسستك التعليمية بإنشاء مجموعات الصفوف بالفعل، فاطلب من مسؤول تكنولوجيا المعلومات لديك إرسال اسم مجموعة الصفوف إليك.
-
حدد تم عند الانتهاء. لإضافة معلمين معاونين إلى فريق الصف هذا، اختر علامة التبويب المعلمون وأدخل الأسماء.
العملية اكتملت!
لإضافة طلاب أو إجراء تغييرات على هذا الفريق لاحقا، انتقل إلى الفريق وحدد المزيد من الخيارات [الأيقونة].
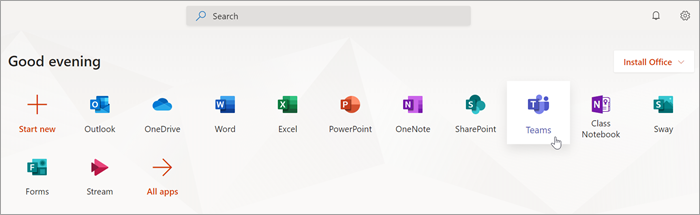
حافظ على تنظيمك في فريق صفك
انقر فوق الصورة المصغّرة الجانبية لفريق صفك للاطلاع على قنواتك.
القنوات
يأتي كل فريق صف مع قناة عامة.
تنظم القنوات كل الملفات والمحادثات والتطبيقات المتعلق بموضوع في مكان واحد. يمكن إنشاء القنوات للمهام الجماعية والمواضيع والوحدات والمزيد.
لدى كل قناة علامات تبويب. لدى القناة العامة علامات التبويب التالية:
-
علامة تبويب المنشورات التي تتضمن جميع الرسائل بهذه القناة.
-
علامة تبويب الملفات الخاصة بتخزين جميع الملفات المشتركة بهذه القناة.
-
علامة تبويب دفتر ملاحظات للصفوف.
-
علامة تبويب الواجبات لإنشاء الواجبات.
-
علامة تبويب الواجبات لتعقب مدى تقدم الطلاب وللتقييم.
تلميح: أضف علامة تبويب إلى أي قناة عن طريق تحديد إضافة علامة تبويب [أيقونة].
إضافة القنوات
-
لإضافة قناة، حدد المزيد من الخيارات [الأيقونة] بجانب اسم فريق الصف، ثم إضافة قناة.
-
أدخل اسما ووصفا اختياريا للقناة.
-
اختر ما إذا كنت تريد أن تكون قناتك قياسية أو خاصة. ستتوفر القنوات القياسية للجميع. ستتوفر القنوات الخاصة للطلاب من اختيارك.
-
ضع علامة على مربع الاختيار هذا لإظهار هذه القناة في قائمة قنوات الجميع.
-
انقر فوق إضافة.
التحقق من الإعلامات
تعرف على ما يحدث في الفصل عن طريق تحديد النشاط في شريط التطبيقات.
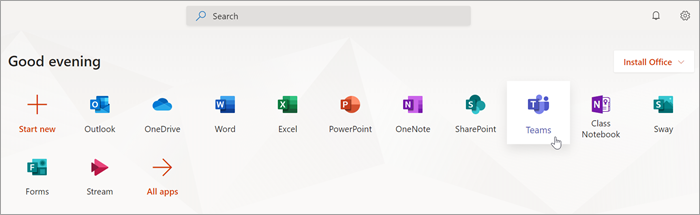
جدولة اجتماع ظاهري للفصل
استخدام الاجتماعات الموجودة في Teams لجدولة عروض تقديمية ومناقشات ظاهرية لفصلك بالكامل.
-
حدد Teams [الأيقونة]، ثم حدد التقويم [الأيقونة].
-
حدد + اجتماع جديد.
-
اكتب عنواناً لاجتماعك الجديد. حدد تاريخاً ووقتاً. أضف المزيد من التفاصيل.
تلميح: يمكنك إعداد أي اجتماع بحيث يتكرر يومياً أو أسبوعياً أو شهرياً أو سنوياً أو حتى على وتيرة محددة.
-
حدد إضافة قناة للاطلاع على قائمة تضم فرق الصفوف وقنواتهم، ثم اختر قناة للاجتماع فيها.
ملاحظة: عندما تحدد قناةً في فرق الصفوف لاستضافة الاجتماع، يستطيع الطلاب الذين لديهم حق الوصول الانضمام إلى الاجتماع. وبالإضافة إلى ذلك، يتم حفظ جميع الموارد التي تمت مشاركتها وأي تسجيلات تمت خلال الاجتماع في القناة.
-
انتظر قليلاً لمراجعة تفاصيل اجتماعك. عندما تنتهي، حدد إرسال. وذلك لإضافة اجتماعك إلى التقويم الخاص بك والتقويم الخاص بالطلاب.
ملاحظة: تعرف على المزيد حول أفضل الممارسات لتشغيل اجتماعات الصف والحفاظ على الأمان أثناء الاجتماعات مع الطلاب.
اجتمع بالطلاب باستخدام مكالمات الفيديو أو المكالمات الصوتية
استخدم الدردشة الصوتية أو من خلال الفيديو في Teams للاجتماع بالطلاب الموجودين في مجموعتك أو إقامة اجتماع ثنائي.
-
حدد دردشة جديدة [أيقونة]. في المربع إلى، أدخل اسماً واحداً أو أكثر من أسماء الطلاب.
-
حدد مكالمة فيديو [أيقونة] للقاء باستخدام مكالمة فيديو أو مكالمة صوتية [icon] إذا كنت تفضل استخدام الصوت فقط.
يمكنك أيضاً الاجتماع بالطلاب مباشرةً في دردشة قائمة.
-
حدد دردشة [أيقونة] من شريط التطبيقات، ثم اختر الدردشة التي تريد الاجتماع منها.
-
حدد مكالمة فيديو [أيقونة] أو مكالمة صوتية [أيقونة] لبدء اجتماع مع طالب أو مجموعة من الطلاب.
تلميح: لجدولة اجتماع مقدماً، حدد تقويم > + اجتماع جديد.
ملاحظة: تعرف على المزيد حول أفضل الممارسات لتشغيل اجتماعات الصف والحفاظ على الأمان أثناء الاجتماعات مع الطلاب.
الانضمام إلى اجتماع وإدارته
انضم إلى اجتماع قمت بجدوله أو دعاك شخص ما إليه.
-
حدد التقويم [الأيقونة] وانتقل إلى الاجتماع الذي تريد الانضمام إليه.
-
افتح الاجتماع وحدد انضمام.
-
تحقق مرة أخرى من إدخال الصوت والفيديو وتشغيل الكاميرا وإلغاء كتم صوت الميكروفون لديك لكي تُسمَع. حدد الانضمام الآن للدخول إلى الاجتماع.