حماية أجهزة Android وiPhone وMac وWindows من التهديدات عن طريق تثبيت Microsoft Defender. قم بتنزيل Microsoft Defender على أجهزتك إما عن طريق:
-
مسح رمز الاستجابة السريعة التالي ضوئيا
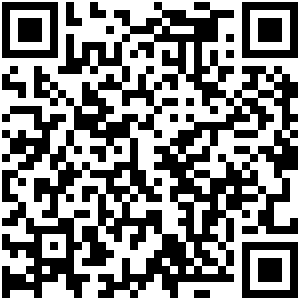
-
البحث عن Microsoft Defender في متجر التطبيقات
-
المشاركة مع أجهزتك، الارتباط التالي: نسخ الارتباط
نحن نشجعك على تثبيت Microsoft Defender على خمسة أجهزة على الأقل لكل شخص.
هام: تتناول هذه المقالة تطبيقMicrosoft Defender المضمن مع اشتراكات Microsoft 365 Family أو Personal. إذا كنت تبحث عن معلومات حول برنامج الحماية من الفيروسات Microsoft Defender المضمن في Windows، فشاهد البقاء محميا باستخدام أمن Windows.
هل أنت مستعد لمحاولة ذلك؟

-
افتح https://aka.ms/AndroidDefender (أو امسح رمز الاستجابة السريعة أدناه) على جهازك Android للانتقال إلى Microsoft Defender في متجر Google Play.
ملاحظة: إذا كان جهازك يحتوي على كل من ملف تعريف شخصي وملف تعريف عمل، فستحتاج إلى تثبيت التطبيق في ملف التعريف الشخصي.
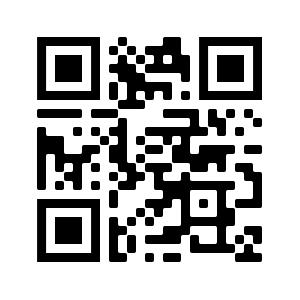
-
اتبع خطوات التثبيت في صفحة Play Store.
-
بعد التثبيت، سجل الدخول باستخدام حساب Microsoft الشخصي (مثل @outlook.com أو @hotmail.com أو @live.com) المقترن باشتراكك في Microsoft 365.
عند تسجيل الدخول لأول مرة إلىMicrosoft Defender على Android ، سنرشدك خلال بضع خطوات سهلة تبدأ بإعداد حماية الويب. أثناء هذه العملية، سنطلب منك منح Defender الإذن للقيام بأمرين: التشغيل في الخلفية واستخدام خدمة إمكانية وصول ذوي الاحتياجات الخاصة.
تشغيل في الخلفية
أداة الأمان التي تعمل فقط في بعض الأحيان ليست فعالة تقريبا. تريدMicrosoft Defender أن يراقب ظهرك دائما، ويحميك من المواقع الضارة التي لم تكن تتوقعها. للقيام بذلك، يحتاج Defender إلى إذن للتشغيل في الخلفية.
خدمة إمكانية وصول ذوي الاحتياجات الخاصة
للتأكد من أن الموقع الذي ستقوم به غير معروف بأنه خطير، يجب أن يكون Defender قادرا على رؤية العنوان. للقيام بذلك فيAndroid ، نستخدم خدمة إمكانية وصول ذوي الاحتياجات الخاصة لقراءة العنوان من المستعرض الخاص بك، حرفيا تقريبا.
هام: يمكن أن يكون لتطبيق واحد فقط في كل مرة إذن لاستخدام خدمة إمكانية وصول ذوي الاحتياجات الخاصة. إذا منحت هذا الإذن لتطبيق مختلف، فسيتم إيقاف تشغيل حماية الويب في Defender.
بعد إعداد حماية الويب، سنقوم بإعداد الحماية من البرامج الضارة. للقيام بذلك، نحتاج إلى طلب أذونات إضافية.
الوصول إلى تخزين الجهاز
يقومMicrosoft Defender بمسح التطبيقات والملفات على جهازك ضوئيا لمشاهدة التهديدات المحتملة. للقيام بذلك، يجب أن يكون قادرا على الوصول إلى هذه الملفات. نستخدم هذا الإذن فقط للبحث عن التطبيقات الضارة، وهي عملية تحدث بالكامل على جهازك. لا يتم إرسال أي معلومات حول تطبيقاتك أو ملفاتك إلى Microsoft.
إرسال إعلامات
إذا كنت تريد أن يخبركMicrosoft Defender إذا عثرنا على تهديد، فستحتاج إلى السماح لنا بإرسال إعلامات إليك على جهازك.
تشغيل في الخلفية
ملاحظة: إذا سمحت بالفعل بتشغيلMicrosoft Defender في الخلفية لحماية الويب، فلن يطلب منك هذا الإذن مرة أخرى.
تعد حماية جهازك مهمة بدوام كامل، ولكنك قد ترغب في استخدام جهازك لأشياء أخرى، مثل الرسائل النصية والألعاب والعمل والترفيه. من خلال السماحMicrosoft Defender بالتشغيل في الخلفية، فإنك تسمح لنا بالمساعدة في الحفاظ على أمانك طوال الوقت.
دعونا ننتهي من الفحص
وأخيرا، سيقوم Microsoft Defender بتشغيل فحص أولي لجهازك لمعرفة ما إذا كانت هناك تهديدات موجودة عليه بالفعل. يستغرق هذا الفحص عادة دقيقة أو دقيقتين فقط.
إذا عثر هذا الفحص الأولي على أي تهديداتMicrosoft Defender سيعلمك ويساعدك على إزالتها.

-
افتح https://aka.ms/iosDefender(أو امسح رمز الاستجابة السريعة أدناه) على جهاز iOS للانتقال إلى Microsoft Defender في App Store Apple واتبع خطوات التثبيت.
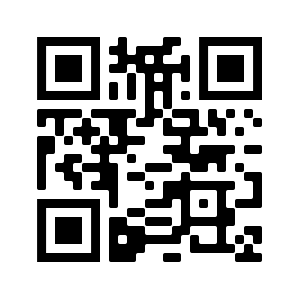
-
بعد التثبيت، سجل الدخول باستخدام حساب Microsoft الشخصي (مثل @outlook.com أو @hotmail.com أو @live.com) المقترن باشتراكك في Microsoft 365.
عند تسجيل الدخول لأول مرة إلىMicrosoft Defender على iOS، سنرشدك خلال بضع خطوات سهلة لإعداد حماية الويب. أثناء هذه العملية، سنطلب منك منح Defender الإذن للقيام بأمرين: إعداد شبكة ظاهرية خاصة محلية (VPN) والسماح بالإشعارات.
شبكة ظاهرية خاصة محلية؟
نظرا لإعدادات الأمان المضمنة في iOS، لا يمكن للتطبيقات الأخرى رؤية العنوان (URL) الذي يحاول التطبيق فتحه، بما في ذلك تلك التي يتم فتحها في مستعرض الويب. للتأكد من أن الموقع الذي ستقوم به غير معروف بأنه خطير، يجب أن يكون Defender قادرا على رؤية العنوان.
للقيام بذلك، قمنا بإعداد VPN محلي. يطلق عليه VPN محلي لأنه لا يترك جهازك أبدا - إنه مجرد اتصال بين المستعرض الخاص بك Microsoft Defender يعمل على جهازك.
عند النقر فوق ارتباط، يرسل المستعرض العنوان الذي ستنتقل إليه من خلال VPN المحلي هذا إلى Defender. يتحقق Defender من العنوان ثم (بافتراض أنه جيد)، يتيح للمستعرض فتح هذا الموقع. كل شيء يحدث بسرعة لن تلاحظ حتى.
السماح بالإعلامات
إذا تم العثور على الموقع على أنه ضار، فهذا هو المكان الذي تأتي فيه الإعلامات. نحن نحظر الوصول إلى الموقع، ولكن iOS لن يسمح لنا بإعلامك بالمشكلة في المستعرض، لذلك بدلا من ذلك نرسل إليك إشعارا يخبرك بأن الموقع الذي تحاول الانتقال إليه خطير. من هذا الإعلام، يمكنك إغلاق علامة تبويب المستعرض والبقاء آمنا. أو، إذا كنت متأكدا تماما من أن الموقع آمن، يمكنك اختيار المتابعة إلى الموقع على أي حال.
هام: يمكنك اختيار عدم السماح بأن تعمل الإعلامات وحماية الويب، ولكنك لن تحصل على إعلام بأن Defender هو الذي حظر الموقع الذي كنت تحاول الانتقال إليه.
عند تثبيت تطبيقات Microsoft 365 على جهاز Windows، سيتم تثبيت تطبيق Microsoft Defender تلقائيا لك مع التطبيقات الأخرى. إذا قمت بتثبيت تطبيقات Microsoft 365 قبل إصدار Defender، ولا يزال لديك اشتراك نشط Microsoft 365 Family أو شخصي، فستتم إضافة تطبيق Defender تلقائيا إلى جهاز Windows كجزء من تحديث.
هام: حتى إذا تم تثبيته، فلن يتم تنشيط Microsoft Defender حتى تقوم بتسجيل الدخول إلى التطبيق.
ما عليك سوى تشغيله من قائمة البدء (أو النقر فوق الزر أدناه) وتسجيل الدخول باستخدام حساب Microsoft الشخصي الذي تستخدمه ل Microsoft 365.
إذا لم يكن لديك اشتراك Microsoft 365 نشط الآن
-
افتح https://aka.ms/WindowsDefender للانتقال إلى Microsoft Defender في Microsoft Store وحدد تثبيت.
-
بعد التثبيت، سجل الدخول باستخدام حساب Microsoft الشخصي (مثل @outlook.com أو @hotmail.com أو @live.com).
لإلغاء تثبيت Defender
ابحث عن Microsoft Defender في قائمة البدء، وانقر بزر الماوس الأيمن فوقها وحدد إلغاء التثبيت.
إذا قمت بإلغاء تثبيت التطبيق، فلن يتم إعادة تثبيته تلقائيا. يمكنك إعادة تثبيته يدويا عن طريق الانتقال إلى https://aka.ms/WindowsDefender وتحديد تثبيت.
ملاحظة: يتطلبMicrosoft Defender على Mac macOS 10.14 أو أحدث.
-
افتح https://aka.ms/MacDefender على جهازك لتنزيل WDAV. ملف تثبيت PKG.
-
افتح ملف حزمة WDAV على جهاز Mac واتبع خطوات التثبيت.
-
بعد التثبيت، سجل الدخول باستخدام حساب Microsoft الشخصي (مثل @outlook.com أو @hotmail.com أو @live.com) المقترن باشتراكك في Microsoft 365.
عند تسجيل الدخول لأول مرة إلىMicrosoft Defender على Mac، سنرشدك خلال بضع خطوات سهلة لإعداد الحماية من البرامج الضارة على جهازك.
خلال هذه العملية، نحتاجك أن تمنحMicrosoft Defender بضعة أذونات حتى تتمكن من حمايتك.
الوصول إلى النظام
للبدء، سنجعلك تفتح إعدادات الأمان، ثم اتبع الخطوات التالية:
1. حدد القفل في أسفل اليسار حتى تتمكن من إجراء تغييرات. ستتم مطالبتك بإدخال كلمة المرور أو مصادقة أخرى.
2. يجب أن تشاهد مطالبة تفيد بأن بعض برامج النظام تتطلب انتباهك قبل أن يمكن استخدامها. حدد الزر تفاصيل.
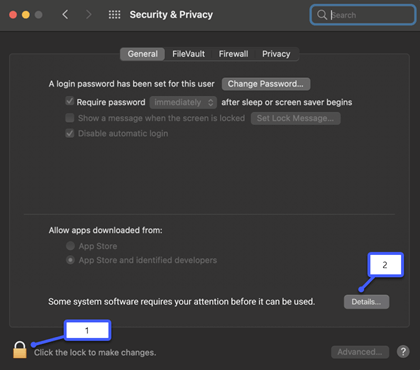
3. إذا رأيت مربع حوار يطلب منك تحديد Microsoft Defender وملحق Microsoft Defender، فحدد كليهما ثم موافق.
ملاحظة: إذا كنت تستخدم macOS Catalina (10.15) فقد ترى ببساطة زر السماح ، بدلا من التفاصيل.
بمجرد الانتهاء من ذلك، حدد القفل مرة أخرى لمنع المزيد من التغييرات.
الوصول إلى الملفات
بعد ذلك، سنحتاج إلى إذن للوصول إلى ملفاتك. يقومMicrosoft Defender بمسح التطبيقات والملفات بحثا عن التهديدات ولا يمكنه القيام بذلك إلا إذا كان لديه إذن للوصول إلى الملفات. سنطلب منك تحديد فتح إعدادات الخصوصية، ثم اتبع الخطوات التالية:
1. حدد الوصول الكامل إلى القرص.
2. حدد Microsoft Defender و (إذا رأيت ذلك) Microsoft Defender Extension.
دعونا ننتهي من الفحص
وأخيرا، سيقوم Microsoft Defender بتشغيل فحص أولي لجهازك لمعرفة ما إذا كانت هناك أي تهديدات موجودة عليه بالفعل. قد يستغرق هذا الفحص بعض الوقت - اعتمادا على سرعة جهازك وعدد التطبيقات المتوفرة لديك - ولكن يمكنك الاستمرار في استخدام الكمبيوتر أثناء تشغيل الفحص في الخلفية.
إذا عثر هذا الفحص الأولي على أي تهديداتMicrosoft Defender سيعلمك ويساعدك على إزالتها.
تلميح: إذا تم تثبيتMicrosoft Defender وتشغيلها بنجاح، فسترى أيقونتها على شريط العنوان بالقرب من الساعة في أعلى اليمين.
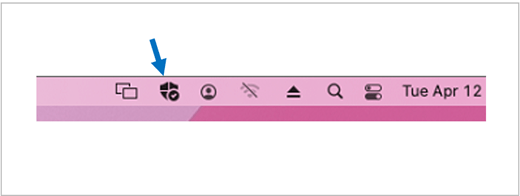
مشاركة حالة الأمان مع منظمي العائلة
إذا كنت جزءا من اشتراك Microsoft 365 Family، فإن الخطوة الأخيرة هي تحديد ما إذا كنت ترغب في مشاركة حالة الأمان الخاصة بك مع منظمي عائلتك. منظم العائلة هو الشخص الذي أنشأ اشتراك Microsoft 365 Family، وأي أفراد عائلة آخرين اختارهم هذا الشخص ليكون منظما للعائلة.
من خلال مشاركة حالة الأمان الخاصة بك، يمكنك تسهيل الأمر على منظمي العائلة للمساعدة في الحفاظ على أمان أجهزتك وهويتك. يؤدي ذلك إلى مشاركة معلومات الأمان ومراقبة تهديدات الهوية فقط من Defender، وليس أي معلومات أخرى حول جهازك أو أي من ملفاتك الشخصية. لمزيد من المعلومات، راجع حماية العائلة بأكملها باستخدام Microsoft Defender.
بمجرد الانتهاء من هذه العملية، سننقلك إلى لوحة معلوماتMicrosoft Defender الخاصة بك ثم يتم تعيينك جميعا.
بعد ذلك، راجع بدء استخدام Microsoft Defender.










