تحرير مستندات Word مباشرة في Microsoft Teams! افتح مستندا وحدد المزيد من الخيارات 
لتحرير مستندات Word في Teams:
-
افتح Microsoft Teams.
-
انتقل إلى "الملفات" لعرض كل مستنداتك.
-
حدد مستند Word الذي تريد تحريره وافتحه.
ملاحظة: بشكل افتراضي، سيتم فتح المستند مباشرة في Teams، ولكن عند اختيار الملف، يمكنك تحديد المزيد من الخيارات

-
لمتابعة التحرير في Word للويب، حدد المزيد من الخيارات

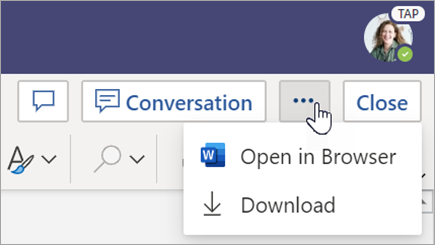
راجع مستندات Word التي قام الطلاب بإرسالها. سيتم تحميل مستندات Word المرسلة مع التعيينات للقراءة فقط بشكل افتراضي. اتبع الخطوات أدناه لتحريرها وإدراج تعليقات مباشرة في المستند.
ملاحظة: إذا قام الطالب بإرفاق مستند Word .doc قديم، فقد تتم مطالبتك بفتح الملف في تطبيق سطح المكتب قبل عرضه أو تحريره.
-
انتقل إلى فريق فصلك الدراسي وحدد الدرجات.
-
ابحث عن الواجب الذي قام الطالب بإرساله وحدد المزيد من الخيارات

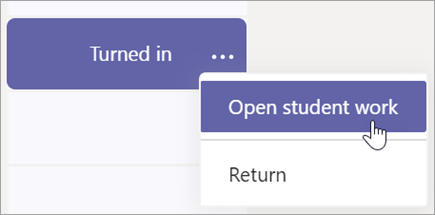
-
سيؤدي ذلك إلى فتح الواجب الخاص بالطالب مع الحقول الملاحظات والنقاط التي يمكنك تعبئتها.
-
لكتابة تعليقات في المستند نفسه، حدد "تحرير المستند"، ثم اختر " تحرير" في تطبيق سطح المكتب أو "تحرير" في المستعرض.
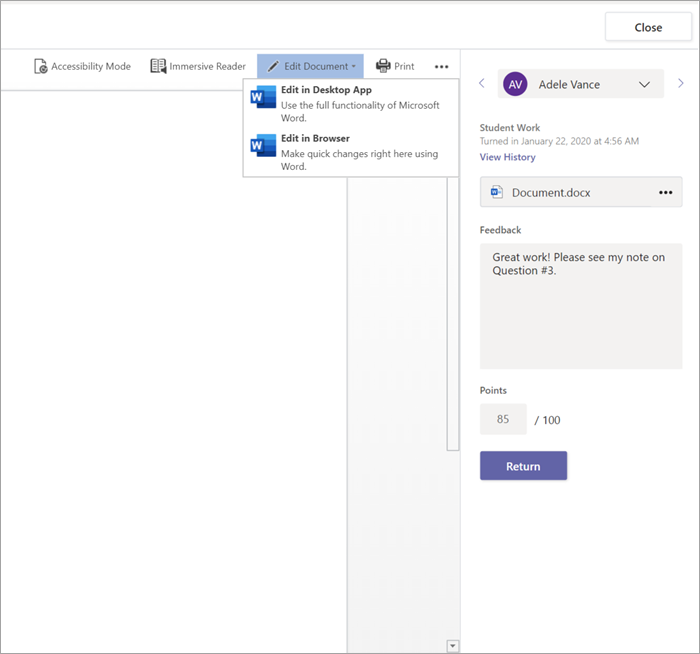
-
قم بإضافة تعليقات. سواء كنت تعمل في Teams أو في تطبيق Word لسطح المكتب، سيتم حفظ التغييرات تلقائيا.
-
عندما تصبح جاهزا، استخدم الأسهم لتخطي الطالب التالي أو حدد "إرجاع" لإرجاع الواجب إلى الطالب مع تعليقاتك وملاحظاتك.
إذا قام المعلم بتعيين مستند Word لك للواجب المنزلي، فافتحه للتحرير باستخدام المزيد من الخيارات 
-
انتقل إلى فريق الصف.
-
حدد الواجبات وحدد موقع واجبك.
-
حدد مستند Word ضمن "عملي".
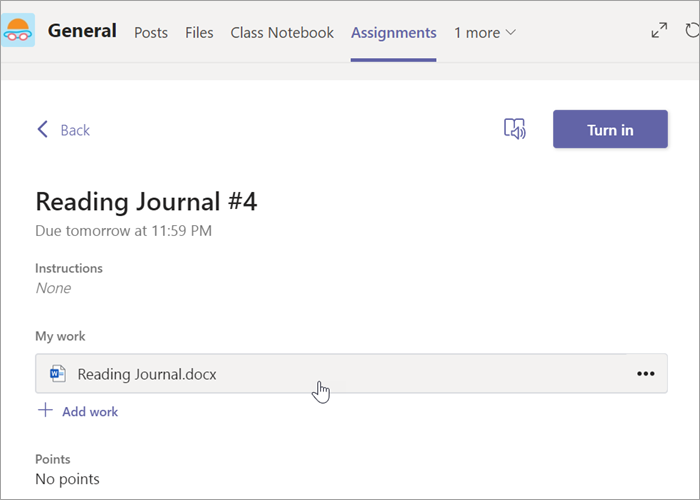
-
اتبع الخطوات الموجودة في بداية هذه المقالة لإجراء أي عمليات تحرير. سيتم حفظ التغييرات تلقائيا.
-
عند الانتهاء، ارجع إلى الواجب وحدد "تسليم " لإرسال عملك النهائي.










