يوفر هذا الدليل إرشادات خطوة بخطوة وأفضل الممارسات لضمان إمكانية الوصول إلى مستندات Word، مما يجعل المحتوى الخاص بك متاحا للجميع.
يساعدك "مساعد إمكانية وصول ذوي الاحتياجات الخاصة" على معالجة مشكلات إمكانية وصول ذوي الاحتياجات الخاصة أثناء كتابة المستند. يرشدك إلى كيفية إضافة نص بديل إلى الصور، مما يسمح للأشخاص الذين يستخدمون برامج قراءة الشاشة بفهم محتوى الصورة. بالإضافة إلى ذلك، يوفر تلميحات حول استخدام الخطوط والألوان والأنماط لجعل مستندات Word أكثر شمولا.
ملاحظة: يتوفر "مساعد إمكانية وصول ذوي الاحتياجات الخاصة" الآن حصريا ل Microsoft Word على Windows. تنطبق الميزات والإرشادات المذكورة في هذه المقالة فقط على إصدار Windows من Microsoft Word.
في هذه المقالة
التحقق من إمكانية وصول ذوي الاحتياجات الخاصة أثناء العمل في Word
استخدام لون الخط الذي يمكن الوصول إليه
تجنب استخدام جداول ذات عرض ثابت
استخدام أنماط العنوان والعنوان الفرعي والعناوين المضمنة
إضافة نص ارتباط تشعبي يمكن الوصول إليه وتلميحات الشاشة
التحقق من إمكانية وصول ذوي الاحتياجات الخاصة أثناء العمل في Word
مساعد إمكانية وصول ذوي الاحتياجات الخاصة هو أداة تقوم بمراجعة المحتوى الخاص بك ووضع علامة على مشكلات إمكانية وصول ذوي الاحتياجات الخاصة في المستند. في Word، يعمل "مساعد إمكانية وصول ذوي الاحتياجات الخاصة" تلقائيا في الخلفية، ويكشف عن مشكلات إمكانية وصول ذوي الاحتياجات الخاصة ويرسل تذكيرات في شريط المعلومات.
حدد مراجعة ثم تحقق من إمكانية وصول ذوي الاحتياجات الخاصة لفتح جزء إمكانية وصول ذوي الاحتياجات الخاصة، حيث يمكنك مراجعة مشكلات إمكانية وصول ذوي الاحتياجات الخاصة وإصلاحها.
لاستخدام الميزات الموضحة في هذه المقالة، افتح مستندا جديدا في Word أو قم بالوصول إلى مستند موجود.
استخدام ألوان الخطوط التي يمكن الوصول إليها
يجب أن يكون النص في المستند سهل القراءة، مع تباين كاف مقابل لون الخلفية.
-
انتقل إلى علامة التبويب الصفحة الرئيسية أو اضغط على Alt+H.
-
في المجموعة خط ، انقر فوق السهم الموجود بجانب لون الخط.
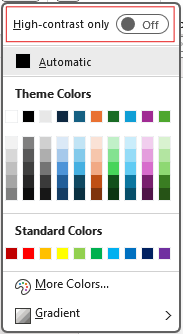
-
لمشاهدة الألوان التي تحتوي على تباين كاف فقط، حدد التباين العالي فقط وقم بالتبديل لتشغيل وضع التباين العالي.
ملاحظات:
-
عند تمرير الماوس فوق أي خيار لون في منتقي الألوان، سيشير تلميح الأدوات إلى ما إذا كان اللون المحدد يحتوي على تباين منخفض أو جيد مع الخلفية.
-
يقوم "مساعد إمكانية وصول ذوي الاحتياجات الخاصة" بوضع علامة على ألوان النص ذات التباين الضعيف ويوفر اقتراحات لتحسينها.
إضافة نص بديل إلى المرئيات
يساعد النص البديل المستخدمين المكفوفين أو ضعاف البصر على فهم محتوى العناصر المرئية. تتضمن هذه العناصر المرئية الصور ورسومات SmartArt والأشكال والمجموعات والمخططات والعناصر المضمنة والحبر ومقاطع الفيديو.
-
انقر فوق الصورة أو الفيديو أو أي محتوى مرئي آخر في المستند.
-
انقر بزر الماوس الأيمن فوق المحتوى المرئي وحدد عرض النص البديل من قائمة السياق.
-
في الجزء الأيمن، حدد نص بديل، واكتب وصفا للمحتوى المرئي في جملة واحدة أو جملتين.
ملاحظة: إذا كان المحتوى المرئي مزخرفا، فحدد خانة الاختيار وضع علامة كمزخرفة
تلميحات:
-
تجنب استخدام الصور مع النص لنقل المعلومات الأساسية. إذا قمت بذلك، فضع النص نفسه في المستند.
-
استخدم النص البديل لوصف الصورة والنص وسبب وجودهما بإيجاز.
-
اكتب نصا بديل دقيقا وقصيرا يشرح محتوى الصورة ووظيفتها.
-
بعض الكلمات غالبا ما تكون كافية. لا تكتب أكثر من جملة أو اثنتين.
-
لا تكرر النص حول الصورة؛ استخدم "رسم من" أو "صورة".
-
بالنسبة للصوت والفيديو، استخدم النص البديل والتسميات التوضيحية المغلقة للصم أو الذين يعانون من إعاقة سمعية.
-
يمكنك إنشاء رسومات تخطيطية في صور وإضافة نص بديل. تجنب تجميع الكائنات في الرسومات التخطيطية، حيث ستظل بترتيب علامة التبويب.
استخدام رؤوس الجداول
استخدم بنية جدول بسيطة مع رؤوس الأعمدة. قد تخلط الجداول المتداخلة والخلايا الفارغة والخلايا المدمجة أو المنقسمة بين القارئ، مما يجعل من الصعب نقل معلومات مفيدة.
-
في الجزء الأيمن، حدد إدراج.
-
انقر فوق الزر جدول . ستظهر قائمة منسدلة.
-
حدد عدد الصفوف والأعمدة عن طريق سحب المؤشر فوق الشبكة.
-
بمجرد إدراج الجدول، انقر داخل الصف الأول من الجدول.
-
عند تحديد الجدول، ستظهر علامة التبويب تصميم الجدول على علامة تبويب الشريط.
-
حدد المربع المسمى صف الرأس في قسم خيارات نمط الجدول.
-
عند تحديد الجدول، ستظهر علامة التبويب Table Design مع المؤشر في الصف الأول.
-
حدد المربع المسمى Header Row في قسم Table Style Options.
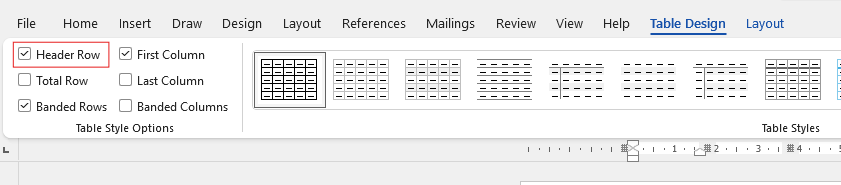
-
سيؤدي ذلك إلى تنسيق الصف الأول كصف رأس.
تجنب استخدام جداول ذات عرض ثابت
يمكن أن يؤدي استخدام الجداول ذات العرض الثابت في ملفات Word إلى حدوث العديد من مشكلات إمكانية الوصول. فهي لا تتكيف بشكل جيد مع أحجام الشاشة المختلفة أو مستويات التكبير/التصغير، مما يجعل من الصعب قراءة المحتوى على الأجهزة المحمولة أو عند التكبير. قد تعاني برامج قراءة الشاشة من البنية الثابتة، مما يؤدي إلى إرباك الأشخاص المكفوفين أو الذين يعانون من ضعف البصر.
يمكن أن تتسبب الجداول ذات العرض الثابت أيضا في تجاوز النص أو قطعه، مما يجعل من الصعب الوصول إلى جميع المعلومات.
بالإضافة إلى ذلك، نظرا لأن مكبرات الشاشة تقوم فقط بتكبير جزء من الشاشة أو قطع المحتوى أو طلب التمرير المفرط، فقد يجد المستخدمون الذين يستخدمون مكبرات الشاشة صعوبة في عرض المحتوى بشكل صحيح. للحصول على إمكانية وصول أفضل، استخدم عروضا مرنة وتأكد من بنية جدول واضحة.
استخدام أنماط العنوان والعنوان الفرعي والعناوين المضمنة
استخدم العنوان المضمن وأنماط الترجمة للعنوان والعنوان الفرعي للمستند. تم تصميم هذه الأنماط ليتم مسحها ضوئيا بسهولة بصريا ومع التكنولوجيا المساعدة. يجب أن توفر العناوين بنية محددة جيدا وتعمل كمعالم تنقل
-
حدد النص الذي تريد تنسيقه كعنوان.
-
انقر فوق علامة التبويب الصفحة الرئيسية أو اضغط على Alt+H.
-
حدد النمط المطلوب من المجموعة أنماط .

ملاحظة: تنظيم العناوين بالترتيب المنطقي المحدد؛ لا تتخطى مستويات العناوين. على سبيل المثال، استخدم العنوان 1والعنوان 2 ثم العنوان 3 بدلا من العنوان 3والعنوان 1 ثم العنوان 2.
للحصول على إرشادات خطوة بخطوة حول كيفية استخدام العناوين والأنماط، راجع: تحسين إمكانية الوصول باستخدام أنماط العناوين.
إنشاء شعارات الفقرات
في Word، يعد شعار الفقرة عنصرا مرئيا غالبا ما يستخدم لإبراز فقرة معينة أو تمييزها داخل مستند. وعادة ما يتكون من خط أفقي أو حد مزخرف موضوع فوق الفقرة أو أسفلها.
تساعد تقنية التنسيق هذه على جذب الانتباه إلى الفقرة، مما يجعلها تبرز عن النص المحيط. يمكن تخصيص شعارات الفقرات بأنماط وألوان وسمكات مختلفة لتناسب تصميم المستند والغرض منه.
-
حدد النص الذي تريد تطبيق التظليل عليه.
-
انتقل إلى علامة التبويب الصفحة الرئيسية .
-
حدد زر التظليل في المجموعة فقرة .
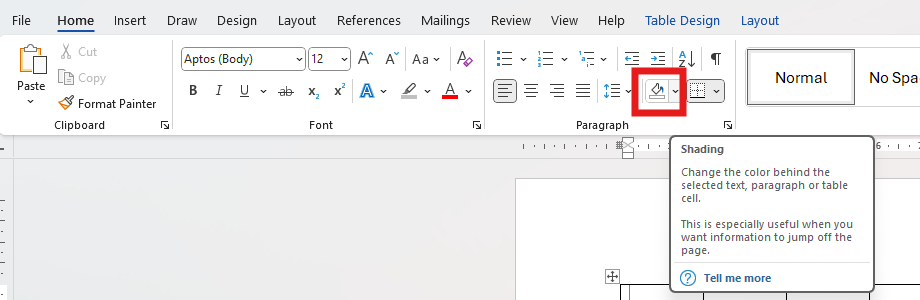
-
افتح قائمة التظليل واختر اللون المطلوب من الخيارات المتوفرة.
إضافة نص ارتباط تشعبي يمكن الوصول إليه وتلميحات الشاشة
يتوفر للأشخاص الذين يستخدمون برامج قراءة الشاشة خيار مسح قائمة الارتباطات في المستند ضوئيا. يجب أن تنقل معلومات واضحة ودقيقة حول الوجهة. يمكنك أيضا إضافة تلميحات الشاشة التي تظهر عندما يحوم المؤشر فوق النص أو الصور التي تتضمن ارتباطا تشعبيا.
للحصول على إرشادات خطوة بخطوة حول كيفية إنشاء ارتباطات تشعبية وتلميحات شاشة يمكن الوصول إليها، انتقل إلى إنشاء ارتباطات يمكن الوصول إليها في Wordوإنشاء ارتباط تشعبي أو تحريره.
-
قم بتمييز النص أو الصورة التي تريد إضافة ارتباط إليها.
-
انتقل إلى علامة التبويب Insert.
-
انقر فوق الزر ارتباط تشعبي أو اضغط على Ctrl+K.
لربط ملف أو صفحة ويب موجودة:
-
انتقل إلى قسم "ارتباط إلى" وحدد ملف موجود أو صفحة ويب.
-
أدخل عنوان صفحة الويب أو حدد الملف الذي تريد إنشاء ارتباط إليه.
لربط مكان في المستند نفسه:
-
انتقل إلى قسم "ارتباط إلى" وحدد وضع في هذا المستند.
-
ستظهر قائمة بالمواقع داخل المستند؛ من القائمة، حدد العناوين أو الإشارات المرجعية التي تريد الارتباط بها.
-
-
انقر فوق النص لعرض معلومات نهائية ودقيقة حول وجهة الارتباط وتوفيرها، ثم حدد موافق.
ملاحظة: تجنب استخدام نصوص الارتباط مثل "انقر هنا" أو "راجع هذه الصفحة" أو "انتقل إلى هنا" أو "تعرف على المزيد". بدلا من ذلك، قم بتضمين العنوان الكامل للصفحة الوجهة.
إنشاء قوائم يمكن الوصول إليها
لتسهيل استخدام المستندات لقارئات الشاشة، استخدم مجموعات صغيرة مثل القوائم ذات التعداد النقطي أو الرقمي. تجنب الفقرات العادية في منتصف القوائم لمنع الارتباك. وهذا يضمن التنقل الدقيق ويعزز قابلية القراءة لجميع المستخدمين.
قائمة نقطية:
-
ضع المؤشر في المكان الذي تريد بدء القائمة النقطية فيه.
-
انتقل إلى علامة التبويب الصفحة الرئيسية أو اضغط على Alt+H.
-
انقر فوق الزر تعداد نقطي في المجموعة فقرة.
-
اكتب عناصر القائمة. اضغط على Enter بعد كل عنصر لإنشاء نقطة نقطية جديدة.
قائمة ذات تعداد رقمي:
-
ضع المؤشر في المكان حيث تريد بدء القائمة ذات التعداد الرقمي.
-
انتقل إلى علامة التبويب الصفحة الرئيسية أو اضغط على Alt+H.
-
انقر فوق الزر ترقيم في المجموعة فقرة.
-
اكتب عناصر القائمة. اضغط على مفتاح الإدخال Enter بعد كل عنصر لإنشاء نقطة ترقيم جديدة.
قائمة متعددة المستويات:
-
ضع المؤشر في المكان الذي تريد بدء القائمة متعددة المستويات فيه.
-
انتقل إلى علامة التبويب الصفحة الرئيسية أو اضغط على Alt+H.
-
انقر فوق الزر قائمة متعددة المستويات في المجموعة فقرة.
-
اختر نوع القائمة متعددة المستويات التي تريد إنشاؤها من أنماط القائمة المتوفرة.
-
اكتب عناصر القائمة. اضغط على مفتاح الإدخال Enter بعد كل عنصر لإنشاء نقطة جديدة. لإنشاء عنصر مستوى فرعي، اضغط على المفتاح Tab قبل الكتابة.
ضبط التباعد بين الجمل والفقرات
يمكن أن يظهر النص على أنه "مزج معا" على صفحة (تضغط أسطر النص في بعضها البعض). لتسهيل القراءة، يمكنك زيادة تباعد الأسطر بين الجمل وإضافة مسافة قبل الفقرات أو بعدها.
-
حدد فقرة واحدة أو أكثر لضبط المسافة.
-
انتقل إلى علامة التبويب الصفحة الرئيسية أو اضغط على Alt+H.
-
في المجموعة فقرات، انقر فوق الزر تباعد الأسطر والفقرات .
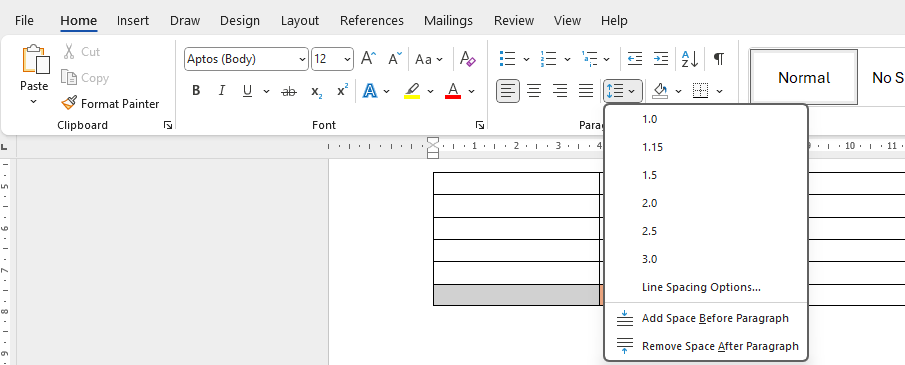
ملاحظة: يوصى باستخدام تباعد الأسطر 1.5 في ملف Word.
-
من القائمة المنسدلة، حدد السطر المطلوب وتباعد الفقرات.
للحصول على إرشادات خطوة بخطوة حول كيفية ضبط التباعد، انتقل إلى ضبط المسافات البادئة والتباعد في Word.
اختبار إمكانية الوصول باستخدام القارئ الشامل
يحسن القارئ الشامل في Microsoft Word إمكانية القراءة من خلال ميزات مثل القراءة بصوت عالوتباعد النص وتقسيم المقاطعالتفصيلية والتركيز على السطر. قم بالوصول إليه عبر علامة التبويب عرض وحدد القارئ الشامل.
لمزيد من المعلومات، تفضل بزيارة استخدام القارئ الشامل في Word.










