ملاحظة: نرغب في تزويدك بأحدث محتوى تعليمات لدينا بأسرع ما يمكن وبلغتك الخاصة. وقد تمت ترجمة هذه الصفحة آلياً وقد تحتوي على أخطاء نحوية أو أخطاء تتعلق بالدقة. كما نهدف إلى أن يكون هذا المحتوى مفيداً لك. هل يمكنك إخبارنا إذا كانت المعلومات مفيدة لك في أسفل هذه الصفحة؟ إليك المقالة بالغة الإنجليزية لسهولة الرجوع إليها.
تمكّن من تقديم عرضك التقديمي التالي بكل سهولة. يحوّل Office Remote الهاتف إلى جهاز تحكم عن بُعد للملفات الموجودة على الكمبيوتر الشخصي. ما عليك سوى توصيل أجهزتك باستخدام Bluetooth ثم تحرير نفسك من كل شيء للتنقل في العرض والتركيز على الحضور.
كيفية استخدام Office Remote
في عروض PowerPoint التقديمية
استخدم هاتفك للقيام بما يلي:
-
الانتقال إلى الشريحة الأولى أو الأخيرة في العرض التقديمي
-
عرض الصور المصغرة للشرائح والتنقل بين الشرائح بسرعة
-
الرجوع إلى ملاحظات المحاضر
-
عرض مؤقت العرض التقديمي وعدد الشرائح
-
استخدام مؤشر ليزر للفت الانتباه إلى أجزاء أساسية في العرض التقديمي
في أوراق عمل Excel
استخدم هاتفك للقيام بما يلي:
-
التنقل بين أوراق العمل
-
التفاعل مع البيانات في جداول PivotTables وعوامل التصفية ومقسمات طرق العرض
-
التكبير والتصغير
-
التمرير للأعلى وللأسفل
في مستندات Word
استخدم هاتفك للقيام بما يلي:
-
الانتقال إلى العناوين في المستند بسرعة
-
عرض التعليقات
-
التمرير لأعلى ولأسفل حسب الصفحة
-
التمرير لأعلى ولأسفل حسب السطر
المتطلبات
لاستخدام Office Remote، ستحتاج إلى كمبيوتر شخصي تم تمكينه لاستخدام Bluetooth وتم إقرانه بهاتفك. ستحتاج أيضاً إلى:
-
Office 2013 على الكمبيوتر الشخصي. يعمل Office Remote مع الإصدار الأخير من Office فقط.
-
Office Remote الوظيفه الاضافيه ل Office 2013. اذا لم تقم ب# تثبيت هذا، بريد الكتروني نفسك هذا الارتباط و# فتحه علي الكمبيوتر الشخصي: http://go.microsoft.com/fwlink/?LinkID=321985
-
Windows Phone OS 8 أو Android 4.0, Ice Cream Sandwich
إقران الكمبيوتر الشخصي والهاتف
Windows 8
-
انتقل إلى إعدادات Bluetooth > Bluetooth > تشغيل.
-
على هاتفك، انتقل إلى إعدادات > Bluetooth > تشغيل.
-
عندما يظهر اسم الكمبيوتر على شاشة الهاتف، اضغط انقر للاقتران.
ملاحظة: على هاتف Android، يُرجى الضغط على خيار Bluetooth ضمن "إعدادات"، لرؤية قائمة تتضمّن الأجهزة المتوفرة لإقرانها.
-
على الكمبيوتر، حدد جاهز للإقران > إقران.
-
أثناء إجراء عملية الإقران، سوف يظهر رمز PIN نفسه على الجهازين. عندما تؤكد ذلك، سيشير الجهازين إلى اتصالهما.
تلميح: إذا تغيّرت الحالة في وقت لاحق إلى "غير متصل"، فلا تقلق. بعد إقران الجهازين، لا حاجة إلى إعادة الاتصال.
Windows 7
لتشغيل Bluetooth على كمبيوتر شخصي يستخدم Windows 7، انتقل إلى إعدادات Bluetooth، وحدد خيارات، ثم حدد خانة الاختيار السماح لأجهزة Bluetooth بالعثور على هذا الكمبيوتر. إذا تعذر عليك العثور على مربع الحوار "إعدادات Bluetooth"، فهذا يعني احتمال عدم وجود جهاز Bluetooth في الكمبيوتر.
استخدام Office Remote لتقديم عرض
بعد أن تنتهي من إقران هاتفك بالكمبيوتر الشخصي، قم بما يلي:
-
تأكد من تثبيت الوظيفة الإضافية Office Remote لـ Office 2013 على الكمبيوتر الشخصي (يتوفر هذا الارتباط داخل تطبيق الهاتف).
-
على الكمبيوتر الشخصي، افتح الملف الذي تريد تقديمه، وعلى علامة التبويب Office Remote، حدد Office Remote، تشغيل.
-
على هاتفك، افتح Office Remote. من المفترض أن يظهر الآن الملف الذي فتحته في الخطوة الثانية وأي ملفات أخرى مفتوحة على الكمبيوتر الشخصي كقائمة.
-
اضغط لفتح أحد الملفات وبدء تقديم العرض.
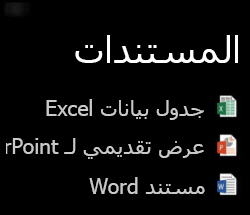
استخدام مؤشر الليزر في PowerPoint
-
إليك كيفية استخدام مؤشر الليزر على هاتف Windows وِAndroid:
-
هاتف Windows: انتقل إلى الشريحة المطلوبة واضغط على

-
هاتف Android: اضغط باستمرار على معاينة الشريحة.
-
-
تنقل حول الشاشة في المكان حيث تريد ظهور المؤشر. تظهر نقطة حمراء على شاشة العرض التقديمي.
حول الملفات المحمية وللقراءة فقط
قد لا تعمل بعض الميزات بالشكل المتوقع عندما تقدم ملفات للقراءة فقط أو ملفات مخزنة على الخادم ومفتوحة في طريقة العرض المحمية —تشتمل الأمثلة على مؤشر الليزر وطريقة عرض الصور المصغرة في PowerPoint. إذا كنت تثق بمصدر المستند، فمن المستحسن أن تقوم بتمكين التحرير قبل بدء العرض التقديمي.
تشغيل خيارات إمكانية الوصول
يمكنك تشغيل "مكبر الشاشة" لتكبير شاشتك و"التباين العالي" للحصول على عرض عالي التباين.
-
تمكين "مكبر الشاشة" لتكبير شاشتك
على Windows Phone في إعدادات، اضغط على سهولة الوصول، ثم شغّل مكبر الشاشة. للتكبير، اضغط بشكل مزدوج باستخدام إصبعين. لتغيير مستوى التكبير، اضغط بشكل مزدوج وباستمرار باستخدام إصبعين، ثم تنقل للأعلى أو للأسفل.
على هاتف Android في إعدادات، اضغط على إمكانية الوصول وشغّل إيماءات التكبير. يمكنك التكبير والتصغير من خلال النقر الثلاثي على الشاشة.
-
تمكين التباين العالي لزيادة مستوى الرؤية
على Windows Phone في إعدادات، اضغط على سهولة الوصول، ثم شغّل التباين العالي.
على هاتف Android في إعدادات، اضغط على إمكانية الوصول وشغّل التباين العالي.
ساعدنا على تحسين تجربة الاستخدام
يمكنك ان تختار ارسال معلومات ل# المساعده في تحسين Office Remote. لا يتم استخدام هذه المعلومات ل# تحديد او الاتصال بك. ل# الحصول علي مزيد من المعلومات، راجع بيان الخصوصيه ل Microsoft.










