إذا كنت ترغب في تمييز مقاطع ذات معنى في دفاتر الملاحظات الورقية، يمكنك استخدام أداة التمييز في OneNote لتمييز الملاحظات بطريقة مماثلة.
-
حدد الكلمات التي تريد تمييزها.
-
ضمن علامة التبويب الصفحة الرئيسية، انقر فوق الزر لون تمييز النص.
ملاحظة: تختلف أداة التمييز في قائمة "الصفحة الرئيسية" عن أداة الرسم التي تتضمن خيارات قلم التمييز. تميز أداة التمييز الكلمات التي كتبتها بالفعل. أما أداة الرسم فتسمح لك بالرسم بواسطة عدد من "الأقلام" و"الفراشي" المختلفة، بما في ذلك أقلام التمييز. لمعرفة كيفية استخدام أداة الرسم، راجع رسم الملاحظات وتخطيطها على صفحة. لإيقاف تشغيل قلم تمييز الرسم، انقر، ضمن القائمة رسم، فوق الزر كتابة.
تغيير لون التمييز
يمكنك تغيير لون التمييز في أي وقت.
-
على علامة التبويب الصفحة الرئيسية انقر فوق السهم إلى جانب الزر لون تمييز النص، ثم انقر فوق لون تمييز.
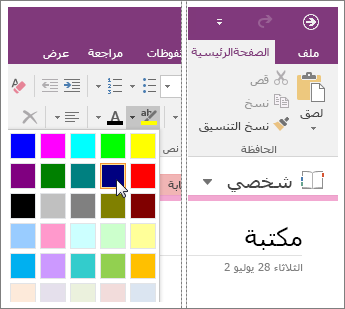
-
حدد الكلمات التي تريد تمييزها، ثم انقر فوق الزر لون تمييز النص. وإذا قمت بالفعل بتمييز الكلمات، فحدد الكلمات مجددًا ثم انقر فوق لون قلم التمييز الذي تريد التغيير إليه.
إزالة التمييز
إذا لم تعد تريد تمييز مقطع معين، يمكنك إزالة التمييز.
-
حدد الكلمات المميزة.
-
ضمن علامة التبويب الصفحة الرئيسية انقر فوق السهم إلى جانب الزر لون تمييز النص، واختر بلا لون.
تلميحات:
-
لإزالة كلّ تمييز من أي لون كان (أو مجموعة ألوان) بسرعة من فقرة ملاحظات، حدد الفقرة بكاملها، وانقر فوق السهم الموجود بجانب الزر لون تمييز النص، ثم انقر فوق بلا لون.
-
تكمن الطريقة الأسرع لتمييز الكثير من الملاحظات في استخدام اختصار لوحة المفاتيح CTRL+ALT+H بعد التحديد. وينطبق هذا الاختصار على اللون الحالي من الزر لون تمييز النص.
-
لتحديد كلمة بسرعة، انقر نقرًا مزدوجًا فوقها. ولتحديد فقرة كاملة، انقر نقرًا ثلاثيًا فوق أي كلمة في الفقرة.










