ملاحظة: تم تحقيق الغرض المطلوب من هذه المقالة وستتم إزالتها قريباً. لمنع مشاكل "لم يتم العثور على الصفحة"، نقوم بإزالة الارتباطات التي نعرف ماهيتها. إذا قمت بإنشاء ارتباطات تؤدي إلى هذه الصفحة، يُرجى إزالتها وسنقوم معاً بالحفاظ على اتصال الويب.
بعد إنشاء مخطط هيكلي ، يمكنك استخدام خيارات تنسيق مختلفه لإظهاره بالطريقة التي تريدها.
ماذا تريد أن تفعل؟
تغيير خط متصل إلى خط منقط
لإظهار علاقات التقرير باستخدام خطوط منقطة بين مربعين، قم بتغيير نمط الخط الموجود بين المربعين.
-
انقر بزر الماوس الأيمن فوق الخط الذي تريد تغييره ، ثم انقر فوق تنسيق الشكل من القائمة المختصرة.
-
في الجزء تنسيق الشكل ، انقر فوق السهم الموجود بجانب خط، إذا لزم الأمر ، ثم حدد نوع الشرطة الذي تريده.
تلميح: لتحديد خطوط متعددة ، اضغط علي CTRL وانقر فوق كل سطر تريد تغييره.
تغيير ألوان المخطط الهيكلي
يمكنك تطبيق مجموعات ألوان مشتقة من ألوان النسق على المربعات الموجودة في رسم SmartArt.
-
انقر فوق أحد المربعات في رسم SmartArt الذي تريد تغيير لونه.
-
ضمن أدوات SmartArt، من علامة التبويب تصميم، في المجموعة أنماط SmartArt، انقر فوق تغيير الألوان.
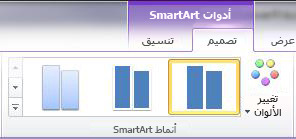
إذا لم تظهر علامة التبويب أدوات SmartArt أو تصميم، فتأكد من أنك قمت بتحديد رسم SmartArt. قد تحتاج إلى النقر نقراً مزدوجاً فوق رسم SmartArt لتحديده وفتح علامة التبويب تصميم.
-
انقر فوق مجموعة الألوان التي تريدها.
تلميح: عندما تضع المؤشر فوق صورة مصغّرة، يمكنك مشاهدة كيف تؤثر الألوان في رسم SmartArt.
تغيير لون الخلفية لمربع في المخطط الهيكلي
-
انقر بزر الماوس الأيمن فوق حد المربع، ثم انقر فوق تنسيق الشكل من القائمة المختصرة.
-
في الجزء تنسيق شكل، ضمن تعبئة، انقر فوق تعبئة خالصة.
-
انقر فوق اللون

-
لتحديد القدر الذي تستطيع رؤيته عبر لون الخلفية، قم بتحريك شريط تمرير الشفافية، أو أدخل رقماً في المربع الموجود بجانب شريط التمرير. يمكنك تغيير النسبة المئوية للشفافية من 0% (غير شفاف تماماً، وهو الإعداد الافتراضي) إلى 100% (شفاف تماماً).
تطبيق نمط SmartArt على المخطط الهيكلي
يعتبر نمط SmartArt تركيبه من التاثيرات المختلفة ، مثل نمط الخط أو مجسم مشطوف الحواف أو ثلاثي الابعاد التي يمكنك تطبيقها علي المربعات الموجودة في رسم SmartArt لإنشاء مظهر فريد وعالي التصميم.
-
انقر فوق أحد المربعات في رسم SmartArt الذي تريد تغيير نمط SmartArt الخاص به.
-
ضمن أدوات SmartArt، على علامة التبويب تصميم، في المجموعة أنماط SmartArt، انقر فوق "نمط SmartArt" الذي تريده.
لعرض المزيد من "أنماط SmartArt"، انقر فوق الزر المزيد

إذا لم تظهر علامة التبويب أدوات SmartArt أو تصميم، فتأكد من أنك قمت بتحديد رسم SmartArt. قد تحتاج إلى النقر نقراً مزدوجاً فوق رسم SmartArt لتحديده وفتح علامة التبويب تصميم.
ملاحظات:
-
عندما تضع المؤشر فوق صورة مصغّرة، يمكنك مشاهدة كيف يؤثر "نمط SmartArt" في رسم SmartArt.
-
تلميح: إذا كنت تستخدم Microsoft PowerPoint 2013، فبإمكانك تحريك المخطط الهيكلي لإبراز كل مربع أو كل فرع أو كل مستوى هيكلي. راجع تحريك رسم SmartArt.










