على بعض أجهزة Android المحمولة، قد يتم إيقاف تشغيل ميزة حماية الويب Microsoft Defender باستمرار. قد ترى الإعلامات والتحديثات التالية في Microsoft Defender. في بعض الأحيان، حتى بعد تشغيل ميزة حماية الويب، قد يتم تعطيلها لاحقا.
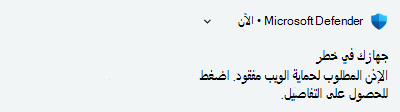
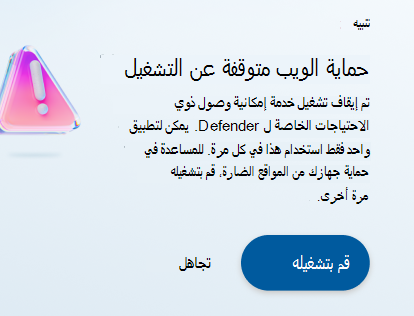
لماذا يحدث هذا
تحتوي معظم الأجهزة المحمولة على ميزات تساعد على توفير عمر البطارية. ومن ثم، يمكن إيقاف بعض التطبيقات مثل Microsoft Defender التي تحتاج إلى التشغيل في الخلفية للمساعدة في توفير البطارية. عند حدوث ذلك، يأخذ Android إذن إمكانية وصول ذوي الاحتياجات الخاصة للتطبيق، والذي تحتاج ميزة حماية الويب إلى تشغيله. يؤدي هذا إلى إيقاف تشغيل حماية الويب وستتلقى إشعارا بشأنها. ستحتاج إلى منح إذن إمكانية وصول ذوي الاحتياجات الخاصة يدويا إلى التطبيق لإعادة تشغيل حماية الويب.
كيفية التأكد من استمرار تمكين خدمة حماية الويب على جهازي
لضمان استمرار تمكين حماية الويب، قم بتعطيل تحسين البطارية للتطبيق والسماح بتشغيل نشاط الخلفية. تحتاج إلى تعديل إعدادات الجهاز وإعدادات التطبيق Microsoft Defender كما يلي:
-
إعدادات الجهاز:يتم سرد الخطوات الخاصة بالجهاز هنا. قد تختلف هذه الخطوات وفقا لإصدار الجهاز ونظام التشغيل. إذا لم يكن جهازك مدرجا في القائمة، فانتقل إلى إعدادات النظام واتبع الخطوات المذكورة أدناه.
-
تأكد من إيقاف تشغيل تحسين البطارية (يسمى أيضا البطارية التكيفية على بعض الأجهزة). قد تتمكن من استبعاد تحسين البطارية لبعض التطبيقات. وينبغي أن تكون Microsoft Defender مدرجة في قائمة الاستثناءات. سيسمح هذا باستخدام البطارية لتكون غير مقيدة ل Defender.
-
تمكين نشاط الخلفية Microsoft Defender. ابحث عن هذا الإعداد في قسم معلومات التطبيق أو البطارية في إعدادات جهازك.
-
تأكد من إمكانية تشغيل نشاط التطبيق حتى إذا لم يتم استخدام التطبيق Microsoft Defender. ابحث عن هذا الإعداد في قسم معلومات التطبيق أو البطارية في إعدادات جهازك.
-
-
إعدادات Microsoft Defender:بعد إكمال هذه الخطوات، انتقل إلى تطبيق Microsoft Defender. اضغط على بطاقة حماية الجهاز (أو بطاقة التنبيه لحماية الويب) واتبع الخطوات التي تظهر على الشاشة لتشغيل حماية الويب. تم الآن تمكين حماية الويب الخاصة ب Defender ولن يتم إيقاف تشغيلها تلقائيا على جهازك.
فيما يلي نموذج فيديو لتوضيح كيفية تغيير إعدادات جهازك:

إعدادات خاصة بالجهاز
Android v13
-
اضغط لفترة طويلة على أيقونة Defender على جهازك وحدد معلومات التطبيق.
-
قم بإيقاف تشغيل إزالة الأذونات إذا كان التطبيق غير مستخدم.
-
ضمن معلومات التطبيق، انتقل إلى استخدام بطارية التطبيق وحدد غير مقيد.
-
-
افتح الإعدادات وانتقل إلى العناية بالبطارية والجهاز.
-
اضغط على البطارية وحدد المزيد من إعدادات البطارية. قم بإيقاف تشغيل البطارية التكيفية.
-
انتقل مرة أخرى إلى قائمة البطارية واضغط على حدود استخدام الخلفية. ستكون الإعدادات التالية متاحة: ضع التطبيقات غير المستخدمة في وضع السكون -> تطبيقات عدم السكون أبدا. أضف Microsoft Defender إلى هذه القائمة.
-
Android v13
-
اضغط لفترة طويلة على أيقونة Defender على جهازك وحدد معلومات التطبيق.
-
ضمن التطبيقات غير المستخدمة، قم بإيقاف تشغيل نشاط الإيقاف المؤقت إذا لم يكن مستخدما.
-
اضغط على استخدام البطارية. قم بإيقاف تشغيل السماح بالبدء التلقائي والتبديل على السماح بنشاط الخلفية.
-
-
افتح الإعدادات على جهازك واضغط على البطارية.
-
انتقل إلى المزيد من الإعدادات -> تحسين استخدام البطارية. ابحث عن Microsoft Defender في قائمة التطبيقات.s الأيقونة وحدد عدم التحسين.
-
ارجع إلى البطارية ضمن الإعدادات واضغط على وضع توفير الطاقة. قم بإيقاف تشغيل وضع توفير الطاقة ووضع توفير الطاقة الفائق.
-
-
إذا استمرت المشكلات، فافتح تطبيق Microsoft Defender. اسحب لأعلى لعرض التطبيق في قسم التطبيقات الأخيرة من الشاشة الرئيسية. حدد النقاط العمودية (⋮) في الزاوية العلوية اليسرى واقفل التطبيق. سيتم الآن تمكين أيقونة القفل Microsoft Defender. إذا اسحبته بعيدا، فستقتل عمليات الخلفية Microsoft Defender.
Android v13
-
اضغط لفترة طويلة على أيقونة Defender على جهازك وحدد معلومات التطبيق.
-
قم بإيقاف تشغيل نشاط الإيقاف المؤقت إذا لم يكن مستخدما.
-
انتقل مرة أخرى إلى معلومات التطبيق. اضغط على استخدام بطارية التطبيق وحدد Unrestricted.
-
-
افتح الإعدادات وانتقل إلى البطارية.
-
اضغط على التفضيلات التكيفية. قم بإيقاف تشغيل البطارية التكيفية.
-
ارجع إلى قائمة البطارية. اضغط على موفر طاقة البطارية -> موفر طاقة البطارية. اضغط على التطبيقات الأساسية وحدد Microsoft Defender لإضافتها إلى قائمة التطبيقات الأساسية.
-
Android v13
-
اضغط لفترة طويلة على أيقونة Defender على جهازك وحدد معلومات التطبيق.
-
قم بإيقاف تشغيل نشاط الإيقاف المؤقت إذا لم يكن مستخدما.
-
ضمن معلومات التطبيق، اضغط على استخدام بطارية التطبيق وحدد غير مقيد.
-
-
افتح الإعدادات وانتقل إلى البطارية.
-
اضغط على البطارية التكيفية. قم بإيقاف تشغيل استخدام البطارية التكيفية.
-
ارجع إلى قائمة البطارية. اضغط على موفر طاقة البطارية. قم بإيقاف تشغيل "استخدام موفر طاقة البطارية".
-
Android v12
-
اضغط لفترة طويلة على أيقونة Defender على جهازك وحدد معلومات التطبيق.
-
ضمن التطبيقات غير المستخدمة، قم بتبديل إزالة الأذونات وتحرير مساحة.
-
اضغط على البطارية ضمن قائمة معلومات التطبيق وحدد غير مقيد.
-
-
افتح الإعدادات على جهازك واضغط على البطارية.
-
اضغط على موفر طاقة البطارية وقم بتبديل استخدام موفر البطارية.
-
ارجع إلى قائمة البطارية واضغط على إدارة استهلاك الطاقة في الخلفية. سيؤدي ذلك إلى عرض قائمة بجميع التطبيقات على جهازك. اضغط على Microsoft Defender وحدد عدم تقييد استخدام طاقة الخلفية.
-
-
إذا استمرت المشكلات، فافتح تطبيق Microsoft Defender. اسحب لأعلى لعرض التطبيق في قسم التطبيقات الأخيرة من الشاشة الرئيسية. حدد النقاط العمودية (⋮) في الزاوية العلوية اليسرى واقفل التطبيق. سيتم الآن تمكين أيقونة القفل Microsoft Defender. إذا اسحبته بعيدا، فستتوقف عمليات الخلفية Microsoft Defender.
Android v11
-
اضغط لفترة طويلة على أيقونة Defender على جهازك وحدد معلومات التطبيق.
-
تمكين التشغيل التلقائي. اضغط على موفر البطارية وحدد بلا قيود.
Android v10 والإصدارات الأحدث
-
افتح الإعدادات على جهازك واضغط على البطارية.
-
تأكد من تعطيل وضع توفير الطاقةووضع توفير الطاقة الفائق .
-
اضغط على تشغيل التطبيق وتأكد من إيقاف تشغيل تبديل Microsoft Defender. في الشاشة التالية، قم بتمكين التشغيل التلقائي والتشغيل في الخلفية.
-
افتح الإعدادات على جهازك واضغط على البطارية.
-
اضغط على App Battery Management واختر Microsoft Defender من القائمة. قم بالتبديل إلى السماح بنشاط الخلفية، والسماح بنشاط المقدمة، والسماح بالبدء التلقائي.
-
انتقل مرة أخرى إلى قائمة البطارية. اضغط على خيارات موفر الطاقة. تعطيل تحسين وضع الاستعداد في وضع السكون.
-
انتقل مرة أخرى إلى قائمة البطارية. اضغط على وضع الأداء وحدد عدم تحسين الأداء.
-
انتقل مرة أخرى إلى قائمة البطارية. اضغط على التجميد السريع للتطبيق وتأكد من أن Microsoft Defender ليست جزءا من قائمة التجميد السريع.
-
افتح الإعدادات على جهازك وحدد إدارة تطبيقات الخلفية.
-
قم بإلغاء تحديد Microsoft Defender من قائمة التطبيقات.
-
إذا استمرت المشكلات، فافتح تطبيق Microsoft Defender. اسحب لأعلى لعرض التطبيق في قسم التطبيقات الأخيرة من الشاشة الرئيسية. حدد النقاط العمودية (⋮) في الزاوية العلوية اليسرى واقفل التطبيق. سيتم الآن تمكين أيقونة القفل Microsoft Defender. إذا اسحبته بعيدا، فستتوقف عمليات الخلفية Microsoft Defender.










