ملاحظة: تم تحقيق الغرض المطلوب من هذه المقالة وستتم إزالتها قريباً. لمنع مشاكل "لم يتم العثور على الصفحة"، نقوم بإزالة الارتباطات التي نعرف ماهيتها. إذا قمت بإنشاء ارتباطات تؤدي إلى هذه الصفحة، يُرجى إزالتها وسنقوم معاً بالحفاظ على اتصال الويب.
مقدمة
يمكن توفير "تصدير محتوى دفاتر ملاحظات للصفوف" و"دفتر ملاحظات فريق العمل" و"تصدير محتوى دفاتر الملاحظات" Skype بطريقتين مختلفتين:
-
للمدرسين والطلاب: تجربة داخل التطبيق لحفظ نسخة إلى Microsoft 365 حساب المؤسسة أو التعليم أو حساب Microsoft للمستهلك. تم توثيق ذلك في دفتر ملاحظات للصفوف In-App دليل التصدير.
-
للمسؤولين: eDiscovery للتصدير المجمع أو المحدد لمحتوى Microsoft 365.
يوضح هذا المستند تفاصيل تصدير eDiscovery لدفاتر ملاحظات الصفوف للتصدير المجمع، ما يتيح الاستعلامات المرنة للمحتوى الخاص بالدور للمعلم أو الطالب. تفرض دفاتر ملاحظات الصفوف إذن المحتوى المستند إلى الدور المطبق على البنية المحددة لدفتر الملاحظات. لذلك يجب أن تحافظ البنية والأدوار والأذونات للمحتوى المصدر على بنية طلب تصدير المستخدم، كما هو موضح في هذا المستند.
راجع وثائق Microsoft 365 ل eDiscovery لتقديم أساسيات البحثوالتصدير
يقدم القسم الأول من هذا المستند نموذج بنية دفتر ملاحظات للصفوف والأذونات، متبوعا بخطوات مفصلة للتصدير باستخدام eDiscovery.
الخلفية
تنسيق تخزين OneNote
-
دفتر الملاحظات (المجلد، في SharePoint Online يتوافق مع SPFolder)
-
المقطع (ملف، في SharePoint Online يتوافق مع SPFile)
-
…
-
مجموعة المقاطع (المجلد، في SharePoint Online تتوافق مع SPFolder)
-
المقطع (ملف، في SharePoint Online يتوافق مع SPFile)
-
…
-
-
…
-
إذا كان OneNote دفتر الملاحظات عبارة عن مجلد، فستكون مجموعات المقاطع عبارة عن مجلدات فرعية ضمن مجلد دفتر الملاحظات. المقاطع هي ملفات (بملحق .one). لا تحتوي الصفحات على تمثيل فعلي في SharePoint، بدلا من ذلك، الصفحات هي محتويات ملفات المقاطع.
ما هو دفتر ملاحظات للصفوف
دفتر ملاحظات للصفوف عبارة عن قالب يسمح للمعلم R/W بالوصول إلى دفتر الملاحظات بأكمله بينما يكون لدى الطلاب حق الوصول R/W (إلى مجموعة المقاطع الخاصة بهم) وR/O الوصول إلى مجموعات المقاطع المشتركة مع المعلم. يمكن أن تحتوي مجموعات المقاطع الموجودة على المستوى الثاني من الشجرة أدناه على مجموعات مقاطع بحد ذاتها (يضيفها المعلم لاحقا).
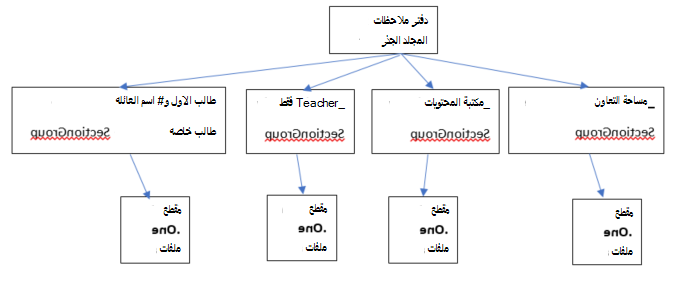
نموذج أذونات دفتر ملاحظات للصفوف
يحتوي كل مجلد وملف في SharePoint Online على أذونات مقترنة به:
-
موروث من أصله
وهذا ما يسمى توريث الأذونات. وهذا يعني أن أذونات الأصل يتم تمريرها إلى التوابع. -
معرف في المجلد/الملف نفسه
يمكن لملف أو مجلد قطع سلسلة التوريث هذه من الأصل إلى التابع. في هذه المرحلة، تكون أذونات الطفل مستقلة عن أذونات الأصل. يسمح SharePoint Online بإضافة الأذونات وتحريرها وإزالتها. ولا يؤثر أي من هذه التغييرات على الوالدين الأصليين.
يحتوي المجلد الجذر لدفتر ملاحظات الصفوف ومجموعات مقاطع دفتر الملاحظات للصفوف (مكتبة _Content ومساحة _Collaboration _Teacher فقط ومجموعات المقاطع الخاصة للطلاب) على أذونات معرفة لأنفسهم. وهذا يعني أن أذوناتهم مقطوعة عن سلسلة التوريث ولديهم أذوناتهم الخاصة.
تتضمن مقاطع دفتر ملاحظات للصفوف أذونات موروثة من مجموعات المقاطع.
بعد أن نرى كيف يبدو "دفتر ملاحظات للصفوف"، يتم منح الأذونات التالية للمستخدمين:
-
يمنح "مجلد دفتر الملاحظات" أذونات للمدرسين للقراءة/الكتابة وللطلاب للقراءة فقط
-
تمنح "مكتبة _Content" أذونات للمدرسين للقراءة/الكتابة وللطلاب للقراءة فقط، يمنح المجلد "مساحة _Collaboration" الأذونات للمعلم للقراءة والكتابة. يمتلك الطلاب أيضا أذونات القراءة والكتابة.
-
تمنح كل مجموعة مقاطع خاصة للطلاب المدرسين وطلاب مجموعة المقاطع فقط حق الوصول للقراءة/الكتابة.
الأذونات المقابلة في SharePoint Online استنادا إلى الدور
|
الدور |
SharePoint اسم الإذن للقراءة/الكتابة |
|
معلم/رئيس |
تحكم كامل |
|
طالب/عضو |
مساهمة |
تجسيدات لدفتر ملاحظات للصفوف
تتضمن التجسيدات الحالية لدفتر ملاحظات الصفوف ما يلي:
-
دفتر ملاحظات للصفوف (للمدرسين)
-
دفتر ملاحظات Skype (يستخدمه Skype edu)
-
دفتر ملاحظات فريق العمل (لمسؤولي المدرسة)
تتبع دفاتر الملاحظات للصفوف Skype البنية المذكورة أعلاه. أما بالنسبة لدفتر ملاحظات فريق العمل، فهو يحتوي على بنية مماثلة مع تسميات مختلفة. يتم تسمية المعلمين كقادة، ويتم تسمية الطلاب بالأعضاء.
لذلك، ستبدو البنية كما يلي 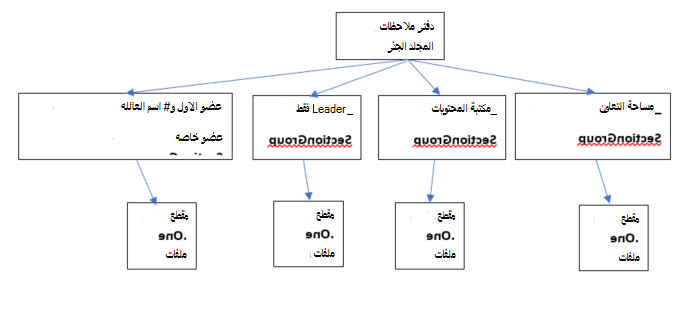
يتم تخزين دفاتر ملاحظات الصفوف في مواقع SharePoint عبر الإنترنت:
يتم تخزين دفاتر ملاحظات الصفوف في مواقع SharePoint، عبر القوائم الافتراضية ضمن المجلدات "دفاتر ملاحظات للصفوف" و"دفاتر ملاحظات فريق العمل" و"Skype دفاتر الملاحظات". تتم ترجمة أسماء المجلدات هذه استنادا إلى لغة دفتر ملاحظات للصفوف.
فيما Teams دفتر ملاحظات للصفوف، هناك دفتر ملاحظات للصفوف واحد لكل فريق. علاوة على ذلك، يتم توفيره ليكون دفتر ملاحظات افتراضيا مخزنا في مكتبة الأصول.
بالنسبة إلى تطبيق 'متجر OneNote دفاتر الملاحظات للصفوف' القديم SharePoint، يتم تخزين دفاتر الملاحظات في القائمة بعنوان "EduOneNoteAppDocuments". سيكون لكل مدرس مجلد فرعي بعنوان "<>_Courses البريد الإلكتروني" حيث يتم تخزين دفتر ملاحظاته فيه.
مثال:
EduOneNoteAppDocuments
<JohnDoe>@contoso.org_Courses
دليل eDiscovery لخطوات المدخل مسؤول
-
سجل الدخول إلى مدخل المسؤول بشكل خاص باستخدام مستعرض Edge.
-
حدد مسؤول.
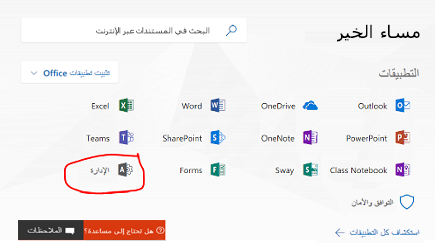
-
حدد مراكز مسؤول.
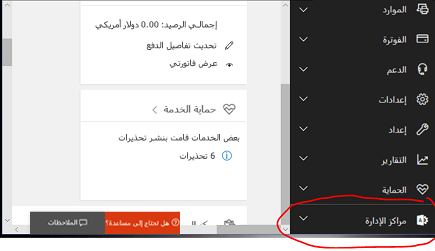
-
قم بتوسيع القائمة المنسدلة من مراكز مسؤول، ثم حدد الأمان والتوافق.
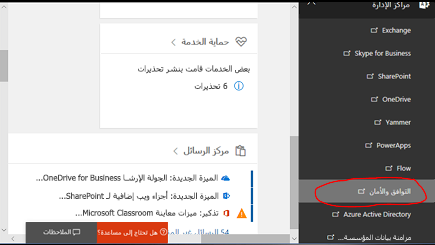
-
ضمن القائمة المنسدلة، حدد Search & Investigation ثم حدد eDiscovery.
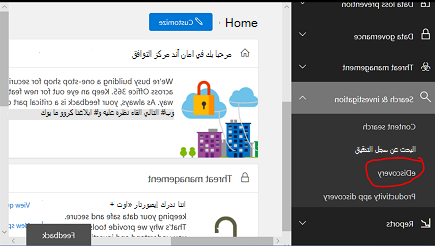
-
حدد "إنشاء حالة " لإدخال اسم الحالة ووصفها.
ملاحظة:
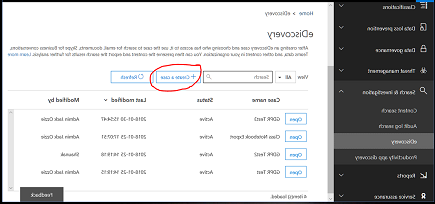
-
يجب إنشاء كل استعلام للبيانات داخل حالة eDiscovery.
-
يتم استخدام هذه التسمية لأن وظيفة المسؤول هذه تستخدم عادة في سياق حالة قانونية أو حالة تنظيمية.
-
-
يتم حفظ الحالة التي تم إنشاؤها حديثا أدناه.
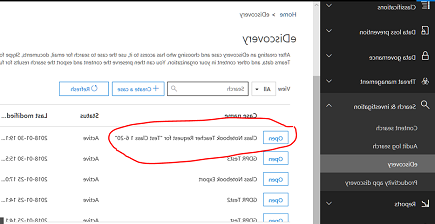
-
حدد "فتح"، ثم "تصدير"، ثم حدد + لإنشاء استعلام بحث جديد.
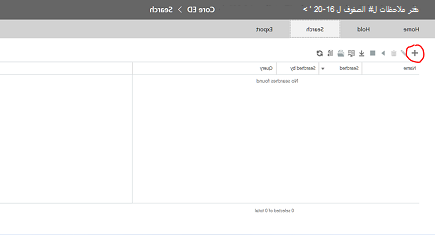
-
أدخل اسما للاستعلام ثم حدد طلب البحث في كل مكان .
-
حدد خانة الاختيار "SharePoint" ثم حدد "التالي".
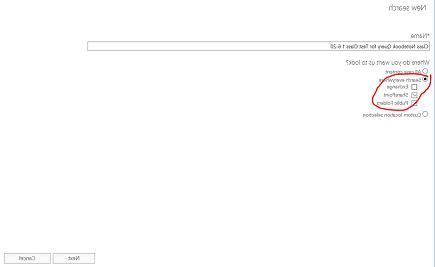
-
حدد اسم دفتر ملاحظات للصفوف أو بدلا من ذلك اسم الطالب للحصول على مجلده فقط. يستخدم التسلسل الهيكلي لدفتر الملاحظات للصفوف SharePoint مجلدات مكتبة المستندات، حيث يكون اسم الفئة هو المجلد "المستوى الأعلى"، لذا فإن تحديد ذلك سيؤدي إلى إنشاء كافة المجلدات الفرعية - مجلد فرعي واحد لكل مقطع طالب. لذا فإن تحديد اسم الطالب في هذا الاستعلام سيؤدي فقط إلى إرجاع النتيجة لهذا المجلد الفرعي لقسم هذا الطالب. في هذه الحالة، نحن نبحث عن دفتر الملاحظات بأكمله، "اختبار الفئة 1 6-20". اضغط على Next..
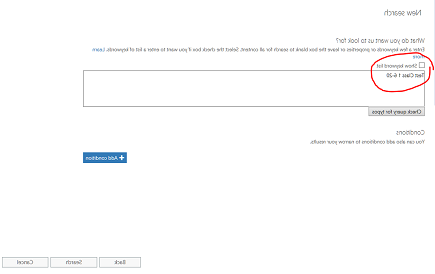
-
سيتم حفظ الاستعلام (تمييزه) والنتائج في الجزء الأيمن. لاحظ أن هناك 9 عناصر مدرجة. حدد "معاينة نتائج البحث"
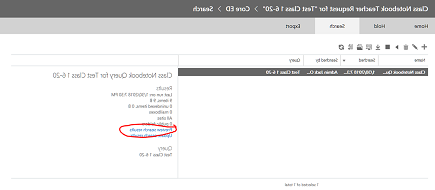
-
ستعرض "نتائج البحث" قائمة العناصر ال 9. سيؤدي النقر فوق أي عنصر من العناصر الموجودة في القائمة في الجزء الأيمن إلى عرض معلومات هذا العنصر. بالنسبة إلى دفتر الملاحظات المحدد أدناه، هذا هو مسار المجلد على SharePoint للمجلد الجذر لدفتر الملاحظات للصفوف. انسخ مسار المجلد هذا إلى الحافظة كما سنستخدمه في الاستعلام الثاني للمحتويات داخل هذا المجلد. ملاحظة لا يمكنك تنزيل هذا العنصر لأنه مجرد مجلد. أغلق هذه النافذة.
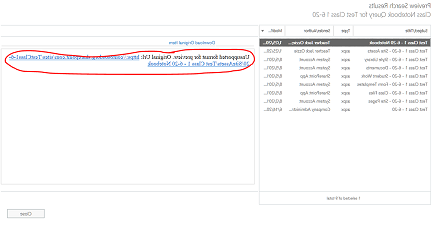
-
سيؤدي إغلاق النافذة إلى العودة إلى صفحة البحث السابقة. انقر فوق القلم الرصاص لتحرير الاستعلام
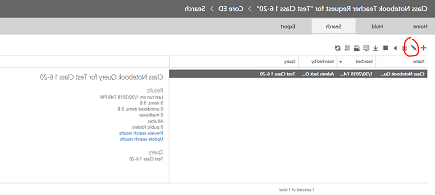
-
أضف شرطا جديدا إلى الاستعلام بالنقر فوق الزر:
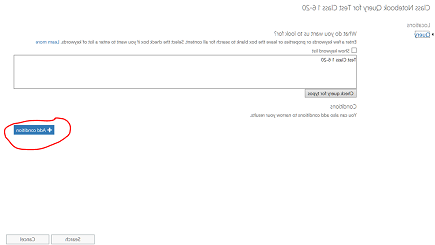
-
انقر فوق "إظهار قائمة الكلمات الأساسية" لتحسين الاستعلام لتضمين مسار المجلد الجذر لدفتر ملاحظات للصفوف في الخطوة السابقة. سيؤدي ذلك إلى إسقاط قائمة الكلمات الأساسية. ستحتاج إلى استبدال استعلام "اختبار الفئة 1 6-20" بمسار مجلد دفتر ملاحظات الصف، باستخدام الكلمة الأساسية، المسار:"<المسار إلى مجلد دفتر ملاحظات الصف/". لاحظ أن المسار يجب أن يكون في علامات الاقتباس كما هو موضح أدناه ويجب أن ينتهي في شرطة مائلة. بدون شرطة مائلة في المسار، سيفشل الاستعلام.
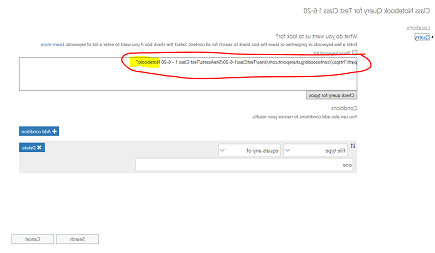
-
حدد "إضافة شرط" من أعلى لتحسين البحث إلى أنواع ملفات ملاحظة واحدة (.one) فقط. سترى قائمة منسدلة لأنواع الشروط. حدد "نوع الملف" المميز أدناه،
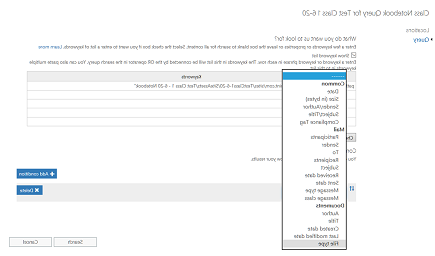
-
حدد نوع الملف "واحد"، لأن هذا هو الملحق لملفات OneNote. ثم انقر فوق "بحث".
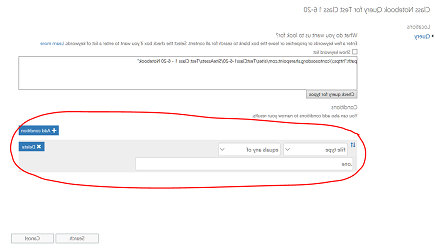
-
سيقوم هذا الاستعلام بإرجاع نتائج كافة ملفات .one في المجلد، في هذه الحالة 14 عنصرا. انقر فوق "معاينة نتائج البحث" للاطلاع على قائمة ملفات .one في المجلد:
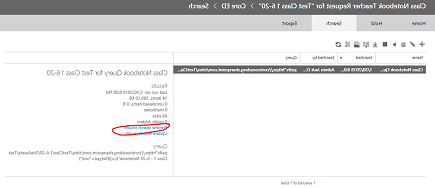
-
لاحظ أن قائمة النتائج تتضمن كافة ملفات .one في التسلسل الهيكلي بأكمله أسفل مسار المجلد الجذر لدفتر ملاحظات للصفوف. سيتضمن ذلك مجلدا لكل طالب. إذا كنت تريد تحديد ملف SINGLE.one، يمكن القيام بذلك باستخدام "الرجاء النقر هنا". يمكنك تحديد ملف واحد فقط في كل مرة باستخدام هذا إذا رغبت في ذلك، ولكن لن يظهر التسلسل الهرمي للمجلد/الملف لدفتر الملاحظات في حالة تنزيل ملفات .one واحدة. لاحظ أيضا أنه لا يمكن فتح الملف .one في OneNote لأنه ليس ملفا كاملا OneNote صحيح لأنه يتطلب . جدول المحتويات ضمن التسلسل الهرمي ليكون ملفا صالحا (سيوفر فريق OneNote الاستيراد لإعادة معالجة دفتر الملاحظات من . تسلسل هيكلي واحد).
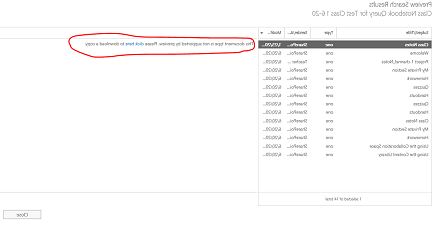
-
أغلق مربع الحوار للعودة إلى صفحة الاستعلام. ستحتاج إلى النقر فوق "السهم لأسفل" المميز (سيعرض المرور "تصدير") لبدء تصدير التسلسل الهرمي للمجلد بأكمله لدفتر الملاحظات بأكمله. سيؤدي النقر فوق السهم لأسفل إلى ظهور "تصدير النتائج". حدد هذا الخيار.
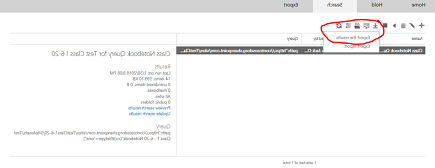
-
سيتم الآن عرض صفحة تطلب خيارات التصدير. حدد الزر التبادلي الأول، "كافة العناصر باستثناء التي تحتوي على تنسيق غير مميز..." وانقر فوق "بدء التصدير"
-
بمجرد اكتمال التصدير، تظهر النتائج في الجزء الموجود على اليمين. حدد الآن "تنزيل النتائج المصدرة"
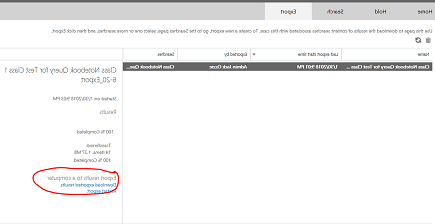
-
ستعرض صفحة تأكيد تنزيل النتائج، وتعرض مفتاح تصدير يجب نسخه إلى الحافظة لاستخدامه داخل تطبيق التصدير eDiscovery في الخطوة التالية. بعد النسخ إلى الحافظة، حدد "تنزيل النتائج"
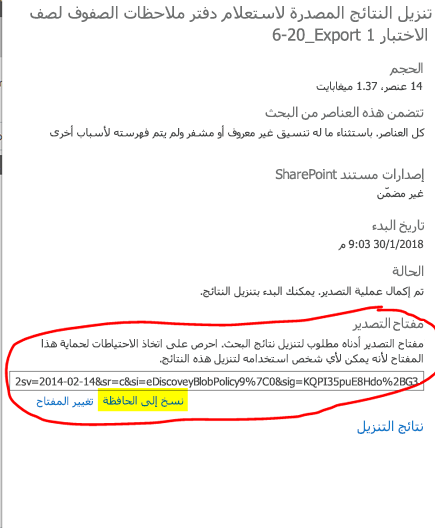
-
عند النقر فوق "تنزيل النتائج"، ستتم مطالبتك بتثبيت أداة تصدير eDiscovery، إذا لم تكن قد قمت بتشغيل تصدير مسبقا. حدد تثبيت.
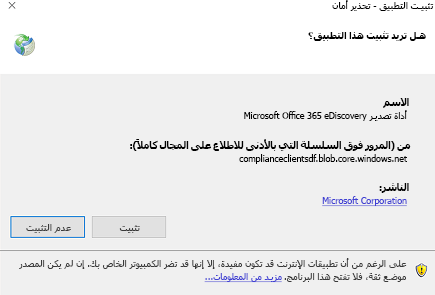
-
ثم انقر فوق "فتح" على موجه التحقق من صحة الأمان أدناه لبدء التنزيل
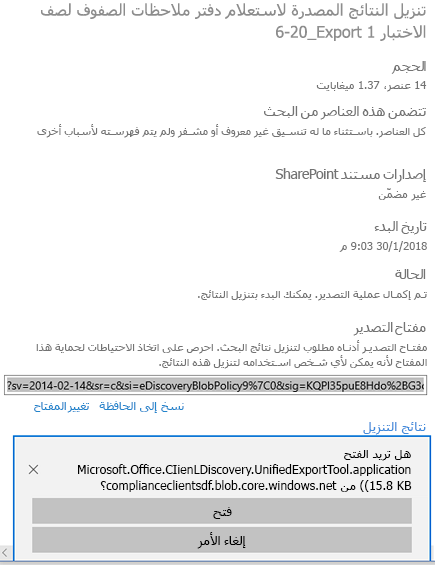
-
بعد فتح أداة التصدير، ستتم مطالبتك بلصق المفتاح من أعلى، وتحديد لتنزيل الملفات:
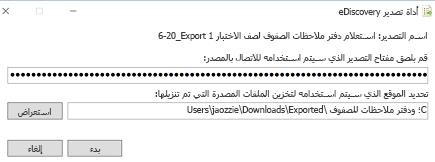
-
ستقوم أداة التصدير بالإبلاغ عن التقدم في أثناء العملية، والتي قد تستغرق بعض الوقت اعتمادا على عدد الملفات التي سيتم تنزيلها.
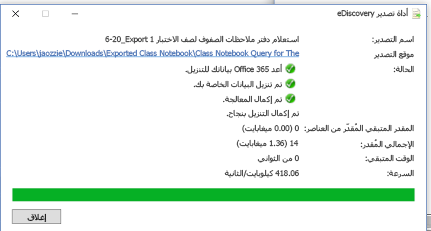
-
يتم تضمين نتائج التصدير في المجلد المحدد، الذي يحتوي على عدة مجلدات فرعية. يحتوي المجلد الفرعي الأول على ملخص للتصدير، ويحتوي المجلد "SharePoint" على محتويات الملف OneNote في مجلد العقدة الطرفية:
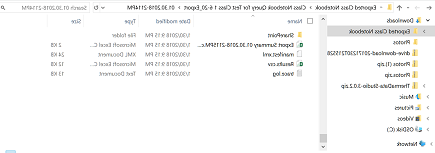
-
سيحتوي الانتقال إلى المجلد "أصول الموقع" على المجلد الجذر لدفتر ملاحظات الصف، ويعرض مجلدا لكل مجموعة من مجموعات المقاطع في دفتر الملاحظات، وصفحة الترحيب ضمن مقطع دفتر الملاحظات الأول. أسفل مساحة التعاون ومكتبة المحتويات، يوجد المحتوى المشترك لدفتر الملاحظات، وهناك مجلد لكل من الطلاب (الطالب 48 فيكتور، والطالب 50 X-Ray هما الطالبان)
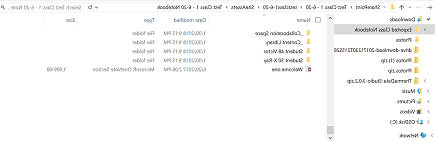
-
سيعرض الانتقال إلى المجلد (مجموعة المقاطع) ل "Student 48 Victor" المقاطع (ملفات.one) ضمن مجموعة مقاطع الطالب.
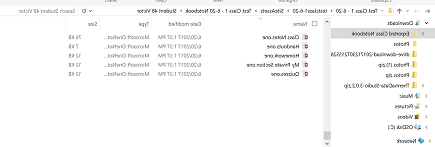
لإعادة إنشاء دفتر الملاحظات، يمكن للطالب اتخاذ الخطوات التالية:
-
فتح OneNote 2016 وإنشاء دفتر ملاحظات جديد (يفضل أن يكون على OneDrive)
-
افتح كل قسم .one في OneNote 2016 بواسطة أي من:
-
النقر المزدوج فوق الملف .one
-
في عام 2016، انتقل إلى ملف > فتح > استعراض > عرض كافة الملفات (*.*) > حدد . ملف واحد > انقر فوق "فتح"
-
-
انسخ المقاطع إلى دفتر الملاحظات الجديد بواسطة أي من:
-
النقر فوق المقطع وسحبه إلى دفتر الملاحظات الجديد
-
انقر بزر الماوس الأيمن فوق علامة تبويب المقطع وحدد "نقل" أو "نسخ"، وحدد دفتر الملاحظات الجديد، وانقر فوق "نسخ"
-
أين هي القصة التجارية OneNote لكيفية فتح المستخدم. ملف واحد.
ملاحظة: تسمح OneNote أذونات واجهة برمجة التطبيقات للمستخدمين بتعيين إذن معين إلى بنية مستند OneNote. لذا فهو يشبه دفتر ملاحظات الصف.










