بدء استخدام مركز للعمل الجماعي في Office 365 Education
انسيابية الاتصالات المدرسية والتعاون بسهولة
قام Microsoft Teams بتطوير الطريقة التي نتواصل بها كالموظفين في المدرسة. وقد سمح لنا بخفض عدد رسائل البريد الإلكتروني التي يتم إرسالها من خلال وجود موقع مركزي واحد لكي نحظى بمحادثات وتخزين ملفات." —مساعد مدير المدرسة الابتدائية
Microsoft Teams هو مركز رقمي لجلب المحادثات والاجتماعات والملفات والتطبيقات معاً في تجربة واحدة في Office 365 Education. باستخدام Teams، يمكن لطاقم العمل بسرعة وسهولة الانتقال من المحادثات إلى إنشاء المحتوى مع الحفاظ على السياق، والاستمرارية، والشفافية. يعالج Teams الاحتياجات الفريدة للمجموعات المختلفة ليمكّنها من العمل معاً بسهولة وإنجاز الأمور:
-
يمكنك إدارة المشروعات، والمهام، والمحتوى باستخدام التطبيقات التي تستخدمها كل يوم—وتتوفر كلها في مساحة عمل مخصصة واحدة
-
يمكنك البقاء على اطلاع بالمعلومات والتحديثات في الوقت الفعلي التي تمت مشاركتها في محادثات الفريق الثابتة، والدردشات الخاصة (يمكن إدارة هذه الدردشات، عند الحاجة)، واجتماعات الفريق، والقنوات الأخرى
-
يمكنك دعم التعاون المثمر والتجارب السلسة باستخدام تطبيقات متكاملة من Microsoft 365 مثل Word، وExcel، وPowerPoint، وOneNote، وشركاء التعليم مثل busuu، وCanvas، وFlipgrid، وKahoot!
ملاحظة: Office 365 Education الآن تشتمل على Teams. هذا يعني أن Teams يكون مجانياً لجميع الطلاب، وطاقم العمل، وهيئة التدريس من خلال Office 365 Education!
يصف الجدول أدناه بضعة أمثلة للطرق التي يمكن أن يعمل عليها المدرّسون معًا في Teams، للمساعدة في دعم طريق التدريس الابتكارية وأفضل الممارسات في المدارس التعاونية.
تعرف على المزيد حول التجارب الجديدة في Teams المصممة للمعلمين والطلاب والموظفين!
|
السيناريو |
الوصف |
|
اللجان الاستشارية لتحسين المدارس (SIAC) |
تتطلب البرامج والمبادرات الفعّالة لتحسين المدارس وصول طاقم العمل إلى تحليلات البيانات الثرية (مثل الترتيب بالنسبة المئوية) والتعاون السهل بين الفرق المختلفة التي تتضمن المسؤولين، وهيئة التدريس، وغيرهم في جميع أنحاء المنطقة. |
|
خطط الاستجابة للحوادث |
عند وقوع حادث (كخطر صحي مثلاً)، يساعد الاتصال السريع والدقيق في ضمان استجابة فعّالة. باستخدام Teams، يمكن أن تقوم فرق الاستجابة للحوادث بصياغة المعلومات المناسبة ومشاركتها بسهولة وفي الوقت المناسب مع الطلاب، وأولياء الأمور، والمجتمع، والتنسيق مع الموارد الإضافية (مثل ممرضات المدارس). |
|
برامج التعلّم الاجتماعي والانفعالي (SEL) |
يمكن أن تعزز برامج التعلّم الاجتماعي والانفعالي (SEL) النجاح الأكاديمي والسلوك الإيجابي مع الحد من الضائقة الانفعاليى وسوء السلوك بوجه عام¹. يمكن تنظيم القنوات في Teams، على سبيل المثال، بشأن كفاءات برامج التعلّم الاجتماعي والانفعالي (SEL) الخمس الرئيسية: الوعي الذاتي، والإدارة الذاتية، والوعي الاجتماعي، ومهارات العلاقات، واتخاذ القرار على نحو يتسم بالمسؤولية. |
|
تقييمات المُدرس |
إن تقييم أداء المعلم يستغرق وقتا طويلا، ولكنه نشاط منتظم هام. باستخدام Teams، يمكن للمسؤولين مشاركة موارد التطوير المهني مع جميع المعلمين في القناة العامة، وإدارة الاتصالات الخاصة (في المحادثات) والمحتوى (على سبيل المثال، استخدام دفاتر ملاحظات فريق العمل لـ OneNote) مع معلمين فرديين في قنوات منفصلة. |
¹هينتون، م. (مارس، 2017). تربط الدراسة بين برامج ما بعد المدرسة ومعرفة مجالات STEM (العلوم والتكنولوجيا والهندسة والرياضيات) المُحسّنة. أسبوع التعليم. مستخرجة من http://blogs.edweek.org/edweek/time_and_learning/2017/03/new_study_examines_link_between_after-school_programs_stem_knowledge.html?cmp=eml-enl-eu-news3
فهم تطبيق Teams
أنشئ فرق عمل لمشاريع وأنشطة ولجان وعمليات مختلفة حسب الحاجة؛ يمكنك أيضا دعوة الآخرين في المدرسة أو المنطقة للانضمام كأعضاء في الفريق. كما يمكن إنشاء الفرق استناداً إلى مجموعات Microsoft 365 الموجودة، فتتم مزامنة أي تغييرات تم إجراؤها في مجموعات Microsoft 365 تلقائياً في Teams. وهذا يبسّط عملية دعوة أعضاء الفريق وإدارتهم، ويحفظ ملفات المجموعة في Teams. يتم حفظ ملفات المجموعة في Teams.
تلميح: قد يكون من المغري تعيين مجموعة من قوائم توزيع البريد الإلكتروني إلى فرق عمل فردية، ولكن Teams يختصّ بالتعاون بغرض تحقيق هدف مشترك. تجاوز القيود الحصرية و“الحاجة إلى معرفة” قوائم التوزيع عن طريق إنشاء فرق عمل في المستوى المناسب لمجموعات العمل في مدرستك أو منطقتك.
يمكن أيضاً تنظيم فرق طاقم العمل الفردية في قنوات تحتوي على علامات تبويب للمحادثات، والملفات، والملاحظات، والمزيد. يمكن إنشاء القنوات استناداً إلى احتياجات الفريق المختلفة، على سبيل المثال، حسب الموضوع، أو النظام، أو المادة. تمكّن علامات التبويب طاقم العمل من تحميل ومراجعة، وتحرير الملفات، والملاحظات، والمحتوى المخصّص (مثل المستندات، وجداول البيانات، والعروض التقديمية، ومقاطع الفيديو، والارتباطات الخارجية، والتطبيقات الأخرى، والمزيد). ومن ثمّ سيصبح المحتوى قابلاً للوصول إليه من قبل جميع من في الفريق بسهولة.
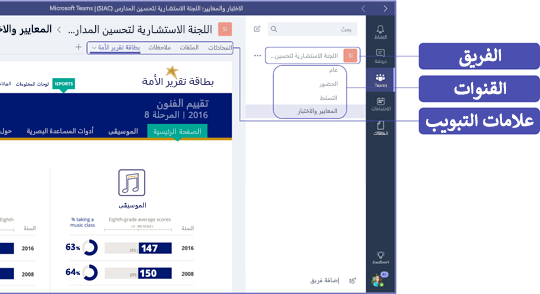
تلميح: سيكون إعداد Teams على جهازك المحمول سهلاً وسيضمن لك البقاء على اتصال مع فريقك من أي مكان، وفي أي وقت، وعلى أي جهاز على نحو ملائم. يمكنك تنزيل Teams من متجر Windows (هاتف Windows) أو متجر App Store (نظام التشغيل Apple iOS) أو Google Play (نظام التشغيل Android).
تقديم Teams لأقرانك
ابدأ باجتماع استهلالي لضبط التوقعات، وتقديم الإرشاد، وتوضيح أساسيات تطبيق Teams. اطلب من أقرانك استخدام Teams كأداة التواصل والتعاون الأساسية فيما بينهم للأنشطة القائمة على فريقك. جرّب استخدام "الدردشة" في Teams لتحل محل رسائل البريد الإلكتروني والرسائل النصية القصيرة كطريقة سهلة لتقدّم للجميع الراحة والأداء الوظيفي في Teams.
تخصيص Teams للسيناريو الفريد الخاص بك
تحتاج فرق أطقم العمل الناجحة إلى أدوات سهلة وبديهية لتمكين التواصل الفعّال والسريع والتعاون. سواء كنت تترأس لجنة، أو تعد خطط الاستجابة للحوادث، أو تقوم بإنشاء برامج طلاب مخصصة، أو تقييم المعلمين، أو إدارة أي نشاط تعاوني آخر، يمكن أن يساعدك Teams في تنظيم العمل من أجل النجاح. لنبدأ الاستخدام ونقم بتخصيص Teams للسيناريو الخاص بك باستخدام الخطوات التالية:
إنشاء فريقك ودعوة أعضاء الفريق
-
لبدء تشغيل Teams، سجل الدخول إلى Office.com وافتح مشغل التطبيق

ملاحظة: إذا كنتَ تواجه مشكلة في الوصول إلى Teams، فاتصل بمسؤول تقنية المعلومات لديك للتأكّد من امتلاكك للترخيص الصحيح.
-
حدد إضافة فريق في Teams.
-
حدد إنشاء فريق > فريق العمل.
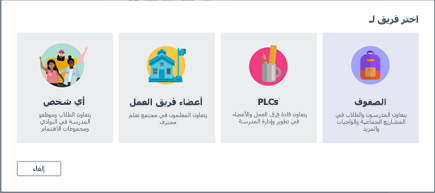
ملاحظة: إذا كانت مدرستك تستخدم "مزامنة بيانات المدرسة"، فسيتم إنشاء فصولك الدراسية تلقائياً لك بكشوفات طلاب متصلة بنظام معلومات مدرستك، لذا لا داعي لأن تقلق بشأن هذه الخطوة.
-
في نافذة إنشاء فريقك، قم بتسمية الصف وكتابة وصف مختصر حول الغرض منه. حدد التالي.
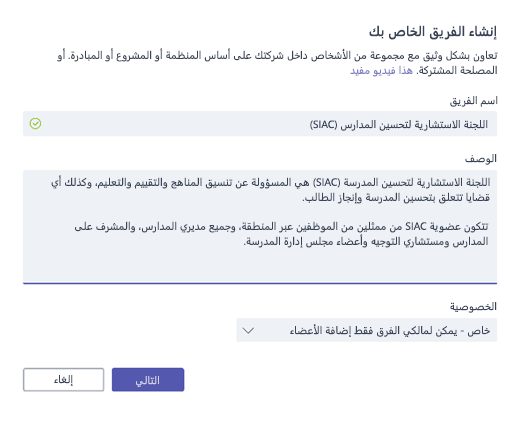
ملاحظة: دع خيار الخصوصية معيّناً على "خاص"—بإمكان مالكي الفريق فقط إضافة الأعضاء (يمكنك تغيير هذا الإعداد لاحقاً عند الحاجة).
تلميح: قبل أن تقوم بتدريب فصلك الدراسي، امضِ قدمًا وخصّص إعداد Teams. ابدأ بإنشاء فصلك الدراسي، وإعداد بضع قنوات، وإضافة بضع علامات تبويب. ثم ابدأ بنشر محتوى ذي صلة وجذاب ومفيد.
-
يمكنك بسهولة إضافة أشخاص، ومجموعات، وقوائم توزيع من مدرستك أو منطقتك. عند بدء كتابة الأسماء، ستظهر قائمة منسدلة بالأشخاص في دليل البريد الإلكتروني.
-
حدد إضافة لإضافة أعضاء الفريق أو حدد تخطي لإضافة أعضاء الفريق لاحقا إذا كنت تريد إعداد المحتوى أولا (مستحسن).
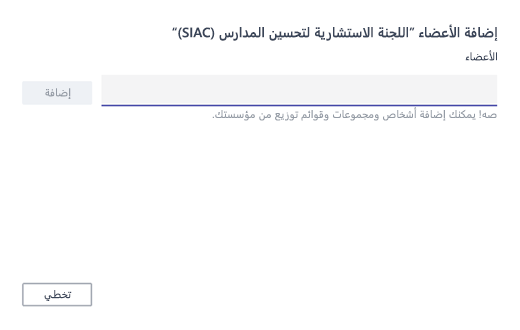
إنشاء بضع قنوات أساسية وبعض علامات التبويب بمحتوى رائع
عندما تقوم بإنشاء فريق طاقم عمل جديد، ستتم إضافة قناة باسم "العامة" تلقائياً إلى الفريق.
-
يمكنك إنشاء قنوات إضافية لإبقاء فريقك منظمًا. بشكل افتراضي، بإمكان أي شخص في الفريق الوصول إلى هذه القنوات.
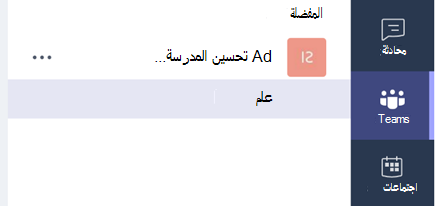
تلميح: يمكنك نشر إعلانات وتلميحات خاصة بتدريب Teams إلى القناة "العامة" للرجوع إليها بسهولة. سيكون هذا مكاناً ملائماً لفصلك الدراسي بأكمله للحصول على المساعدة والإرشاد، ولكن مفيداً على وجه الخصوص للأعضاء الجدد المنضمّين إلى Teams.
-
لإنشاء قنوات إضافية، حدّد النقاط الثلاث (...) بجوار اسم فريقك في قائمة القنوات وحدّد إضافة قناة من القائمة المنسدلة.
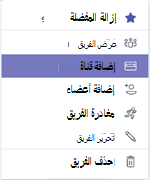
تلميح: قم بإنشاء بضع قنوات لبدء الاستخدام، ثم شجّع أعضاء الفريق على إنشاء قنوات إضافية بناءً على الموضوعات، أو المبادرات، أو الاحتياجات الأخرى.
-
في مربع الحوار، حدد اسم القناة واكتب وصفا مختصرا يشرح الغرض من القناة، ثم حدد إضافة.
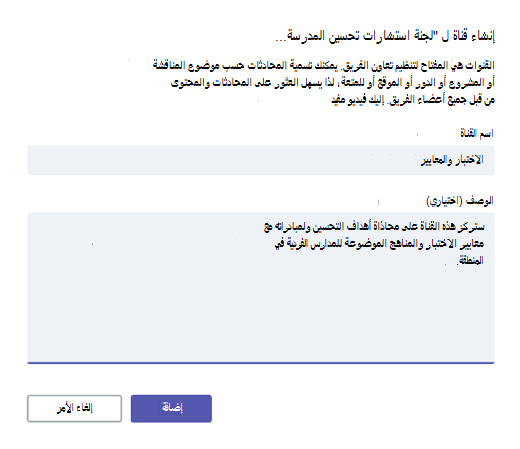
تلميح: بمجرد أن تقوم بإنشاء بضع قنوات، يمكنك وضعها مع بعض المحتوى الفعلي حتى لا يرى فصلك الدراسي صفحة فارغة في أول مرة يقومون بتسجيل الدخول فيها. على سبيل المثال، قد تبدأ محادثة جديدة عن طريق نشر بضعة أسئلة في كل قناة لبدء بضع مناقشات و@الإشارة إلى أعضاء محدّدين في الفصل الدراسي لجذبهم إلى المحادثة.
-
بداخل القنوات الفردية، يمكنك إنشاء علامات تبويب لتطبيقات ومحتويات مختلفة. يتم إنشاء عدة علامات تبويب إضافية في كل قناة، بما في ذلك المحادثات، والملفات، ودفاتر ملاحظات الفصل الدراسي، والواجبات. لإنشاء علامة تبويب جديدة، حدّد علامة الجمع + على يسار علامات التبويب الافتراضية، ثم حدّد تطبيقاً أو ملفاً لعلامة التبويب (مثل PowerBI)، وقم بتسميته، وحدّد زر حفظ.

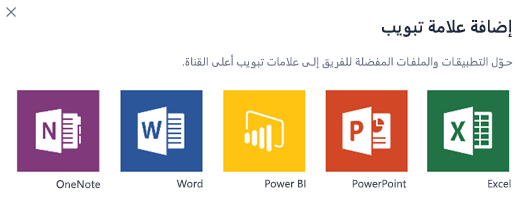
ملاحظة: قد تكون خطوات الإعداد لبعض التطبيقات والخدمات مختلفةً قليلاً عن التعليمات المقدَّمة هنا.
-
لإنشاء علامة تبويب جديدة ترتبط مباشرة بملف محدّد (مثل المقاييس الوطنية، وتقييمات الدولة والمنطقة، أو الترتيب بالنسبة المئوية من درجة الاختبار)، حدّد أيقونة + على يمين علامات التبويب الافتراضية.
-
ثم حدد التطبيق الخاص بنوع الملف (مثل مستند Word أو جدول بيانات Excel أو عرض PowerPoint التقديمي)، واستعرض بحثا عن اسم الملف ضمن ملفات، وحدد اسم علامة التبويب، وحدد حفظ.
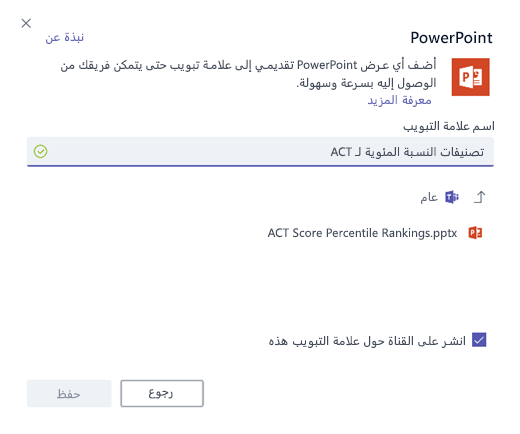
تلميح: يمكنك تثبيت دفتر ملاحظات للصفوف من OneNote موجود من أحد مواقع SharePoint أو موقع ويب آخر (أيقونة الكرة الأرضية) مباشرةً على قناتك كعلامة تبويب للوصول إلى الفريق بسهولة.
نقل محادثات البريد الإلكتروني إلى Teams
يمكنك إرسال رسائل البريد الإلكتروني إلى قناة في Teams لإبقاء جميع عمليات التواصل الخاصة بفريقك منظمة وقابلة للوصول إليها في مكان واحد.
-
لإنشاء عنوان بريد إلكتروني لقناة، حدّد النقاط الثلاث (...) على يمين القناة، ثم حدّد الحصول على عنوان بريد إلكتروني في القائمة المنسدلة.
-
حدّد زر نسخ واحفظ عنوان البريد الإلكتروني في قائمة جهات الاتصال أو دفتر عناوين البريد الإلكتروني لديك.
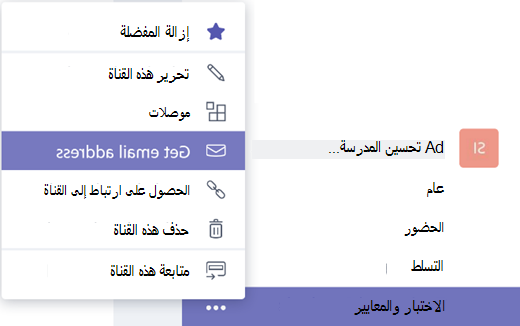
تلميح: أعِد توجيه رسائل البريد الإلكتروني إلى قناة ما لمتابعة المناقشات في Teams.
-
يمكنك تحديد ارتباط الإعدادات المتقدمة في نافذة الحصول على عنوان بريد إلكتروني لتحديد مَن يمكنه إرسال رسائل بريد إلكتروني إلى الفريق (على سبيل المثال، أي شخص، أو أعضاء الفريق فقط، أو رسائل البريد الإلكتروني المرسَلة من نطاقات محدّدة فقط).
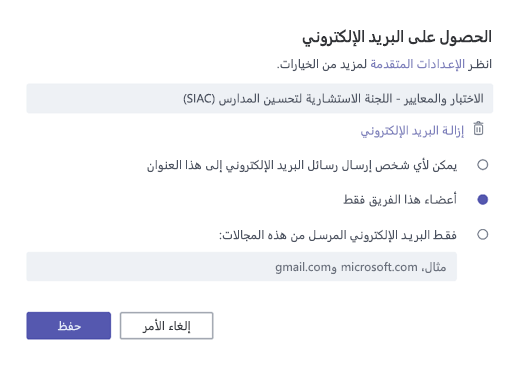
تلميح: سيساعدك تحديد مَن يمكنه إرسال رسائل بريد إلكتروني إلى قناة ما في تقليل احتمالية تلقّي رسائل البريد الإلكتروني غير المرغوب فيها والاحتيالية في Teams.
-
يمكنك تخصيص إعدادات إعلامات بريدك الإلكتروني لأحداث مختلفة (مثل @الإشارات الشخصية أو الردود على محادثات تبدؤها أنت) عن طريق تحديد صورة ملف تعريفك في الزاوية السفلية اليسرى من Teams، ثم تحديد "الإعلامات" من القائمة المنسدلة.
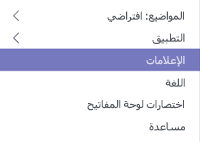
جدولة اجتماعات في Teams
-
لجدولة اجتماع في Teams، حدد التقويم في جزء التنقل الأيسر، ثم حدد + اجتماع جديد.
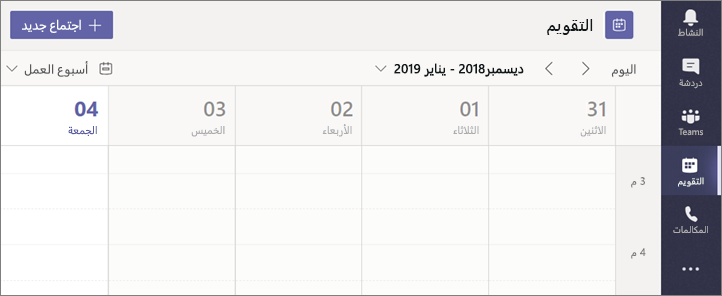
تلميح: يتم سرد الاجتماعات المجدولة في جزء التنقل الأوسط، يمكنك الانضمام إلى اجتماع مباشرة من Teams عن طريق تحديد الانضمام إلى جانب الاجتماع.
-
في نافذة اجتماع جديد، قم بإضافة تفاصيل اجتماعك ودعوة الأشخاص (تظهر الأسماء المطابقة من دليل بريدك الإلكتروني عندما تبدأ بالكتابة)، أو بشكل اختياري، حدّد قناة ليتم إجراء الاجتماع فيها بحيث يتمكن أي شخص في قناة الفريق من الانضمام إلى الاجتماع.
-
استخدم مساعد الجدولة للتحقّق من توفر أعضاء فريقك وحدّد خانة تكرار لإعداد اجتماع متكرر. حدد جدولة اجتماع عندما تنتهي.
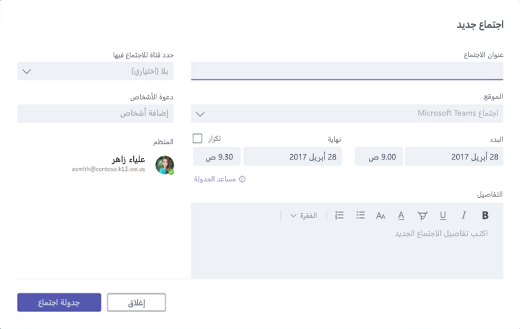
تلميح: تتيح ميزة الاجتماع الآن

مراجعة ما تعلمتَه بشأن Teams
-
Teams هو مركز جماعي للعمل متكامل تماماً مع Office 365 Education، لذا يمكن لأعضاء الفريق التعاون والتواصل بسهولة باستخدام تطبيقات Microsoft 365 المألوفة مثل Word، وExcel, وOneNote، وPowerPoint. بالنسبة لمشتركي Office 365 Education، Teams متوفّر مجاناً، بحيث يمكنك البدء على الفور!
-
يمكنك تنظيم فريقك باستخدام قنوات وعلامات تبويب مخصّصة يمكنك إنشاؤها لتلبية متطلبات التعاون لديك. يمكن أن تربط علامات التبويب مباشرةً إلى ملفات أو محتوى آخر، أو إلى تطبيقات Microsoft 365 مثل Planner وPowerBI، أو تطبيقات من شركاء التعليم مثل busuu، وCanvas، وFlipgrid، وKahoot!
-
انقل محادثات البريد الإلكتروني إلى Teams لإبقاء أعضاء فريقك على اطلاع بأحدث المستجدات في مساحة عمل واحدة ملائمة، وسهلة الاستخدام. استخدم ميزة "الدردشة" في Teams بدلاً من رسائل البريد الإلكتروني القصيرة لإبقاء بريدك الوارد أقل ازدحاماً.
-
قم بجدولة اجتماعات الفيديو أو مكالمات سكايب في Teams باستخدام "الاجتماعات"، أو استخدم ميزة "الاجتماع الآن" لعقد اجتماع بسرعة وبسهولة مع أعضاء الفريق على الفور.
-
يمكنك مشاهدة مقاطع الفيديو المفيدة لمساعدتك في بدء الاستخدام هنا: البدء السريع لتطبيق Microsoft Teams.
-
يمكنك الحصول على تعليمات إضافية خطوة بخطوة هنا: تعليمات Microsoft Teams.
-
يمكنك قراءة المزيد بشأن التجارب الجديدة في Teams في Office 365 Educationهنا على مدونة التعليم.
-
استكشف مركز تعليمات التعليم من Microsoft للحصول على التعليمات الأخرى التي قد تحتاجها.










