تستخدمMicrosoft 365 الرسائل المحمية لإرسال محتوي بريد الكتروني سري أو حساس لحماية الخصوصية والأمان. إذا تلقيت رسالة محمية بواسطة Microsoft 365 ، فيمكنك عرضها علي الهاتف أو الكمبيوتر اللوحي الذي يعمل بنظام Android.
استنادا إلى كيفيه اعداد مؤسستك ، تتوفر لديك خيارات مختلفه لقراءه Microsoft 365 الرسائل المحمية علي جهازك الذي يعمل بنظام Android.
ملاحظة: إذا لم تكن تعرف اي من إمكانيات OME الخاصة بمؤسسك ، سيتعين عليك طلب المساعدة من مسؤول تكنولوجيا الاسئله لديك.
اختر تجربه OME التي تستخدمها مؤسستك:
إذا كانت مؤسستك قد قامت بتحديث أحدث إمكانيات OME ، فلم تعد بحاجه إلى تنزيل تطبيق منفصل لقراءه الرسائل المحمية من Microsoft 365!
-
للحصول علي تجربه سلسه وأمنه ، استخدم Outlook لنظامالتشغيل Android. سيفتح الرسالة تلقائيا.
-
هل تستخدم Gmail أو تطبيق آخر للبريد الكتروني لنظام التشغيل Android ؟ اطلع علي كيفيه فتح رسالة مؤمنه بواسطة تشفير Microsoft 365 للحصول علي توجيهات حول كيفيه عرض الرسائل في هذه التطبيقات.
في 15 أغسطس 2018 ، لن يعود تطبيق عارض رسائل Office (OME) للاجهزه المحمولة متوفرا علي متجر Google play. إذا كان تطبيق عارض OME مثبتا لديك ، فيمكنك الاستمرار في استخدامه.
استخدام تطبيق OME Viewer Android لعرض رسالة محمية
اختر تطبيق البريد الكتروني في الخيارات أدناه:
- تطبيق البريد الكتروني الذي استخدمه علي الهاتف أو الكمبيوتر اللوحي الذي يعمل بنظام التشغيل Android هو...
- Outlook for Android
- تطبيق البريد الكتروني في Android
- تطبيق Gmail علي نظام التشغيل Android
- البريد Yahoo! لنظام التشغيل Android
- تطبيق البريد الكتروني الآخر لنظام التشغيل Android
استخدام عارض OME مع تطبيق Outlook for Android للاجهزه المحمولة
-
افتح الرسالة المشفرة في Outlook for Android. عندما تفتح الرسالة، سترى مرفقاً باسم message.html. اضغط علي المرفق message.html ثم اضغط علي عارض OME.
ملاحظة: لإكمال هذه الخطوة ، يجب ان يكون عارض OME مثبتا علي الهاتف أو الكمبيوتر اللوحي الذي يعمل بنظام Android.
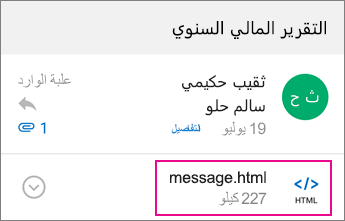

-
اختر أحد الطرق المتعلقة بالتحقق من حسابك أدناه.
استخدام رمز مرور لمره واحده
في عارض OME ، اضغط علي استخدام رمز مرور لمره واحده.
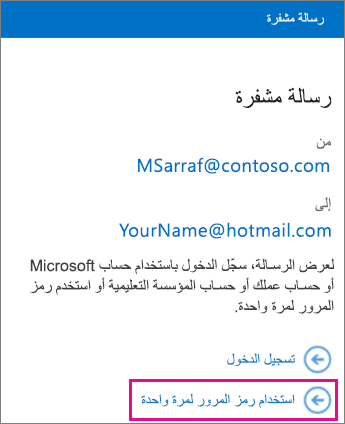
تسجيل الدخول باستخدام حساب Microsoft الخاص بك
يمكنك أيضا التحقق من هويتك باستخدام حساب Microsoft ، مثل hotmail.com أو outlook.com أو Office 365 أو عنوان البريد الكتروني للعمل أو المؤسسة التعليمية. انقر فوق تسجيل الدخول.
ملاحظة: إذا لم يكن لديك حساب Microsoft ، ستحتاج إلى إنشاء واحده. يمكنك إنشاء حساب Microsoft باستخدام عنوان البريد الكتروني الموجود.
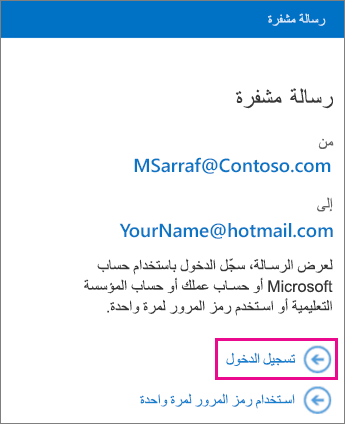
-
تابع الخطوات الخاصة بالخيار الذي اخترته أعلاه.
استخدام رمز مرور لمره واحده
إذا حددت "استخدام رمز المرور لمره واحده" ، ستتلقى رسالة بريد الكتروني تحتوي علي رمز المرور الذي تريده في Outlook for Android. سيتم إرسال البريد الكتروني إلى عنوان البريد الكتروني الذي تم إرسال الرسالة المشفرة الاصليه اليه. افتح البريد الكتروني واضغط علي رمز المرور.
تلميح: إذا لم تتمكن من رؤية بريد الكتروني من تشفير الرسائل في Microsoft Microsoft 365 ، فحدد علامة التبويب غير ذلك في Outlook for Android أو البريد الكتروني غير الهام.
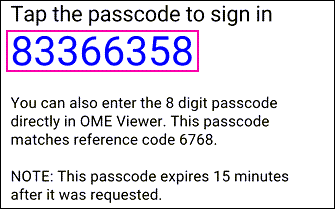
تسجيل الدخول باستخدام حساب Microsoft الخاص بك
إذا اخترت تسجيل الدخول باستخدام حساب Microsoft الخاص بك ، فادخل عنوان البريد الكتروني وكلمه المرور ، ثم اضغط علي تسجيل الدخول. إذا لم يكن لديك حساب Microsoft وتريد إنشاء واحد ، فاضغط علي تسجيل الدخول الآن وأكمل النموذج.
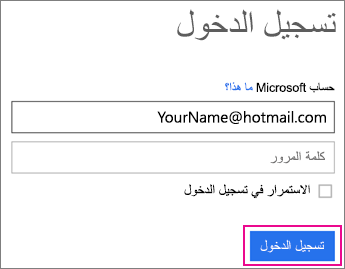
-
ستتمكن الآن من عرض الرسالة المشفرة أو تنزيل اي مرفقات أو الرد برسالة مشفره خاصه بك.
استخدام عارض OME مع تطبيق البريد الكتروني Samsung
-
افتح الرسالة المشفرة في تطبيق البريد الكتروني الذي يعمل بنظام Android. عندما تفتح الرسالة، سترى مرفقاً باسم message.html. اضغط علي المرفق message.html ، ثم اختر عارض OME.
ملاحظة: لإكمال هذه الخطوة ، يجب ان يكون عارض OME مثبتا علي الهاتف أو الكمبيوتر اللوحي الذي يعمل بنظام Android.
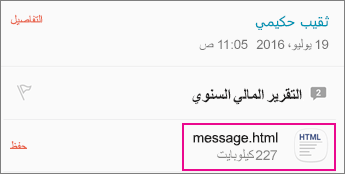

-
إذا تمت مطالبتك بشروط ترخيص برامج Microsoft ، فاضغط علي قبول للمتابعة.
-
اختر أحد الطرق المتعلقة بالتحقق من حسابك أدناه.
استخدام رمز مرور لمره واحده
في عارض OME ، اضغط علي استخدام رمز مرور لمره واحده.
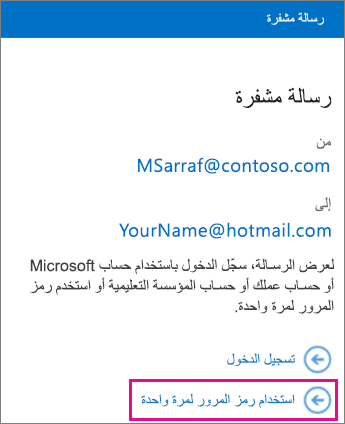
تسجيل الدخول باستخدام حساب Microsoft الخاص بك
يمكنك أيضا التحقق من هويتك باستخدام حساب Microsoft ، مثل hotmail.com أو outlook.com أو عنوان بريد الكتروني حساب Microsoft 365 للعمل أو المؤسسة التعليمية. انقر فوق تسجيل الدخول.
ملاحظة: إذا لم يكن لديك حساب Microsoft ، ستحتاج إلى إنشاء واحده. يمكنك إنشاء حساب Microsoft باستخدام عنوان البريد الكتروني الموجود.
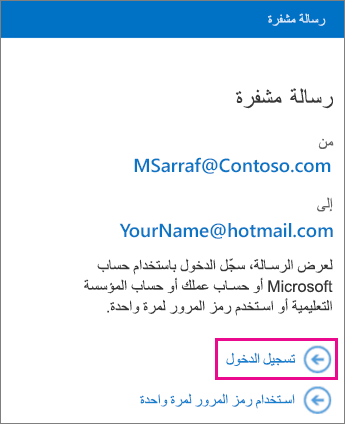
-
تابع الخطوات الخاصة بالخيار الذي اخترته أعلاه.
استخدام رمز مرور لمره واحده
إذا حددت "استخدام رمز المرور لمره واحده" ، ستتلقى رسالة بريد الكتروني تحتوي علي رمز المرور الذي تريده في تطبيق البريد الكتروني. سيتم إرسال البريد الكتروني إلى عنوان البريد الكتروني الذي تم إرسال الرسالة المشفرة الاصليه اليه. افتح البريد الكتروني واضغط علي رمز المرور.
تلميح: إذا لم تتمكن من رؤية بريد الكتروني من تشفير الرسائل في Microsoft Microsoft 365 ، فتحقق من مجلد البريد العشوائي.
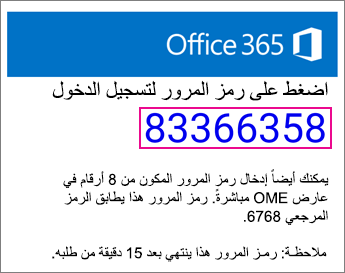
تسجيل الدخول باستخدام حساب Microsoft الخاص بك
إذا اخترت تسجيل الدخول باستخدام حساب Microsoft الخاص بك ، فادخل عنوان البريد الكتروني وكلمه المرور ، ثم اضغط علي تسجيل الدخول. إذا لم يكن لديك حساب Microsoft وتريد إنشاء واحد ، فاضغط علي تسجيل الدخول الآن وأكمل النموذج.
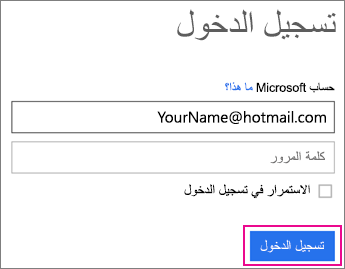
-
ستتمكن الآن من عرض الرسالة المشفرة أو تنزيل اي مرفقات أو الرد برسالة مشفره خاصه بك.
استخدام عارض OME مع تطبيق Gmail
-
افتح الرسالة المشفرة في تطبيق Gmail. عندما تفتح الرسالة، سترى مرفقاً باسم message.html. اضغط علي المرفق message.html ، ثم اختر عارض OME.
ملاحظة: لإكمال هذه الخطوة ، يجب ان يكون عارض OME مثبتا علي الهاتف أو الكمبيوتر اللوحي الذي يعمل بنظام Android.
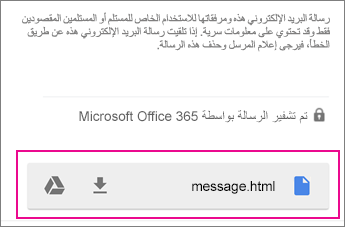
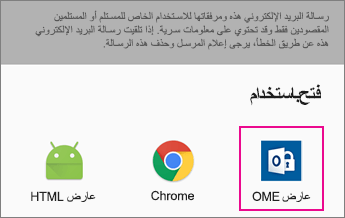
-
إذا تمت مطالبتك بشروط ترخيص برامج Microsoft ، فاضغط علي قبول للمتابعة.
-
اختر أحد الطرق المتعلقة بالتحقق من حسابك أدناه.
استخدام رمز مرور لمره واحده
في عارض OME ، اضغط علي استخدام رمز مرور لمره واحده.
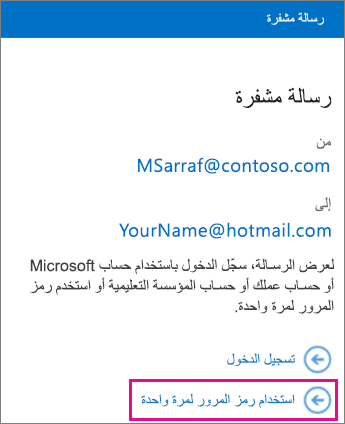
تسجيل الدخول باستخدام حساب Microsoft الخاص بك
يمكنك أيضا التحقق من هويتك باستخدام حساب Microsoft ، مثل hotmail.com أو outlook.com أو Office 365 أو عنوان البريد الكتروني للعمل أو المؤسسة التعليمية. انقر فوق تسجيل الدخول.
ملاحظة: إذا لم يكن لديك حساب Microsoft ، ستحتاج إلى إنشاء واحده. يمكنك إنشاء حساب Microsoft باستخدام عنوان البريد الكتروني الموجود.
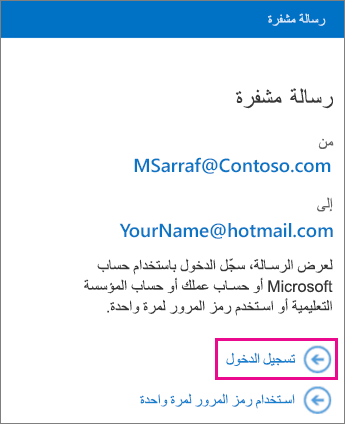
-
تابع الخطوات الخاصة بالخيار الذي اخترته أعلاه.
استخدام رمز مرور لمره واحده
إذا حددت "استخدام رمز المرور لمره واحده" ، ستتلقى رسالة بريد الكتروني تحتوي علي رمز المرور الذي تريده في تطبيق Gmail. سيتم إرسال البريد الكتروني إلى عنوان البريد الكتروني الذي تم إرسال الرسالة المشفرة الاصليه اليه. افتح البريد الكتروني واضغط علي رمز المرور.
تلميح: إذا لم تتمكن من رؤية بريد الكتروني من تشفير الرسائل في Microsoft Microsoft 365 ، فتحقق من مجلد البريد العشوائي.
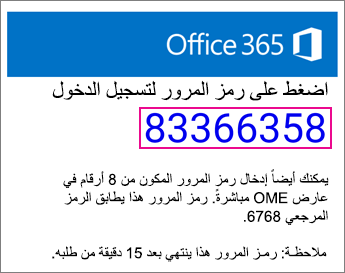
تسجيل الدخول باستخدام حساب Microsoft الخاص بك
إذا اخترت تسجيل الدخول باستخدام حساب Microsoft الخاص بك ، فادخل عنوان البريد الكتروني وكلمه المرور ، ثم اضغط علي تسجيل الدخول. إذا لم يكن لديك حساب Microsoft وتريد إنشاء واحد ، فاضغط علي تسجيل الدخول الآن وأكمل النموذج.
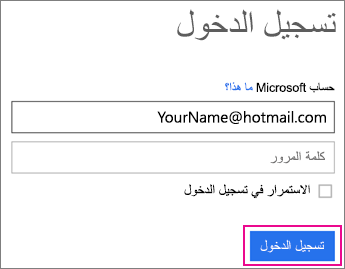
-
ستتمكن الآن من عرض الرسالة المشفرة أو تنزيل اي مرفقات أو الرد برسالة مشفره خاصه بك.
استخدام عارض OME مع تطبيق Yahoo Mail
-
افتح الرسالة المشفرة في تطبيق البريد Yahoo. عندما تفتح الرسالة، سترى مرفقاً باسم message.html. اضغط علي المرفق message.html ، واضغط علي عرض، ثم اختر عارض OME.
ملاحظة: لإكمال هذه الخطوة ، يجب ان يكون عارض OME مثبتا علي الهاتف أو الكمبيوتر اللوحي الذي يعمل بنظام Android.
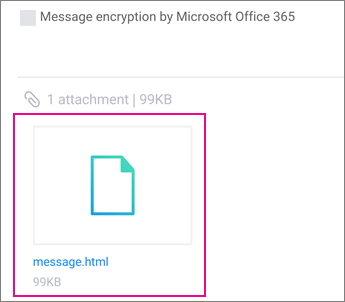
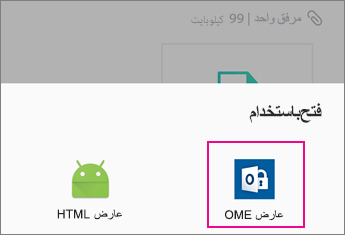
-
اختر أحد الطرق المتعلقة بالتحقق من حسابك أدناه.
استخدام رمز مرور لمره واحده
في عارض OME ، اضغط علي استخدام رمز مرور لمره واحده.
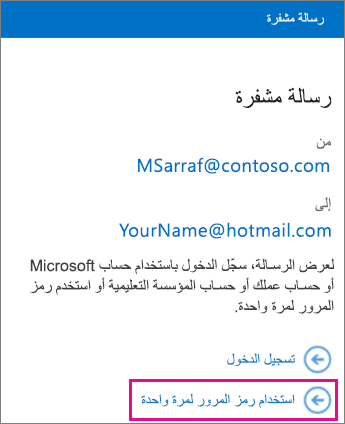
تسجيل الدخول باستخدام حساب Microsoft الخاص بك
يمكنك أيضا التحقق من هويتك باستخدام حساب Microsoft ، مثل hotmail.com أو outlook.com أو Office 365 أو عنوان البريد الكتروني للعمل أو المؤسسة التعليمية. انقر فوق تسجيل الدخول.
ملاحظة: إذا لم يكن لديك حساب Microsoft ، ستحتاج إلى إنشاء واحده. يمكنك إنشاء حساب Microsoft باستخدام عنوان البريد الكتروني الموجود.
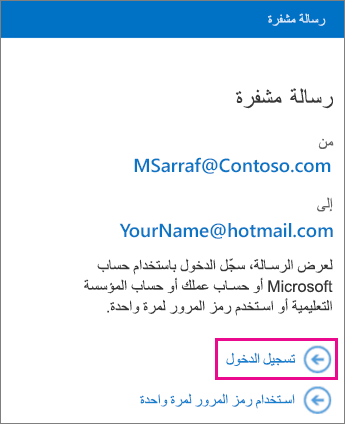
-
تابع الخطوات الخاصة بالخيار الذي اخترته أعلاه.
استخدام رمز مرور لمره واحده
إذا قمت بتحديد "استخدام رمز المرور لمره واحده" ، ستتلقى رسالة بريد الكتروني تحتوي علي رمز المرور الذي تريده في تطبيق البريد Yahoo. سيتم إرسال البريد الكتروني إلى عنوان البريد الكتروني الذي تم إرسال الرسالة المشفرة الاصليه اليه. افتح البريد الكتروني واضغط علي رمز المرور.
تلميح: إذا لم تتمكن من رؤية بريد الكتروني من تشفير الرسائل في Microsoft Microsoft 365 ، فتحقق من مجلد البريد العشوائي.
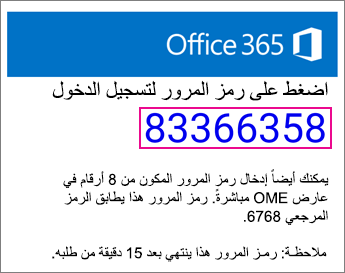
تسجيل الدخول باستخدام حساب Microsoft الخاص بك
إذا اخترت تسجيل الدخول باستخدام حساب Microsoft الخاص بك ، فادخل عنوان البريد الكتروني وكلمه المرور ، ثم اضغط علي تسجيل الدخول. إذا لم يكن لديك حساب Microsoft وتريد إنشاء واحد ، فاضغط علي تسجيل الدخول الآن وأكمل النموذج.
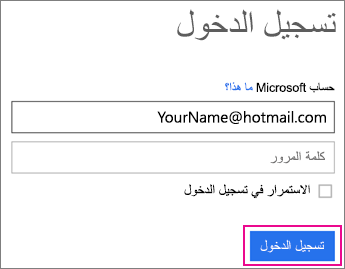
-
ستتمكن الآن من عرض الرسالة المشفرة أو تنزيل اي مرفقات أو الرد برسالة مشفره خاصه بك.
استخدام عارض OME مع تطبيق بريد الكتروني علي نظام التشغيل Android
-
افتح الرسالة المشفرة من تطبيق البريد الكتروني علي جهازك المحمول الذي يعمل بنظام Android. عندما تفتح الرسالة، سترى مرفقاً باسم message.html. اضغط علي المرفق message.html واختر فتحه في عارض OME.
ملاحظة: لإكمال هذه الخطوة ، يجب ان يكون عارض OME مثبتا علي الهاتف أو الكمبيوتر اللوحي الذي يعمل بنظام Android.
-
اختر أحد الطرق المتعلقة بالتحقق من حسابك أدناه.
استخدام رمز مرور لمره واحده
في عارض OME ، اضغط علي استخدام رمز مرور لمره واحده.
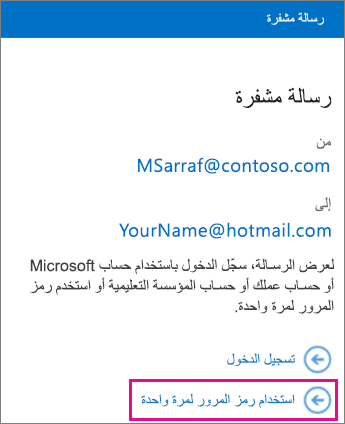
تسجيل الدخول باستخدام حساب Microsoft الخاص بك
يمكنك أيضا التحقق من هويتك باستخدام حساب Microsoft ، مثل hotmail.com أو outlook.com أو عنوان بريد الكتروني حساب Microsoft 365 للعمل أو المؤسسة التعليمية. انقر فوق تسجيل الدخول.
ملاحظة: إذا لم يكن لديك حساب Microsoft ، ستحتاج إلى إنشاء واحده. يمكنك إنشاء حساب Microsoft باستخدام عنوان البريد الكتروني الموجود.
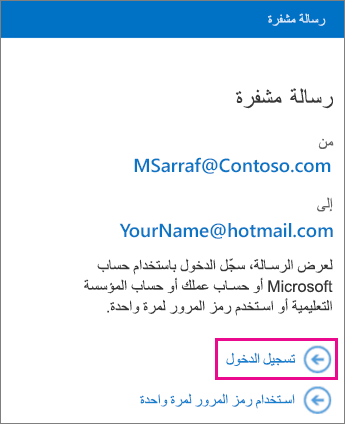
-
تابع الخطوات الخاصة بالخيار الذي اخترته أعلاه.
استخدام رمز مرور لمره واحده
إذا حددت "استخدام رمز المرور لمره واحده" ، ستتلقى رسالة بريد الكتروني تحتوي علي رمز المرور إلى عنوان البريد الكتروني الذي تم إرسال الرسالة المشفرة الاصليه اليه. افتح البريد الكتروني واضغط علي رمز المرور.
تلميح: إذا لم تتمكن من رؤية البريد الكتروني من تشفير الرسائل من Microsoft Microsoft 365 ، فتحقق من خيارات المجلد أو التصفية العشوائية.
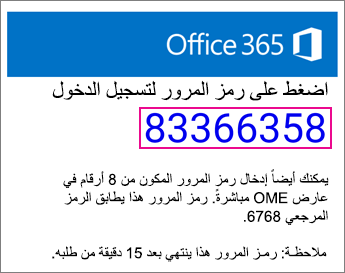
تسجيل الدخول باستخدام حساب Microsoft الخاص بك
إذا اخترت تسجيل الدخول باستخدام حساب Microsoft الخاص بك ، فادخل عنوان البريد الكتروني وكلمه المرور ، ثم اضغط علي تسجيل الدخول. إذا لم يكن لديك حساب Microsoft وتريد إنشاء واحد ، فاضغط علي تسجيل الدخول الآن وأكمل النموذج.
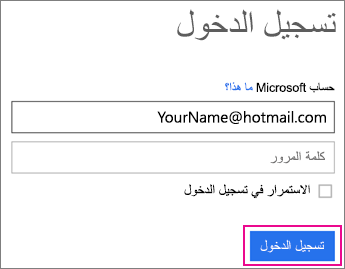
-
ستتمكن الآن من عرض الرسالة المشفرة أو تنزيل اي مرفقات أو الرد برسالة مشفره خاصه بك.
قم بالمزيد باستخدام عارض OME
-
عند فتح رسالة مشفره في OME Viewer ، اضغط علي أيقونه سهم الرد .
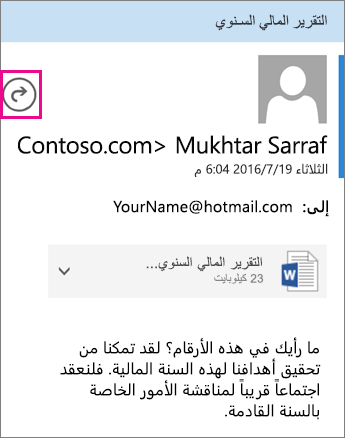
-
اضغط على رد أو الرد للكل. يمكنك أيضاً إعادة توجيه الرسالة.
-
اكتب ردك واضغط علي إرسال.
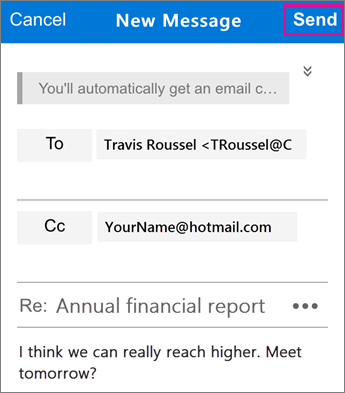
يتم تشفير رسالة الرد ويتم أيضاً إرسال نسخة مشفّرة من الرد إليك.
-
عند فتح رسالة مشفره في OME Viewer ، اضغط علي المرفق.
-
بعد التنزيل ، اختر تطبيقا لعرض المرفق.
هل تحتاج إلى مساعده في الوصول إلى الرسالة المشفرة ؟ جرب هذه التلميحات أدناه:
-
إذا كنت عالقا بتحميل شاشه أو لم يتم تحميل اي شيء ، فقم بإنهاء التطبيق والانتقال عبر الخطوات مره أخرى.
-
إذا لم تتمكن من رؤية البريد الكتروني لرمز المرور من تشفير الرسائل الMicrosoft 365 في علبه الوارد الخاصة بك ، فتحقق من مجلد البريد العشوائي أو خيارات التصفية.
-
إذا لم يعد رمز المرور صالحا لأنه تم تمرير 15 دقيقه أو أكثر ، فانتقل إلى الخطوات المذكورة أعلاه مره أخرى لطلب رمز مرور جديد.
-
إذا نقرت فوق رمز المرور ولم يتم تحميل اي شيء ، فعد إلى البريد الكتروني لرمز المرور واضغط عليه مره أخرى.
-
إذا ظهرت رسالة "لم نعثر علي حساب Microsoft" ، فتاكد من كتابه عنوان البريد الكتروني بشكل صحيح. إذا لم يكن لديك حساب Microsoft ، فيمكنك إنشاء واحد أو اختيار الخيار استخدام كلمه مرور لمره واحده.
-
لماذا تبدو رسالة البريد الكتروني المشفرة الخاصة بي مختلفه عن لقطات الشاشة في هذه الصفحة ؟ يمكن للمؤسسات التي تستخدم تشفير الرسائل من Office 365 تخصيص الرسائل الخاصة بهم إلى مستلميها. إذا كان البريد الكتروني قد يبدو مختلفا استنادا إلى العلامة التجارية للمؤسسة ، ستكون الخطوات العامة هي نفسها.











