في Access، يخزن حقل نعم/لا قيمتين فقط: نعم أو لا. إذا كنت تستخدم مربع نص لعرض حقل نعم/لا، فستظهر القيمة ك -1 ل نعم و0 ل لا. هذه القيم ليست ذات معنى كبير لمعظم المستخدمين، لذلك يوفر Access خانات الاختيار وأزرار الخيارات وأزرار التبديل التي يمكنك استخدامها لعرض قيم نعم/لا وإدخالها. توفر عناصر التحكم هذه تمثيلا رسوميا لقيمة نعم/لا سهلة الاستخدام وسهلة القراءة.
توضح هذه المقالة التطبيقات لكل عنصر من عناصر التحكم هذه، وتخبرك كيفية إضافتها إلى النماذج والتقارير.
ماذا تريد أن تفعل؟
تحديد عنصر التحكم الذي يجب استخدامه
بالنسبة لمعظم الحالات، تكون خانة الاختيار هي أفضل عنصر تحكم لتمثيل قيمة نعم/لا. هذا هو النوع الافتراضي لعنصر التحكم الذي يتم إنشاؤه عند إضافة حقل نعم/لا إلى نموذج أو تقرير. وعلى النقيض من ذلك، غالبا ما تستخدم أزرار الخيارات وأزرار التبديل كجزء من مجموعة خيارات. لمزيد من المعلومات حول مجموعات الخيارات، راجع القسم فهم مجموعات الخيارات.
يوضح الرسم التوضيحي التالي عناصر التحكم الثلاثة وكيفية تمثيلها للقيم "نعم" و"لا". يعرض العمود نعم عنصر التحكم كما يظهر عند تحديده، ويعرض العمود لا عنصر التحكم كما يظهر عند مسحه.
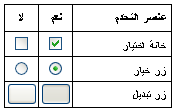
إنشاء خانة اختيار مرتبطة أو زر خيار أو زر تبديل
يمكنك إنشاء خانة اختيار بسرعة عن طريق سحب حقل نعم/لا من جزء قائمة الحقول إلى النموذج أو التقرير.
-
افتح النموذج أو التقرير في طريقة عرض التخطيط أو طريقة عرض التصميم بالنقر بزر الماوس الأيمن فوقها في جزء التنقل، ثم النقر فوق طريقة العرض التي تريدها في القائمة المختصرة.
-
إذا لم يكن جزء قائمة الحقول معروضا بالفعل، فاضغط على ALT+F8 لعرضه.
-
قم بتوسيع قوائم الجدول، إذا لزم الأمر بالنقر فوق علامات الجمع (+) بجوار أسماء الجداول.
-
اسحب الحقل نعم/لا من جزء قائمة الحقول إلى النموذج أو التقرير.
استنادا إلى إعداد الخاصية Display Control الخاصة بالحقل، يتم إنشاء خانة اختيار أو مربع نص أو مربع تحرير وسرد وربطها بالحقل. عند إنشاء حقل نعم/لا جديد في جدول، يكون الإعداد الافتراضي لخاصية التحكم في العرض للحقل هو خانة الاختيار.
إذا أردت، يمكنك تغيير عنصر تحكم خانة الاختيار إلى زر خيار أو زر تبديل. للقيام بذلك، انقر بزر الماوس الأيمن فوق خانة الاختيار، وأشر إلى تغيير إلى في القائمة المختصرة، ثم انقر فوق زر التبديل 

إنشاء خانة اختيار غير مرتبطة أو زر خيار أو زر تبديل
يمكنك استخدام خانة اختيار غير مرتبطة أو زر خيار أو زر تبديل في مربع حوار مخصص لقبول إدخال المستخدم ثم تنفيذ إجراء استنادا إلى هذا الإدخال.
-
افتح النموذج أو التقرير في طريقة عرض التصميم بالنقر بزر الماوس الأيمن فوقه في جزء التنقل، ثم النقر فوق طريقة عرض التصميم في القائمة المختصرة.
-
على علامة التبويب تصميم ، في المجموعة عناصر التحكم ، انقر فوق الأداة الخاصة بعنصر التحكم الذي تريده (خانة الاختيار



-
انقر فوق النموذج أو التقرير حيث تريد وضع عنصر التحكم.
يضع Access عنصر التحكم في النموذج أو التقرير.
على الرغم من أنه غير مطلوب، فقد تحتاج إلى إعادة تسمية عنصر التحكم بحيث يكون له اسم أكثر معنى. لا يؤدي القيام بذلك إلى تغيير التسمية المعروضة بجوار عنصر التحكم، ولكن يمكن أن يسهل الرجوع إليها في التعبيرات أو وحدات الماكرو.
إعادة تسمية عنصر التحكم
-
تأكد من تحديد عنصر التحكم.
-
إذا لم تكن صفحة الخصائص معروضة مسبقاً، فاضغط على F4 لعرضها.
-
اكتب اسما جديدا في مربع الخاصية Name لعنصر التحكم.
إذا أردت، يمكنك تغيير خانة الاختيار إلى زر خيار أو زر تبديل. للقيام بذلك، انقر بزر الماوس الأيمن فوق خانة الاختيار، وأشر إلى تغيير إلى في القائمة المختصرة، ثم انقر فوق زر التبديل 

فهم مجموعات الخيارات
يمكن أن تكون خانة الاختيار الفردية أو زر الخيار أو زر التبديل مرتبطة أو غير مرتبطة، أو يمكن أن تكون جزءا من مجموعة خيارات. تعرض مجموعة الخيارات مجموعة محدودة من البدائل، ويمكن تحديد خيار واحد فقط في مجموعة الخيارات في كل مرة. تتكون مجموعة الخيارات من إطار مجموعة ومجموعة من خانات الاختيار أو أزرار التبديل أو أزرار الخيارات.
إذا كانت مجموعة الخيارات مرتبطة بالحقل، فإن إطار المجموعة نفسه فقط مرتبط بالحقل، وليس عناصر التحكم الموجودة داخل الإطار. بدلا من تعيين الخاصية مصدر عنصر التحكم لكل عنصر تحكم في مجموعة الخيارات، يمكنك تعيين خاصية قيمة الخيار لكل عنصر تحكم إلى رقم ذي معنى للحقل الذي يرتبط به إطار المجموعة. عند تحديد خيار في مجموعة خيارات، يقوم Access بتعيين قيمة الحقل الذي ترتبط به مجموعة الخيارات بقيمة الخاصية Option Value للخيار المحدد.
يمكن أن تكون قيمة مجموعة الخيارات رقما فقط، وليس نصا. يخزن Access هذا الرقم في الجدول الأساسي. يمكن أيضا تعيين مجموعة خيارات إلى تعبير، أو يمكن أن تكون غير مرتبطة. يمكنك استخدام مجموعة خيارات غير مرتبطة في مربع حوار مخصص لقبول إدخال المستخدم ثم تنفيذ إجراء استنادا إلى هذا الإدخال.
من الممارسات القياسية استخدام خانات الاختيار لحقول نعم/لا وأزرار الخيارات أو أزرار التبديل لمجموعات الخيارات. ومع ذلك، هذا اقتراح فقط، ويمكنك استخدام أي من عناصر التحكم الثلاثة لأي من الغرضين.
إنشاء مجموعة خيارات
يمكنك إنشاء مجموعة خيارات بسرعة باستخدام معالج مجموعة الخيارات. قبل البدء، حدد ما إذا كنت تريد تخزين قيمة الخيار في جدول. إذا كان الأمر كذلك، يجب أن يكون لديك حقل من نوع بيانات الرقم المعين لهذا الغرض.
لمزيد من المعلومات حول إضافة حقل إلى جدول، راجع المقالة إنشاء جدول وإضافة حقول.
-
افتح النموذج في طريقة عرض التصميم بالنقر بزر الماوس الأيمن فوقه في جزء التنقل، ثم النقر فوق طريقة عرض التصميم

-
في علامة التبويب تصميم، ضمن المجموعة عناصر التحكم، تأكد من تحديد استخدام معالجات عناصر التحكم


-
في نفس المجموعة، انقر فوق مجموعة الخيارات

-
انقر فوق النموذج حيث تريد وضع مجموعة الخيارات.
-
اتبع التعليمات الواردة في المعالج. في الصفحة الأخيرة، انقر فوق إنهاء.
يضع Access مجموعة الخيارات في النموذج.
إعادة تسمية مجموعة الخيارات على الرغم من أنه غير مطلوب، فقد تحتاج إلى إعادة تسمية مجموعة الخيارات بحيث يكون لها اسم أكثر معنى. لا يؤدي القيام بذلك إلى تغيير التسمية المعروضة بجوار مجموعة الخيارات، ولكن يمكن أن يسهل الرجوع إلى عنصر التحكم في التعبيرات أو وحدات الماكرو.
-
تأكد من تحديد مجموعة الخيارات بالنقر فوق إطار المجموعة.
-
إذا لم تكن صفحة الخصائص معروضة مسبقاً، فاضغط على F4 لعرضها.
-
اكتب اسما جديدا في مربع الخاصية Name لمجموعة الخيارات.
إضافة خيار جديد إلى مجموعة خيارات موجودة
يمكنك إضافة عناصر تحكم خيارات جديدة إلى مجموعة خيارات مع تغير احتياجاتك. يمكنك إما إنشاء عنصر تحكم جديد في المجموعة، أو يمكنك قص عنصر تحكم موجود من مكان آخر في النموذج ولصقه في المجموعة.
-
افتح النموذج في طريقة عرض التصميم بالنقر بزر الماوس الأيمن فوقه في جزء التنقل، ثم النقر فوق طريقة عرض التصميم

-
انقر فوق إطار مجموعة الخيارات لتحديده، ثم اسحب مقابض تغيير الحجم للإطار لإفساح المجال لعنصر تحكم الخيار الجديد.
-
قم بتنفيذ أحد الإجراءات التالية:
-
إنشاء عنصر تحكم جديد في المجموعة
-
على علامة التبويب تصميم ، في المجموعة عناصر التحكم ، انقر فوق الأداة لنوع عنصر التحكم الذي تريد إضافته (خانة الاختيار



-
حرك المؤشر بحيث يتم وضعه داخل إطار مجموعة الخيارات. يغير الإطار اللون للإشارة إلى أن عنصر التحكم الجديد سيصبح جزءا من مجموعة الخيارات.
-
انقر لوضع عنصر التحكم في المجموعة.
-
-
نقل عنصر تحكم موجود إلى المجموعة
لا يؤدي سحب عنصر تحكم ببساطة إلى مجموعة خيارات إلى جعله جزءا من المجموعة. يجب قص عنصر التحكم ولصقه في المجموعة حتى يصبح خيارا.
-
حدد عنصر التحكم الذي تريد نقله إلى مجموعة الخيارات.
-
على علامة التبويب الصفحة الرئيسية، في مجموعة الحافظة، انقر فوق قص.

-
حدد مجموعة الخيارات بالنقر فوق الإطار الذي يحيط بالمجموعة.
-
على علامة التبويب الصفحة الرئيسية، في مجموعة الحافظة، انقر فوق لصق.

يضيف Access عنصر التحكم إلى المجموعة.
-
-
-
ستحتاج على الأرجح إلى نقل عنصر التحكم والتسمية الخاصة به بحيث تتوافق مع عناصر التحكم والتسميات الموجودة.
-
حدد عنصر التحكم المضاف حديثا، ثم اضغط على F4 لفتح ورقة الخصائص لعنصر التحكم.
-
لاحظ قيمة الخاصية Option Value لعنصر التحكم المضاف حديثا. بناء على احتياجاتك، يمكنك تركها عند القيمة التي يقترحها Access، أو يمكنك تغييرها إلى قيمة مختلفة.










