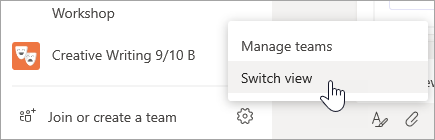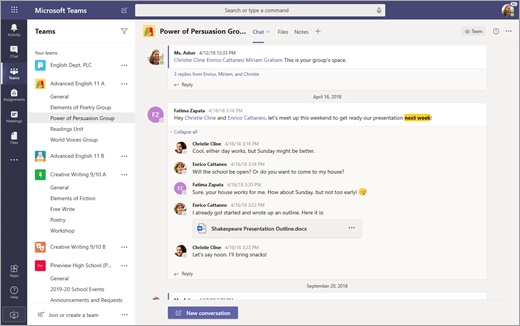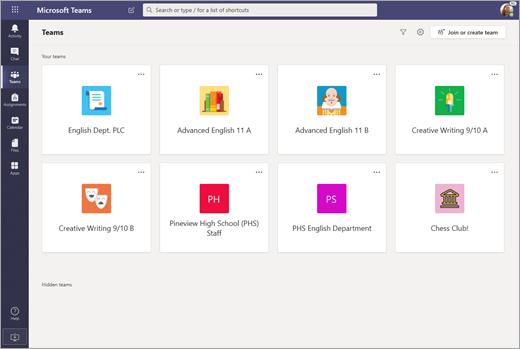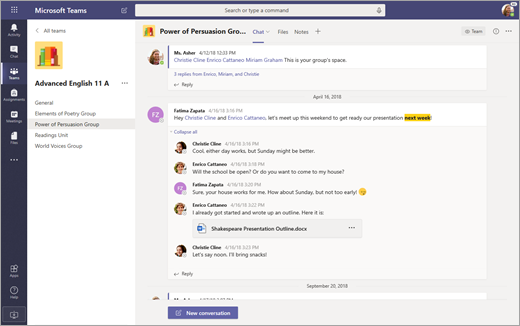ملاحظة: تم تحقيق الغرض المطلوب من هذه المقالة وستتم إزالتها قريباً. لمنع مشاكل "لم يتم العثور على الصفحة"، نقوم بإزالة الارتباطات التي نعرف ماهيتها. إذا قمت بإنشاء ارتباطات تؤدي إلى هذه الصفحة، يُرجى إزالتها وسنقوم معاً بالحفاظ على اتصال الويب.
يسعدنا تقديم طريقة جديدة أبسط للتنقل بين فرقك. شاهد جميع فرقك في مكان مركزي واحد، بما في ذلك الفصل الدراسي وPLC والموظفين والفرق الأخرى. حدد أي فريق للتركيز على محادثاتك وملفاتك دون تشتيت بصري إضافي. لا تقلق - لا تزال جميع ملفاتك ومحادثاتك وتعييناتك في المكان الذي تركتها فيه مباشرة. يمكنك العودة إلى طريقة العرض القديمة في أي وقت، ونوضح لك كيفية إجراء ذلك أدناه.
ما الذي تغيّر؟
فيما يلي مقارنة جنبا إلى جنب لتجربة Teams الجديدة (طريقة عرض الشبكة) وتجربة Teams الأصلية (طريقة عرض القائمة).
|
طريقة عرض القائمة |
طريقة عرض الشبكة |
|---|---|
|
حاليا، ترى قائمة Teams الخاصة بك طوال الوقت. |
في طريقة عرض الشبكة، يتم ترتيب فرقك كلوحات فردية في طريقة عرض Teams . |
|
هذا هو أيضا ما يبدو عليه عندما يكون لديك قناة مفتوحة. |
داخل الفريق، كل ما تراه هو القنوات وعلامات التبويب لهذا الفريق المحدد. |
التنقل بين الفرق في طريقة عرض الشبكة
لفتح فريق، حدد أيقونة Teams ، ثم حدد بطاقة الفريق.
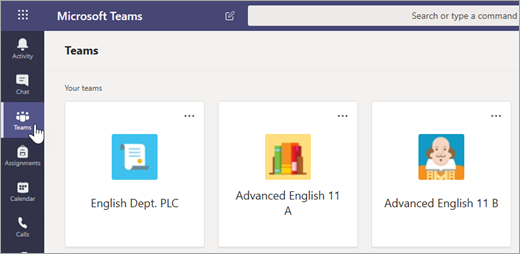
ستكون الفرق التي تتفاعل معها أكثر من غيرها في أعلى طريقة العرض الخاصة بك. حدد الفرق المخفية لعرض بقية الفرق. لإعادة ترتيب الفرق، حددها واسحبها حول اللوحة.
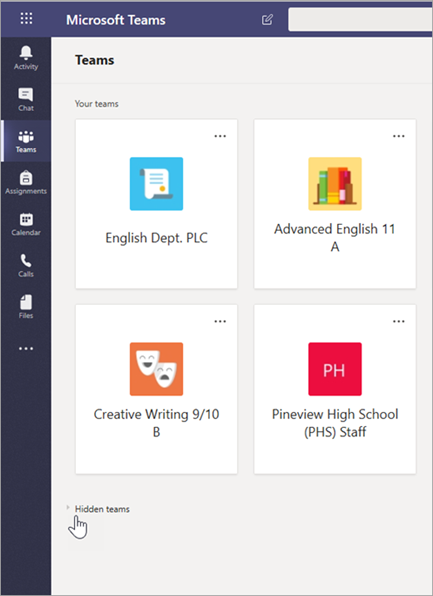
قم بتصفية الفرق حسب النوع عن طريق تحديد تصفية 
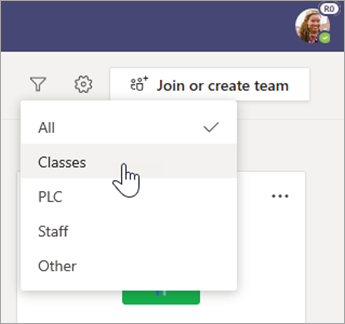
قم بإجراء تغييرات على فريق أو قم بتحرير إعداداته عن طريق تحديد المزيد من الخيارات 
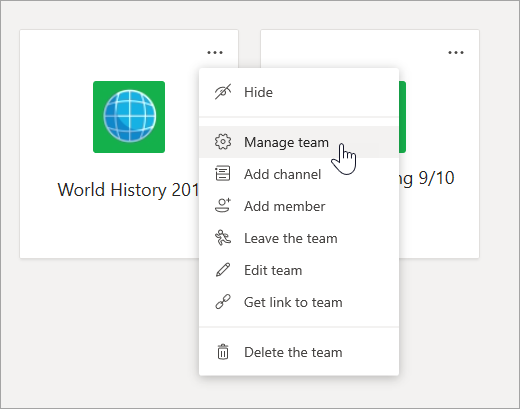

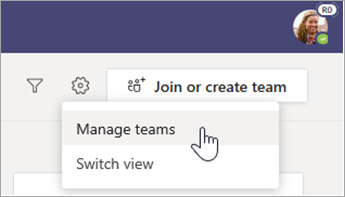
التنقل في قنواتك في طريقة عرض الشبكة
لا تزال القنوات التي تستخدمها بالفعل في فرقك موجودة بكل المحتوى نفسه. لفتح واحد:
-
حدد فريقا.
-
حدد القناة.
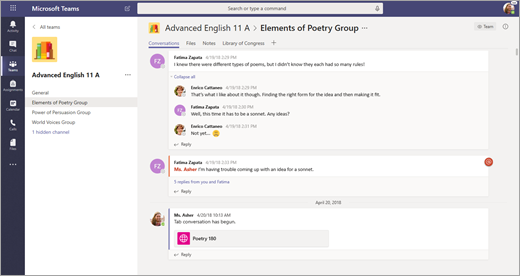
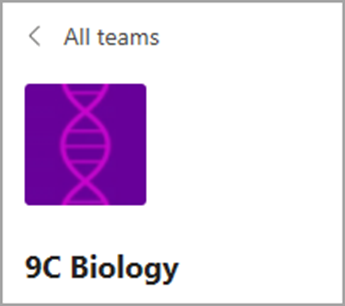
التنقل بين علامات التبويب في طريقة عرض الشبكة
لم يتم نقل الملفات والمحادثات وعلامات التبويب الأخرى داخل كل فريق. لا تزال الواجباتودفاتر ملاحظات الصفوف موجودة في القناة العامة لفرق الصفوف.
-
حدد فريقا.
-
حدد القناة.
-
ابحث عن علامات التبويب في أعلى اللوحة.
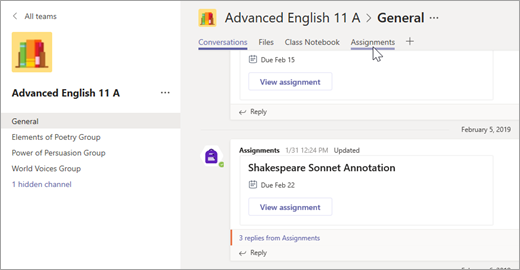
التبديل مرة أخرى إلى طريقة عرض القائمة
هل أنت غير متأكد من أن طريقة العرض الجديدة هذه مخصصة لك؟ يمكنك التبديل مرة أخرى في أي وقت:
-
حدد Teams.
-
حدد المزيد من الخيارات

-
حدد تبديل طريقة العرض.
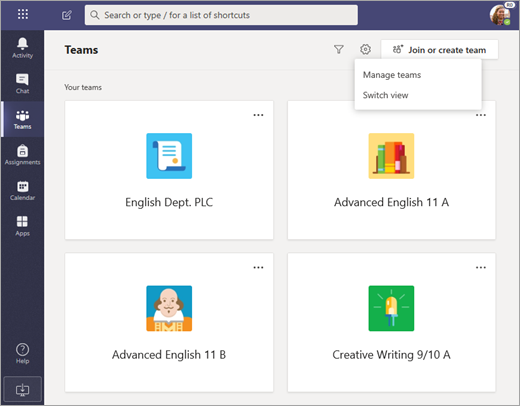
-
ضمن تخطيط، اختر قائمة.
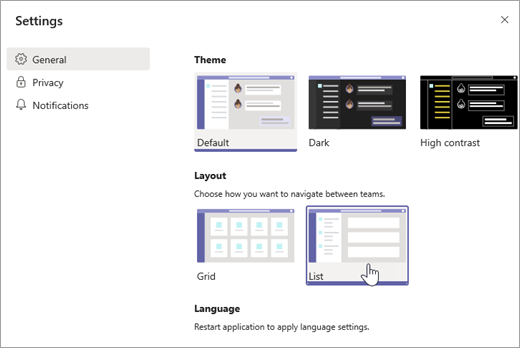
ملاحظات:
-
إذا غيرت رأيك حول طريقة عرض الشبكة، فحدد المزيد من الخيارات

-