تاريخ التحديث الأخير: 25 يوليو 2022
المشكلة
عند البحث في Outlook Desktop على Windows 11، قد لا ترى رسائل البريد الإلكتروني الأحدث في نتائج البحث. إذا قمت بالتحقق من خيارات فهرسة Windows في لوحة التحكم، فستلاحظ أن الفهرسة قد تكون بطيئة أو قد تكون متوقفة مؤقتا. تؤثر هذه المشكلة في الغالب على المستخدمين الذين لديهم حسابات POP وIMAP وExchange دون اتصال. وذلك لأن ميزة البحث تستخدم بشكل أساسي خدمة البحث Windows المحلية لفهرسة البريد الإلكتروني. يستخدم البريد الإلكتروني المستضاف بواسطة Microsoft 365 وحسابات Exchange المتصلة خدمة البحث عن غالبية نطاقات البحث. لا يتأثر "بحث الخدمة" بهذه المشكلة.
الحالة: تم الإصلاح
تم تضمين تصحيح لهذه المشكلة في تحديث Windows 11، 21 يوليو 2022 —KB5015882 (إصدار نظام التشغيل 22000.832) معاينة (microsoft.com).
التغيير المحدد المشار إليه في المقالة Windows 11:
-
يعالج مشكلة تتسبب في بطء عملية إعادة إنشاء الفهرس. يساعد ذلك الأجهزة التي لديها مشاكل في البحث المحلي، بما في ذلك البحث عن رسائل البريد الإلكتروني الأخيرة في Outlook.
الحل البديل المؤقت
يمكنك حل المشكلة مؤقتا عن طريق تعطيل Windows Desktop Search. سيؤدي ذلك إلى استخدام Outlook للبحث المضمن. سيعرض البحث المضمن الرسالة التالية للإشارة إلى أنه لا يستخدم خدمة البحث Windows:
"سيتأثر أداء البحث بسبب إيقاف نهج المجموعة ل Windows خدمة البحث."

لتعطيل Windows Desktop Search Service for Outlook، اتبع الخطوات التالية:
هام: توضح لك الخطوات التالية كيفية تعديل السجل. ومع ذلك، قد تحدث مشاكل خطيرة إذا قمت بتعديل السجل بشكل غير صحيح. الرجاء التأكد من اتباع هذه الخطوات بعناية. لمزيد من الحماية، قم بإجراء نسخ احتياطي للسجل قبل تعديله. بعد ذلك، يمكنك استعادة السجل في حالة حدوث مشكلة. لمزيد من المعلومات حول كيفية إجراء نسخ احتياطي للسجل واستعادته، انتقل إلى كيفية إجراء نسخ احتياطي للسجل واستعادته في Windows.
-
في Windows، انقر بزر الماوس الأيمن فوق "ابدأ"، ثم حدد "تشغيل". في المربع "فتح:"، اكتب regedit، ثم حدد "موافق". سيؤدي ذلك إلى فتح "محرر السجل".
-
ابحث عن هذا المفتاح الفرعي في السجل ثم حدده: HKEY_LOCAL_MACHINE\SOFTWARE\Policies\Microsoft\Windows
-
حدد "تحرير > مفتاح > جديد" وقم بتسمية المفتاح الجديد "بحث في Windows".
-
حدد مفتاح البحث الجديد في Windows.
-
حدد Edit > New > DWORD Value.
-
اكتب PreventIndexingOutlook لاسم DWORD، ثم اضغط على مفتاح الإدخال Enter.
-
انقر بزر الماوس الأيمن فوق PreventIndexingOutlook، ثم حدد Modify....
-
في مربع بيانات "القيمة "، اكتب 1 لتمكين إدخال التسجيل، ثم حدد "موافق".
ملاحظة: لتعطيل إعداد PreventIndexingOutlook ، اكتب 0 (صفر)، ثم حدد "موافق".
-
قم بإنهاء محرر السجل، ثم أعد تشغيل Outlook.
للرجوع إليها، توضح لقطة الشاشة التالية كيف سيظهر هذا التصحيح في محرر السجل عند تمكين الحل البديل.
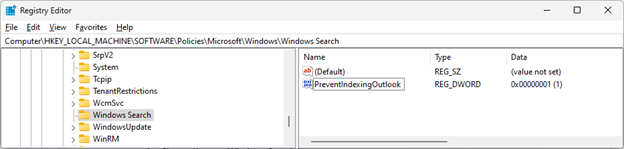
مزيد من الموارد

اسأل الخبراء
تواصل مع الخبراء وناقش معهم آخر الأخبار وأفضل الممارسات الخاصة بـ Outlook واقرأ مدونتنا.

احصل على المساعدة في المجتمع
اطرح سؤالاً واعثر على حلول من "وكلاء الدعم" وأهم محترفي MVP والمهندسين ومستخدمي Outlook.

اقتراح ميزة جديدة
نرحب دائماً باقتراحاتك وملاحظاتك! شارك بأفكارك. نتوق لسماع كل ما لديك.
راجع أيضًا
الإصلاحات أو الحلول البديلة للمشاكل الأخيرة في Outlook for PC
استكشاف مشاكل البحث في Outlook وإصلاحها










