1 - ما هي نسق الصورة؟
قدمنا نسق الصور لأننا نعتقد أنه يجب أن تكون قادرا على التعبير عن أسلوبك بأكثر من مجرد كلمات.
تتيح لك الميزة تصميم نسق لوحة المفاتيح الخاص بك عن طريق اختيار أي من صورك كخلفية. قم بتخصيص النسق بشكل أكبر عن طريق تغيير حجم الصورة، واختر ظلام الخلفية، بالإضافة إلى تبديل الحدود والرموز الرئيسية.
2 - تصميم نسق صورة
سنرشدك هنا خلال جميع الخطوات اللازمة لتصميم نسق (نسق) الصور الخاصة بك:
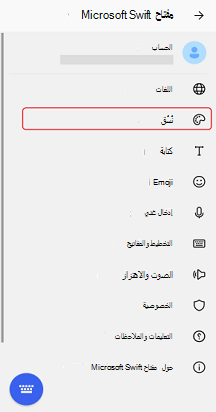
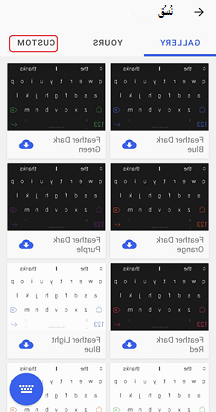


-
اضغط على أيقونة "النسق" على شريط الأدوات
-
حدد علامة التبويب "مخصص"
أو
-
فتح تطبيق Microsoft SwiftKey
-
اضغط على "نسق"
-
حدد علامة التبويب "مخصص"
ثم
-
اضغط على "ابدأ" لتصميم نسق جديد.
-
اضغط على الزر "إضافة صورة" لاختيار الصور من لفة الكاميرا أو موقع بديل. يجب أن تكون صورك بتنسيق JPG أو PNG.
بعد ذلك، سننقلك من خلال خيارات التعديل المختلفة المتاحة. عند الانتهاء، تذكر أن تصل إلى "تم" أو سيختفي التصميم الخاص بك.
تغيير الحجم وتغيير موضعه
يمكنك:
اسحب التركيز إلى منطقة معينة. ما عليك سوى التصغير لتكبير صورتك وتصغيرها.
اسحب صورتك داخل مربع الحدود لإعادة موضعها.
لا يمكن تدوير صورتك في الوقت الحالي.
ضبط سطوع الخلفية
يمكن التحكم في سطوع الخلفية عن طريق سحب شريط التمرير لليسار واليمين. يحدد هذا الإعداد مقدار الصورة المرئية خلف المفاتيح. يتم تعيينه افتراضيا إلى 45٪.
تبديل حدود المفاتيح
اختر بين إظهار الحدود حول مفاتيحك.
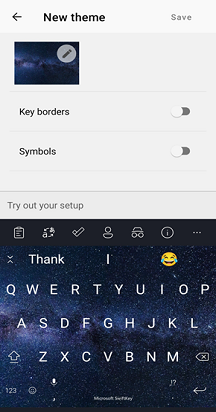

تبديل الرموز على لوحة المفاتيح
يمكنك تحديد ما إذا كنت تريد أن يتضمن نسق الصورة رموزا على المفاتيح.

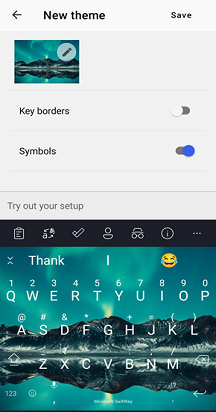
3 - كيفية حذف نسق الصورة
يرجى ملاحظة أنه بمجرد حذف نسق، لن تتمكن من إعادته. بدلا من ذلك، ستحتاج إلى بدء تصميمك مرة أخرى من البداية.
لحذف:
اضغط مطولا على النسق للكشف عن المطالبة "حذف"
اضغط عليه للتأكيد
لا يمكنك حذف نسق قيد الاستخدام حاليا.
4 - الأسئلة المتداولة
الأذونات
سيطلب Microsoft SwiftKey إذنك للوصول إلى صورك عند إدخال معالج نسق الصور لأول مرة. ستحتاج إلى التأكيد وقبول من أجل إنشاء الخاص بك.
لمزيد من المعلومات حول نهج الخصوصية، يرجى زيارة هذا الرابط: https://privacy.microsoft.com/en-gb/privacystatement
هل تعمل نسق الصور مع النسخ الاحتياطي & Sync؟
لا يمكن حاليا استخدام النسخ الاحتياطي & Sync لحفظ نسق الصورة في حساب Microsoft SwiftKey الخاص بك. لذلك إذا قمت بإزالة Microsoft SwiftKey من جهازك، فستفقد أي نسق قمت بإنشائها مسبقا.
1 - ما هي نسق الصورة؟
تم تقديم نسق الصور لنظام التشغيل iOS في Microsoft SwiftKey 2.2.0 لأننا نعتقد أنه يجب أن تكون قادرا على التعبير عن أسلوبك بأكثر من مجرد كلمات.
تتيح لك الميزة تصميم نسق لوحة المفاتيح الخاص بك عن طريق اختيار أي من صورك كخلفية. يمكنك تخصيص النسق بشكل أكبر من خلال خيارات تغيير الحجم، واختيار الألوان المنبثقة للمفتاح الخاص بك، وإعطائه اسما.
2 - تصميم نسق صورة
سنرشدك هنا خلال جميع الخطوات اللازمة لتصميم نسق (نسق) صورتك: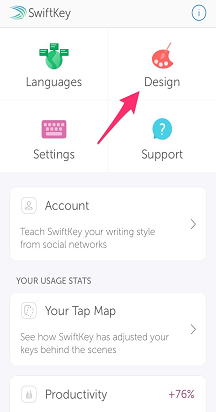
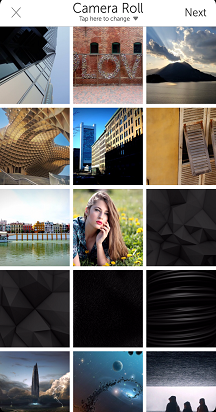
ابدأ من خلال إما: فتح تطبيق Microsoft SwiftKey والضغط على "النسق"
أو
افتح لوحة مفاتيح Microsoft SwiftKey، واضغط على '+' لإظهار شريط الأدوات واضغط على أيقونة اللوحة
-
اضغط على "تصميم النسق" أو "+". إذا قمت بالفعل بحفظ نسق صورة، فلن ترى المطالبة "تصميم النسق الخاص بك". بدلا من ذلك، ما عليك سوى الضغط على الأيقونة '+'.
-
اختر الصور من لفة الكاميرا أو موقع بديل. يجب أن تكون صورك بتنسيق JPG أو PNG.
-
اضغط على "التالي"
بعد ذلك، سننقلك من خلال خيارات التعديل المختلفة المتاحة. عند الانتهاء، تذكر أن تصل إلى "حفظ" أو سيختفي التصميم الخاص بك.
تغيير الحجم وتغيير موضعه وتدويره
يمكنك:
-
اسحب التركيز إلى منطقة معينة. ما عليك سوى التصغير لتكبير صورتك وتصغيرها.
-
باستخدام نفس حركة التصغير، يمكنك أيضا تدوير صورتك.
-
اسحب صورتك داخل مربع الحدود لإعادة موضعها.
إذا ارتكبت خطأ ما عليك سوى الضغط على "إعادة تعيين الصورة" لبدء التشغيل من جديد.
تسمية نسق صورتك
اكتب اسما يمكن التعرف عليه للنسق. سيكون هذا قابلا للعرض فقط من قبلك.
ضبط سطوع الخلفية
يحدد هذا الإعداد مقدار الصورة المرئية خلف المفاتيح. سيحاول Microsoft SwiftKey تحديد السطوع الأمثل لصورتك، ولكن يمكنك ضبطه عن طريق سحب شريط التمرير لليمين واليسار.
تعيين الألوان المنبثقة للمفتاح
اختر من خيارات الألوان المنبثقة للمفتاح المتوفرة. ما عليك سوى الضغط على لون لتحديده ثم معاينة اختيارك باستخدام طريقة عرض لوحة المفاتيح أدناه.
تعيين خلفية المفتاح
يمكنك أيضا تعيين خلفية المفتاح - اختر من بين ظلال رمادية أو شفافة.
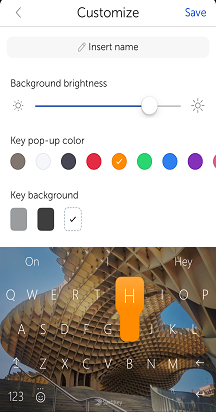
3 - كيفية حذف نسق الصورة
يرجى ملاحظة أنه بمجرد حذف نسق، لن تتمكن من إعادته. بدلا من ذلك، ستحتاج إلى بدء تصميمك مرة أخرى من البداية.
لحذف:
-
اضغط مطولا على النسق للكشف عن المطالبة "حذف"
-
اضغط عليه للتأكيد
4 - الأسئلة المتداولة
الأذونات
سيطلب Microsoft SwiftKey إذنك للوصول إلى صورك عند إدخال معالج نسق الصور لأول مرة. ستحتاج إلى التأكيد وقبول من أجل إنشاء الخاص بك.
لمزيد من المعلومات حول نهج الخصوصية، يرجى زيارة هذا الرابط: https://privacy.microsoft.com/en-gb/privacystatement
هل تعمل نسق الصور مع النسخ الاحتياطي & Sync؟
لا يمكن حاليا استخدام النسخ الاحتياطي & Sync لحفظ نسق الصورة في حساب Microsoft SwiftKey الخاص بك. لذلك إذا قمت بإزالة Microsoft SwiftKey من جهازك، فستفقد أي نسق قمت بإنشائها مسبقا.
وهذا يعني أيضا أنه لا يمكن نقل النسق بين أجهزة iOS وAndroid.
خيارات تخصيص إضافية
هناك اختلافات بين نسق الصور على iOS وAndroid. يراقب فريق Microsoft SwiftKey جميع الملاحظات عن كثب وسيقوم بإجراء التغييرات وفقا لذلك.










