يتم تعيين لوحة مفاتيح Microsoft SwiftKey افتراضيا إلى إعداد متوسط الحجم.
إذا كنت تريد إجراء تغيير، يمكنك الوصول إلى خيارات تغيير حجم لوحة مفاتيح Microsoft SwiftKey بالطرق التالية.
1 - من شريط الأدوات
-
اضغط على النقاط الثلاث ...
-
اضغط على الخيار "تغيير الحجم"
-
اسحب مربعات الحدود لتغيير حجم لوحة مفاتيح SwiftKey وتغيير موضعها. إذا ارتكبت خطأ ما، فما عليك سوى الضغط على الزر "إعادة تعيين".
#x4 
إذا حددت وضع "الإبهام"، فاسحب مربع الحد الأوسط أفقيا لضبط حجم كل نصف لوحة مفاتيح.

بالنسبة للمستخدمين الذين تخفي أجهزتهم الذقن/شريط التنقل، ستسمح لك أداة تغيير الحجم أيضا بتغيير موضع لوحة مفاتيح Microsoft SwiftKey بحيث تكون أعلى على الشاشة.

وتوجد أيضاً طريقة أخرى للقيام بذلك:
-
اضغط على النقاط الثلاث ...
-
اضغط على الخيار "أوضاع"
-
اختر وضع لوحة المفاتيح المطلوب قبل الضغط على "تغيير الحجم"
-
اسحب مربعات الحدود لتغيير حجم لوحة مفاتيح SwiftKey وتغيير موضعها.
2 - من قائمة الكتابة
يمكنك أيضا تغيير حجم لوحة المفاتيح من داخل إعدادات Microsoft SwiftKey بالطريقة التالية:
-
فتح تطبيق Microsoft SwiftKey
-
اضغط على "تخطيط & المفاتيح"
-
اضغط على الخيار "تغيير الحجم"
استكشاف الاخطاء
إذا لم يتم تغيير حجم لوحة المفاتيح بشكل صحيح إلى حجم الشاشة، فيرجى إلغاء تثبيت لوحة مفاتيح Microsoft SwiftKey (لا حاجة لمسح ذاكرة التخزين المؤقت/البيانات أيضا) وتنزيل Microsoft SwiftKey مرة أخرى. يجب أن يصحح هذا أي مشكلات في تغيير الحجم.
ملاحظه: سيقوم التثبيت الجديد بحذف إحصائيات Microsoft SwiftKey، بما في ذلك نسق الصور والمقاطع المحفوظة على الحافظة.
في الوقت الحالي، لا نقدم خيارا لتغيير حجم لوحة مفاتيح Microsoft SwiftKey على iOS.
إذا كنت تستخدم جهاز iPhone 6 (وما فوق)، فمن الممكن الاستفادة من ميزة "تكبير/تصغير العرض" لجعل كل شيء على الشاشة يظهر بشكل أكبر.
لتنفيذ ذلك:
-
الوصول إلى جهازك "الإعدادات"
-
فتح قائمة "سطوع & العرض"
-
ضمن رأس "تكبير/تصغير جهاز العرض" - اضغط على "عرض".
-
التبديل بين طرق العرض "قياسي" و"مكبر". استخدم وظيفة معاينة الصورة لمراقبة تأثير كل إعداد. تذكر أن تضغط على "تعيين" عندما تختار.
-
قد تتم إعادة تشغيل جهازك استنادا إلى التغييرات.
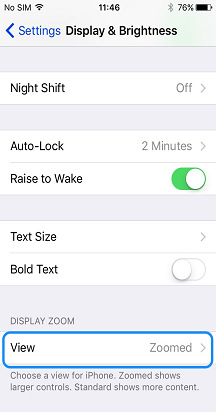
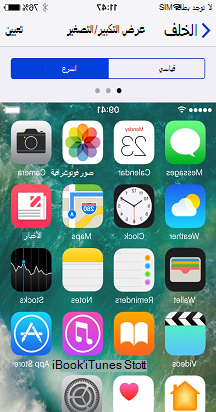
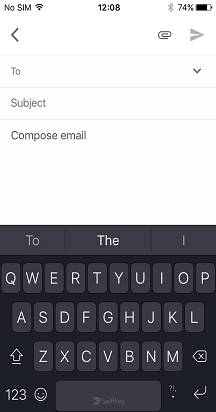
يرجى ملاحظة: يتم تعطيل الوضع الأفقي على أجهزة Plus الأكبر حجما عندما يكون وضع "التكبير/التصغير" نشطا.










