4. كيف تعمل الكتابة بالأحرف الكبيرة؟
5. هل يمكنني إيقاف تشغيل شريط التنبؤ؟
تتعلق لوحة مفاتيح Microsoft SwiftKey بالتنبؤ، والأهم من ذلك، التنبؤ بالكلمات التي تريد كتابتها بعد ذلك (توقع الكلمة التالية).
يحتوي Microsoft SwiftKey على "شريط تنبؤ" على طول الجزء العلوي من لوحة المفاتيح يوفر لك ثلاثة خيارات للاختيار من بينها. لإدخال هذه الكلمات في حقل النص، يمكنك إما الضغط على الكلمة على شريط التنبؤ أو الضغط على مفتاح المسافة لإدراج التنبؤ الأوسط.
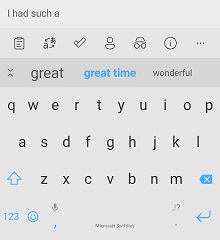
1 - إضافة كلمات
يعد تعليم لوحة مفاتيح Microsoft SwiftKey التحدث بالطريقة التي تتحدث بها أمرا سهلا. يتعلم منك Microsoft SwiftKey أيضا أثناء الكتابة، ويمكنك دائما تعليم Microsoft SwiftKey كلمة جديدة.
إذا حددت "تصحيح تلقائي" و/أو خيار "إدراج التنبؤ السريع" ضمن إعدادات "الكتابة"، فسيدرج Microsoft SwiftKey تلقائيا توقعا لك عند الضغط على مفتاح المسافة. إذا كنت تحاول كتابة كلمة جديدة لم يتعلمها Microsoft SwiftKey من قبل (وبالتالي لن تتنبأ بها)، كل ما تحتاج إليه هو الضغط على اليد اليسرى أو التنبؤ الأوسط (اعتمادا على حقل النص) الذي سيحتوي على نص حرفي.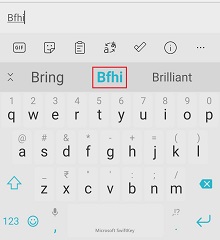
إذا اخترت عدم تحديد "تصحيح تلقائي" أو "توقع إدراج تلقائي"، فإن الضغط على مفتاح المسافة سيؤدي إلى إدراج مسافة لك بدلا من إدراج تنبؤ. في هذه الحالة، لإدخال النص الحرفي، تحتاج ببساطة إلى كتابة الكلمة والضغط على مسافة.
2 - تصحيح الكلمات
إذا قمت بإدراج كلمة غير صحيحة عن طريق الخطأ وأدركت على الفور، فهناك حل سريع يوفر الكثير من الوقت والمتاعب:
-
اضغط على backspace بحيث يكون المؤشر في نهاية الكلمة غير الصحيحة.
-
تحقق من شريط التنبؤ - هناك فرصة جيدة أن يقدم لك Microsoft SwiftKey كلمتك المقصودة في أحد مربعات التنبؤات (وإذا لم يكن الأمر كما هو، فما عليك سوى الضغط على backspace عدة مرات أخرى ومشاهدة تغيير التنبؤات).
-
ما عليك سوى الضغط على التنبؤ الصحيح وستحل محل كلمتك غير الصحيحة في حقل النص.
حتى إذا قمت بضبط خطأ مطبعي في وقت سابق في النص الخاص بك، فمن السهل جدا تصحيحه بطريقة مماثلة:
-
اضغط على الكلمة الموجودة في حقل النص للتحديد.
-
اضغط على backspace حتى ترى الكلمة المطلوبة.
-
اضغط على التنبؤ الصحيح وسيتم استبدال الخطأ المطبعي.
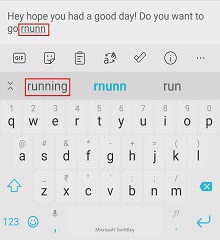
هل هناك تدقيق إملائي في Microsoft SwiftKey؟
لا يقدم Microsoft SwiftKey خيار تدقيق إملائي مخصص داخل التطبيق. ومع ذلك، يجب أن توفر لك لوحة مفاتيح Microsoft SwiftKey تنبؤات مكتوبة بشكل صحيح استنادا إلى الكلمة التي تكتبها. على سبيل المثال، إذا بدأت بكتابة "neces"، فيجب أن يتم تقديم تنبؤات مثل "ضروري" أو "بالضرورة" أو "ضرورة". بهذه الطريقة، يساعد Microsoft SwiftKey على إدراج كلمات مكتوبة بشكل صحيح.
3 - كيف أعمل تخلص من كلمة لا أريدها؟
إذا كنت قد أخطأت في كتابة شيء ما أو تعلمت لوحة مفاتيح Microsoft SwiftKey شيئا تفضل الاحتفاظ به مخفيا، فمن السهل جدا إزالة كلمة من التنبؤ بها على شريط التنبؤ الخاص بك:
-
اضغط ضغطا طويلا (اضغط باستمرار) على الكلمة الموجودة على شريط التنبؤ.
-
اضغط على "موافق" من النافذة المنبثقة.
هل لدى Microsoft SwiftKey دالة تراجع؟
لا توفر لوحة مفاتيح Microsoft SwiftKey حاليا زر "تراجع" مخصصا. ومع ذلك، إذا كنت تدرك أنك ارتكبت خطأ، يمكنك الضغط على backspace لمشاهدة التحديد السابق للتنبؤات. إذا كانت الكلمة المطلوبة هي أحد التنبؤات، فما عليك سوى الضغط لاستبدال الكلمة غير الصحيحة.
يمكنك أيضا الضغط في حقل النص لوضع المؤشر.
4 - الكتابة بالأحرف الكبيرة
في Microsoft SwiftKey، يمكنك التبديل بين الأحرف الاستهلالية وأحرف الأحرف الصغيرة ببساطة عن طريق الضغط على مفتاح الوردية. يحتوي مفتاح الوردية على ثلاث حالات يتم تحديدها بسهولة من خلال تغيير في التصميم:
-
أحرف استهلالية للحرف الأول - نصف لون معبئ
-
Caps lock - لون مملوء
-
جميع الأحرف الصغيرة - بدون تعبئة
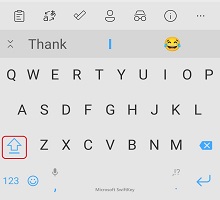
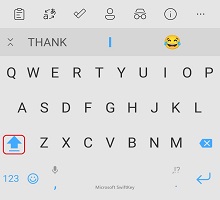
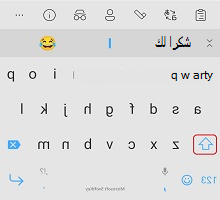
أثناء لمس المؤشر لأي كلمة، يتوفر لديك خيار الضغط على "shift" للتنقل بين حالات الأحرف الاستهلالية المختلفة وحالة العنوان وأحرف CAPS والأحرف الصغيرة. سيساعدك هذا على إصلاح الكلمة دون الحاجة إلى إعادة كتابتها.
بالإضافة إلى ذلك، يمكنك اختيار أن تقوم لوحة مفاتيح Microsoft SwiftKey تلقائيا بكتابة الحرف الأول بعد علامة نقطة/علامة استفهام/علامة استفهام عن طريق تحديد "الكتابة بالأحرف الكبيرة تلقائيا" في إعدادات "الكتابة".
لماذا يتم رسملة الكلمات العشوائية؟
من وقت لآخر (ولأسباب غير معروفة)، قد يحدث هذا. لمعالجة ما يلي:
-
الضغط الطويل على الكلمة في شريط التنبؤ
-
حدد "عدم التنبؤ مرة أخرى"
-
اضغط على الإصدار الصحيح من الأحرف الصغيرة
5 - هل يمكنني إيقاف تشغيل شريط التنبؤ؟
تعد التنبؤات جزءا لا يتجزأ من تجربة Microsoft SwiftKey، لذلك لا يمكن إيقاف تشغيل شريط التنبؤ أو إخفاؤه.
تتعلق لوحة مفاتيح Microsoft SwiftKey بالتنبؤ، خاصة عندما يتعلق الأمر بتوقع الكلمات القليلة التالية التي تريد كتابتها (توقع الكلمة التالية).
على طول الجزء العلوي من لوحة المفاتيح، يحتوي Microsoft SwiftKey على "شريط تنبؤ" يمنحك ثلاثة خيارات.
يمكنك إما الضغط على الكلمة على شريط التنبؤ أو الضغط على مفتاح المسافة لإدراج التنبؤ الأوسط في مربع النص.
1 - إضافة كلمات
يعد تعليم لوحة مفاتيح Microsoft SwiftKey التحدث بالطريقة التي تتحدث بها أمرا سهلا.
يتعلم منك Microsoft SwiftKey أيضا أثناء الكتابة، ويمكنك دائما تعليم Microsoft SwiftKey كلمة جديدة.
إذا كنت تحاول كتابة كلمة جديدة لم يتعلمها Microsoft SwiftKey من قبل (وبالتالي لن تتنبأ بها)، كل ما عليك القيام به هو الضغط على التنبؤ الأيسر أو الأوسط (اعتمادا على حقل النص) الذي سيحتوي على النص الحرفي.
2 - تصحيح الكلمات
إذا قمت بإدراج كلمة غير صحيحة عن طريق الخطأ وأدركت على الفور، فهناك حل سريع يوفر الكثير من الوقت والمتاعب:
-
اضغط على backspace بحيث يكون المؤشر في نهاية الكلمة غير الصحيحة.
-
تحقق من شريط التنبؤ - هناك فرصة جيدة أن يقدم لك Microsoft SwiftKey كلمتك المقصودة في أحد مربعات التنبؤات (وإذا لم يكن الأمر كما هو، فما عليك سوى الضغط على backspace عدة مرات أخرى ومشاهدة تغيير التنبؤات).
-
ما عليك سوى الضغط على التنبؤ الصحيح وستحل محل كلمتك غير الصحيحة في حقل النص.
حتى إذا قمت بضبط خطأ مطبعي في وقت سابق في النص الخاص بك، فمن السهل جدا تصحيحه بطريقة مماثلة:
-
اضغط على الكلمة الموجودة في حقل النص للتحديد.
-
اضغط على backspace حتى ترى الكلمة المطلوبة.
-
اضغط على التنبؤ الصحيح وسيتم استبدال الخطأ المطبعي.
هل هناك تدقيق إملائي في Microsoft SwiftKey؟
لا يقدم Microsoft SwiftKey خيار تدقيق إملائي مخصص داخل التطبيق. ومع ذلك، يجب أن توفر لك لوحة مفاتيح Microsoft SwiftKey تنبؤات مكتوبة بشكل صحيح استنادا إلى الكلمة التي تكتبها. على سبيل المثال، إذا بدأت بكتابة "neces"، فيجب أن يتم تقديم تنبؤات مثل "ضروري" أو "بالضرورة" أو "ضرورة". بهذه الطريقة، يساعد Microsoft SwiftKey على إدراج كلمات مكتوبة بشكل صحيح.
3 - كيف أعمل تخلص من كلمة لا أريدها؟
إذا كنت قد أخطأت في كتابة شيء ما أو تعلمت لوحة مفاتيح Microsoft SwiftKey شيئا تفضل الاحتفاظ به مخفيا، فمن السهل جدا إزالة كلمة من التنبؤ بها على شريط التنبؤ الخاص بك:
1. اضغط ضغطا طويلا (اضغط باستمرار) على الكلمة الموجودة على شريط التنبؤ.
2. اضغط على "إزالة" من النافذة المنبثقة.
هل لدى Microsoft SwiftKey دالة تراجع؟
لا توفر لوحة مفاتيح Microsoft SwiftKey حاليا زر "تراجع" مخصصا. ومع ذلك، إذا كنت تدرك أنك ارتكبت خطأ، يمكنك الضغط على backspace لمشاهدة التحديد السابق للتنبؤات.
إذا كانت الكلمة المطلوبة هي أحد التنبؤات، فما عليك سوى الضغط لاستبدال الكلمة غير الصحيحة.
يمكنك أيضا الضغط في حقل النص لوضع المؤشر.
4 - الكتابة بالأحرف الكبيرة
في Microsoft SwiftKey، يمكنك التبديل بين الأحرف الاستهلالية وأحرف الأحرف الصغيرة ببساطة عن طريق الضغط على مفتاح الوردية. يحتوي مفتاح الوردية على ثلاث حالات يتم تحديدها بسهولة من خلال تغيير في التصميم:
-
أحرف استهلالية للحرف الأول - نصف لون معبئ
-
Caps lock - لون مملوء
-
جميع الأحرف الصغيرة - بدون تعبئة
أثناء لمس المؤشر لأي كلمة، يتوفر لديك خيار الضغط على "shift" للتنقل بين حالات الأحرف الاستهلالية المختلفة وحالة العنوان وأحرف CAPS والأحرف الصغيرة. سيساعدك هذا على إصلاح الكلمة دون الحاجة إلى إعادة كتابتها.
بالإضافة إلى ذلك، يمكنك اختيار أن تقوم لوحة مفاتيح Microsoft SwiftKey تلقائيا بكتابة الحرف الأول بعد علامة نقطة/علامة استفهام/علامة استفهام عن طريق تحديد "الكتابة بالأحرف الكبيرة تلقائيا" في "إعدادات" تطبيق Microsoft SwiftKey.
5 - هل يمكنني إيقاف تشغيل شريط التنبؤ؟
تعد التنبؤات جزءا لا يتجزأ من تجربة Microsoft SwiftKey، لذلك لا يمكن إيقاف تشغيل شريط التنبؤ أو إخفاؤه.










