الأعراض
عند استخدام أحد أجهزة Microsoft اللاسلكية (لوحة المفاتيح والماوس وما إلى ذلك) المدرجة في القسم "ينطبق على"، قد يتوقف الجهاز عن الاستجابة بعد عدة أسابيع من الاستخدام النموذجي، أو قد تتلقى الرسالة التالية:
جودة إشارة الماوس اللاسلكية منخفضة. إذا لم تتمكن من التنقل باستخدام لوحة المفاتيح اللاسلكية أو الماوس، فقد تحتاج إلى توصيل جهاز سلكي للمتابعة.
إذا كان جهازك يعمل بشكل صحيح ولكنك لا تزال تتلقى رسالة خطأ الإشارة المنخفضة، انقر لتحديد خانة الاختيار "عدم إظهار هذه مرة أخرى" في نافذة الرسالة.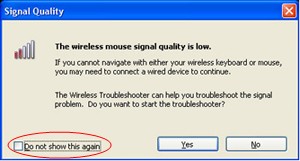
تجدر الإشارة إلى أن هذه المقالة تناقش كيفية حل المشاكل المتعلقة بعدة أجهزة ماوس ولوحة مفاتيح لاسلكية غير Bluetooth من Microsoft. تختلف الأجهزة اللاسلكية عن أجهزة Bluetooth. الجهاز اللاسلكي به رمز يشبه فرع شجرة معروض على موصل USB/مستقبله أو على الجهاز نفسه.
السبب
قد تحدث هذه المشكلة إذا تحقق أحد الشروط التالية أو أكثر:
-
إن البطاريات التي تستخدمها قابلة لإعادة الشحن.
-
إن البطاريات التي تستخدمها منخفضة الطاقة.
-
يتم توصيل جهاز الاستقبال بمقبس لا يعمل.
-
الجهاز اللاسلكي الذي تستخدمه تواجه مشكلة في المزامنة مع جهاز الاستقبال. قد يكون هناك تدخل من أجهزة لاسلكية أخرى.
-
يمنع لون لوحة جهاز الإشارة اللاسلكية جهاز الإشارة اللاسلكي من إيقاف نفسه مؤقتا.
-
قد تكون هناك مشكلة في الاتصال في حجرة البطارية أو قاعدة إعادة الشحن.
الحل
استكشاف المشاكل التي تؤثر على لوحات المفاتيح اللاسلكية وأجهزة الماوس اللاسلكية من Microsoft وإصلاحها، استخدم الأساليب التالية بالترتيب الذي تظهر به.
الطريقة 1: تثبيت برنامج IntelliPoint أو Intellitype
لتنزيل الإصدار الأخير من برنامج IntelliPoint أو Intellitype وتثبيته، اتبع الخطوات التالية:
-
تفضل بزيارة موقع Microsoft على الويب التالي:
http://www.microsoft.com/hardware/download/download.aspx?category=MK
-
في القائمة "تحديد نوع منتج"، حدد جهازك.
-
في مربعات القائمة المتبقية، حدد الخيارات المناسبة.
-
انقر فوق انتقال.
-
انقر فوق الارتباط المناسب لتنزيل البرنامج على جهازك.
-
انقر فوق "تشغيل هذا البرنامج" من موقعه الحالي،ثم انقر فوق "موافق".
-
اتبع الإرشادات التي تظهر على الشاشة لتثبيت البرنامج.
-
أعد تشغيل الكمبيوتر.
إذا استمرت المشكلة في الحدوث، فاذهب إلى الأسلوب التالي.
الطريقة 2: اختبار المستلم للتشويش
لاختبار المستلم للتشويش، جرب الأساليب التالية:
-
إذا كان جهازك اللاسلكي لديه زر لمزامنته مع المستلم، فاضغط على الزر لإعادة تشغيل الجهاز عن طريق تحديد قناة مختلفة. تتم مزامنة الأجهزة التي لا تملك هذا الزر بشكل دائم مع المستلم.
-
جرب من خلال وضع المستلم في مواضع مختلفة. على سبيل المثال، قم بقلب المستلم مقلوب أو على جانبه.
-
تأكد من أن الجهاز اللاسلكي والمستلم على مسافة ثلاثة أقدام كحد أدنى من أي جهاز لاسلكي آخر.
-
لا تضع جهاز الإشارة اللاسلكي أو لوحة المفاتيح اللاسلكية أو جهاز الاستقبال بالقرب من أي أجهزة كهربائية، مثل الهواتف اللاسلكية أو الهواتف الخلوية أو أجهزة التوجيه اللاسلكية الأخرى أو أجهزة الاستقبال. نوصيك بالإبقاء على مسافة 8 بوصات على الأقل بين هذه الأجهزة.
-
لا تضع جهاز الإشارة اللاسلكي أو لوحة المفاتيح اللاسلكية أو جهاز الاستقبال على أسطح أو كائنات معدنية، مثل القضبان المعدنية الطويلة أو الكبلات. نوصيك بالاحتفاظ لمسافة ثلاثة أقدام بين جهاز الإشارة اللاسلكي وهذه الكائنات المعدنية.
إذا استمرت المشكلة في الحدوث، فاذهب إلى الأسلوب التالي.
الطريقة 3: اختبار سطح جهاز الإشارة اللاسلكي
قد لا يعمل جهاز الإشارة اللاسلكي على الأسطح التي لا تملك تفاصيل مرئية أو على الأسطح التي تعكس أو لامعة، مثل الزجاج. بالإضافة إلى ذلك، قد يواجه المستشعر صعوبة في تعقب الأنماط المتكررة إلى حد كبير، مثل مجلة أو صور فوتوغرافية.
من المعروف أن الألوان التالية تتسبب في صعوبة في التعقب لبعض أجهزة الماوس:
-
أحمر أو ألوان لها أساس أحمر، مثل البني والمارون الأرجواني
-
أسود مسطح
-
أزرق داكن
-
أبيض يحتوي على خطوط زرقاء (على سبيل المثال، سطح المفكرة)
-
بني
تجدر الإشارة إلى أن هذه المعلومات لا تنطبق على الأجهزة التي تستخدم تقنية BlueTrack. يجب أن تواجه أجهزة الماوس التي تملك تقنية BlueTrack مشاكل أقل من تجربة الأجهزة القياسية على معظم الأسطح. لرؤية قائمة بأجهزة BlueTrack، تفضل بزيارة موقع Microsoft على الويب التالي:
http://www.microsoft.com/hardware/mouseandkeyboard/tracklanding.mspx إذا استمرت المشكلة في الحدوث، فاذهب إلى الأسلوب التالي.
الطريقة 4: معاينة حالة البطارية في لوحة التحكم
لفحص حالة البطارية في "لوحة التحكم"، اتبع الخطوات التالية:
-
انقر فوق "بدء"،وانقر فوق "تشغيلmain.cpl ثم انقر فوق "موافق".
-
على علامة التبويب "لاسلكي"، تحقق من حالة البطارية. إذا كانت حالة البطارية جيدة، فمن غير المرجح أن تكون البطاريات قد تغيرت.
تجدر الإشارة إلى أن علامة التبويب "لاسلكي" ليست كلها في كل الأجهزة. إذا لم يكن جهازك يستخدم علامة التبويب "لاسلكي"، فاذهب إلى الأسلوب التالي.
الطريقة 5: استبدال البطاريات (جهاز غير قابل لإعادة الشحن)
إذا كان الجهاز غير قابل لإعادة الشحن، فاتبع الخطوات التالية:
-
قم بقلب الجهاز مقلوب، ثم قم بإزالة غطاء حجرة البطارية.
-
إدراج بطاريات جديدة. تأكد من محاذاة الأطراف الموجبة أو السالبة بشكل صحيح، كما هو محدد بواسطة تسميات حجرة البطارية.
-
أغلق غطاء حجرة البطارية.
ملاحظة: استخدام البطاريات القلوية الجديدة فقط. لا تستخدم أنواع أخرى من البطاريات القابلة لإعادة الشحن في منتج غير مصمم لاستخدام البطاريات القابلة لإعادة الشحن.
لمزيد من المعلومات حول كيفية استبدال البطاريات، راجع الوثائق المضمنة مع المنتج. إذا استمرت المشكلة في الحدوث، فاذهب إلى الأسلوب التالي.
الطريقة 6: إعادة شحن البطاريات (جهاز قابل لإعادة الشحن)
إذا كان الجهاز قابلا لإعادة الشحن، فاتبع الخطوات التالية:
-
قم بتوصيل الجهاز لإعادة الشحن. استنادا إلى المنتج، قد تكون نقطة الاتصال "إرساء" حيث يجلس الجهاز أو قد تكون كبلا يتصل به الجهاز.
-
إذا تحول ضوء الشحن إلى الأحمر أو وميض أحمر بعد عدة ثوان، فاتبع الخطوات التالية:
-
اقطع اتصال الجهاز عن اتصال الشحن.
-
إيقاف تشغيل الجهاز.
-
قم بإزالة البطاريات من الجهاز.
-
قم بمسح البطاريات باستخدام قطعة قماش نظيفة ناعمة.
-
انتظر 10 ثوان. بعد ذلك، استبدل البطاريات في الجهاز.
-
قم تشغيل الجهاز. ثم حاول الخطوة 1 مرة أخرى.
-
-
إذا استمرت المشكلة في الحدوث، فجرب إحدى الخطوات الإضافية التالية:
-
إذا كان الجهاز به محول AC للشحن، فحاول استخدام أحد منافذ الطاقة المختلفة.
-
إذا تم دفع رسوم الجهاز من خلال منفذ USB، فحاول استخدام منفذ USB آخر. المنافذ المفضلة هي تلك التي على الجزء الخلفي للكمبيوتر.
ملاحظة، إذا كان الجهاز يتضمن بطارية قابلة لإعادة الشحن، فإن محاولة إعادة شحن البطاريات القلوية أو البطاريات الأخرى غير القابلة لإعادة الشحن في الجهاز تتسبب في حدوث حالة ضوء أحمر وامض. إذا تم استخدام البطاريات القلوية في الجهاز، فينبغي عدم إعادة شحن الجهاز. يمكن أن يحدث أيضا ضوء أحمر وامض إذا كان الربيع الذي يتولى البطارية غير مهيئ ولا يحتفظ بالبطارية بأمان.
-
إذا استمرت المشكلة في الحدوث، فاذهب إلى الأسلوب التالي.
الطريقة 7: التحقق من الاتصال
تحقق من عدم وجود أي مشكلة في الاتصال. للقيام بذلك، اتبع الخطوات التالية:
-
افتح حجرة البطارية، ثم تحقق من وجود أي عوائق أو عوائق. قم بإزالة حجرة التخزين أو تنظيفها إذا كان ذلك ضروريا.
-
تحقق مما إذا كانت البطاريات قد تم إدراجها في الاتجاه الصحيح وما إذا كان هناك اتصال ثابت.
-
إذا كان جهازا قابلا لإعادة الشحن، فتحقق من قاعدة أو كبل إعادة الشحن للتأكد من وجود أي اتصالات غير مهيئة أو أي عوائق.
-
إذا كانت الأجهزة بها مفتاح تبديل للكشف عن البطارية، فتحقق مما إذا كانت البطارية المثبتة صغيرة جدا ولا يمكن تشغيلها. قد تتمكن من حل هذه المشكلة عن طريق التفاف شريط من الورق حول البطارية لإضافة سمك.
إذا استمرت المشكلة في الحدوث، فاذهب إلى الأسلوب التالي.
الطريقة 8: جرب الجهاز على منفذ آخر
لاختبار جودة اتصال المنفذ، جرب الأساليب التالية:
-
قم بتوصيل الجهاز بمنفذ USB مختلف على الكمبيوتر الخاص بك لإزالة أي مشاكل مقترنة بمنفذ USB معين.
-
تجاوز أي أجهزة نسخ متماثل للمنفذات ومفاتيح USB ومفاتيح تبديل KVM والأجهزة المشابهة. بدلا من ذلك، قم بتوصيل المستلم مباشرة بمنفذ USB على الكمبيوتر.
-
إذا قمت مسبقا بتوصيل جهازك بمنفذ USB في مقدمة الكمبيوتر، فحاول توصيل الجهاز بمنفذ USB على الجزء الخلفي للكمبيوتر. (عادة ما يكون النطاق الترددي لمنافذ USB على الجزء الخلفي للكمبيوتر أفضل.)
إذا استمرت المشكلة في الحدوث، فاذهب إلى الأسلوب التالي.
الطريقة 9: تعطيل الرسالة
ملاحظة، استخدم هذا الأسلوب فقط إذا لم يمنع تحديد خانة الاختيار "عدم عرض هذه الرسالة" في نافذة رسالة الخطأ ظهور الرسالة مرة أخرى.
إذا كان الجهاز اللاسلكي يعمل بشكل صحيح ولكن يستمر عرض نافذة الرسالة في بعض الأحيان، يمكنك تعطيل الرسالة. لإجراء ذلك، اتبع الخطوتين التاليتين:
-
Windows Vista
انقر فوق

Windows XP
انقر فوق "بدء"،وانقر فوق "تشغيل"،ثم اكتب "regedit"، ثم انقر فوق "موافق". -
حدد موقع مفتاح السجل الفرعي التالي وانقر فوقه.
Note Intellipoint هو برنامج الماوس، و Intellitype Pro هو برنامج لوحة المفاتيح.
HKEY_CURRENT_USER\Software\Microsoft\Intellipoint HKEY_CURRENT_USER\Software\Microsoft\IntelliType Pro -
انقر فوق مجلد Intellipoint لتحديده.
-
انقر فوق "تحرير"،وانقر فوق "جديد"،ثم فوق DWORD.
-
انقر ب زر الماوس الأيمن فوق القيمة الجديدة، وانقر فوق "إعادة تسمية"، ثم اكتب SuppressBatteryStatusMessages، ثم اضغط على ENTER.
-
انقر ب زر الماوس الأيمن فوق SuppressBatteryStatusMessages،ثم انقر فوق "تعديل".
-
في مربع بيانات القيمة، اكتب 1.
-
انقر فوق موافق.
مزيد من المعلومات
لمزيد من المعلومات حول كيفية استكشاف مشكلة منتج لاسلكي وإصلاحها، انقر فوق رقم المقالة التالية لعرض المقالة في قاعدة معارف Microsoft:
838398 استكشاف مشاكل فشل الاستجابة وإصلاحها في لوحة المفاتيح اللاسلكية أو الماوس










