مخطط تفصيلي:

لماذا تزيد المساحة المستخدمة من محرك الأقراص C بسرعة أثناء استخدام Vista؟ أنت تستخدم نظام Vista الجديد، فقط العثور على المساحة المستخدمة من C: زاد محرك الأقراص كثيرا. حتى لو قمت بإعادة تثبيت النظام الخاص بك، فلا يزال هناك الكثير من المساحة التي يمكن استخدامها حديثا بعد مرور فترة (حتى عندما يكون هناك القليل من البرامج المثبتة فقط). ما سبب ذلك؟
عند استخدام Vista، لا سيما خلال الشهر الأول بعد التثبيت، ستزيد المساحة التي يشغلها Vista بدرجة معينة. بشكل عام، من الطبيعي أن يشغل Windows Vista مساحة على محرك الأقراص الثابت من 15 غيغابايت إلى 20 غيغابايت。

هل من الممكن تحرير بعض المساحة المستخدمة؟ يمكنك تجربة الأساليب التالية:
الطريقة 1: استخدام "تنظيف القرص"
يأتي النظام مع أداة تنظيف القرص. سيكون من المفيد جدا تشغيله بشكل منتظم.
الطريقة 2: استخدام أداة VSP1CLN لتنظيف نسخة SP1 الاحتياطية
إذا قمت بتثبيت حزمة الخدمة 1 (SP1)، فقد تكون هذه المعلومات مفيدة. سيخلف SP1 بعض الملفات الأولية، بحيث يمكنك إلغاء تثبيت SP1 بنجاح إذا كنت تريد القيام بذلك في يوم ما. يمكن أن يوفر تنظيف معلومات النسخة الاحتياطية هذه بعض المساحة. ومع ذلك، بعد التنظيف، لن تتمكن من إلغاء تثبيت SP1 بعد الآن!
-
قائمة البدء -> في المربع بدء البحث، اكتب cmd، ثم سيظهر خيار cmd في الأعلى. انقر بضغطة > لاختيار تشغيل كمسؤول.
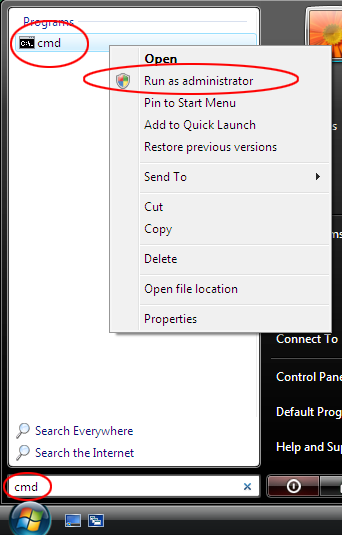
منبثق يطلب منك التأكيد. انقر فوق متابعةلتأكيد . -
في نافذة سطر الأوامر التي يتم عرضها، اكتب VSP1CLN، ثم اضغط على Enter.
-
اضغط على y لتأكيد الأمر.
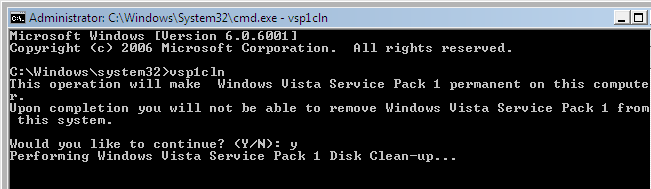
-
انتظر بضع دقائق.
-
سيتم عرض رسالة تقول إن العملية قد انتهت بعد انتهاءها.

تنبيه: ألا تعلم ما إذا كان جهازك قد تم تثبيت SP1؟ ستساعدك الخطوات البسيطة التالية على اكتشاف: قائمة البدء -> في بدء البحث ، اكتب
winver، -> اضغط على Enter. إذا تم تثبيت Service Pack 1، في الجزء العلوي من النافذة، سيتم عرض البنية 6001: Service Pack 1.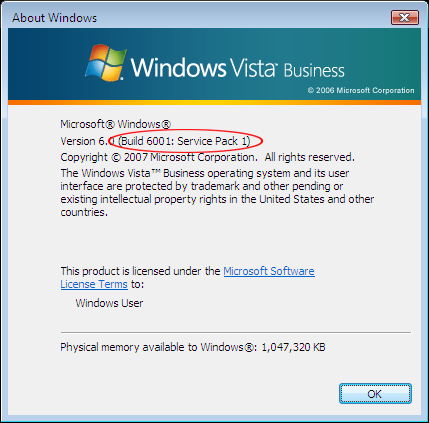
الطريقة 3: استخدام COMPCLN لتنظيف ملفات الإصدارات السابقة
إذا قمت بتثبيت Service Pace 2 (SP2)، فكتشف أيضا أن مساحة القرص التي يشغلها النظام تزيد بشكل كبير؛ وذلك لأن الملفات من الإصدار السابق (RTM أو SP1) لا تتم إزالتها بالكامل عند تثبيت SP2. في هذا السيناريو، يمكننا استخدام الأمر COMPCLN.
-
افتح نافذة الأوامر وفقا للصور أعلاه. في النافذة، اكتب COMPCLN واضغط على Enter.
-
اضغط على Y لتأكيد الأمر.
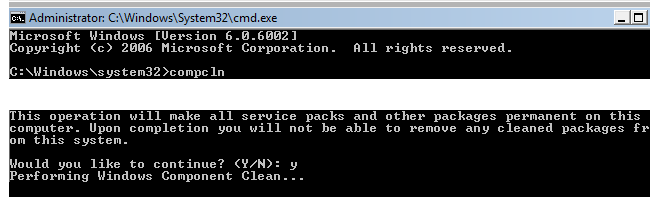
-
بعد تنفيذ الأمر، تتم تلقائيا إزالة الملفات من الإصدار السابق التي لم تعد مطلوبة بعد تثبيت SP2، ويمكن إصدار مساحة محرك الأقراص الثابت التي تبلغ 1 غيغابايت تقريبا.
الطريقة 4: إعداد حجم المساحة لنسخة ظل مستوى الصوت:
يستخدم Vista تقنية "نسخ الظلال الكمية" لنسخ البيانات احتياطيا واستعادة النظام. يجب أن تشغل مساحة معينة. يمكنك استخدام أداة Vssadmin لتعيين حجم مساحة القرص التي تم شغلها. خطوات محددة:
-
قائمة البدء -> في بدء البحث، اكتب cmd، ثم سيظهر خيار cmd في الأعلى. انقر بيمين لاختيار تشغيل كمسؤول.
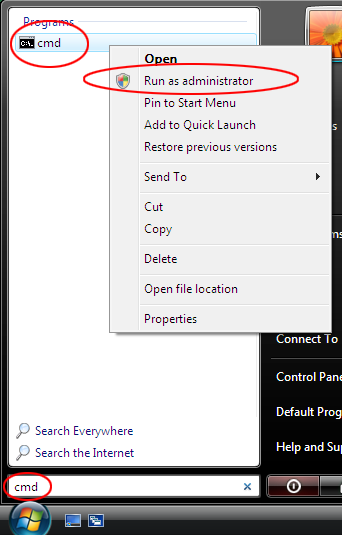
-
ثم اكتب shadowstorage لقائمة vssadmin واضغط على Enter. (لتجنب خطأ الكتابة، يمكنك النسخ واللصق)
-
يعرض هذا الأمر استخدام القرص الحالي لنسخة ظل مستوى الصوت.
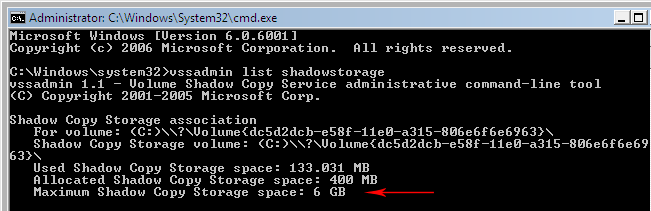
-
في هذا الأمر، تمثل مساحة التخزين القصوى لنسخة ظل الصوت الحد الأقصى للمساحة التي يمكنها استخدامها (أصبحت الآن 18.603 غيغابايت). يمكنك تقليلها بشكل مناسب لتوفير مساحة.
-
يجب استخدام الأمر التالي (لتجنب كتابة الخطأ، يمكنك النسخ واللصق):
VSSAdmin غير حجم ShadowStorage /for=C: /On=C: /MaxSize=1GB يحصر هذا الأمر الحد الأقصى لمساحة نسخ الظلال للحجم إلى 1 غيغابايت. يمكنك تعيينه إلى الحجم الذي تريده.
عندما ترى اقترانتخزين النسخ الظلية الذي تم بنجاح، يتم تنفيذ إجراء إعداد.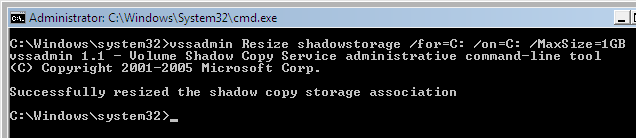

ما المساحة التي يتم استخدامها بشكل متزايد من محرك الأقراص C؟ يتم استخدام المساحة من قبل:
-
السجل: يتم كتابة بيانات المستخدم وبيانات البرنامج بشكل مستمر في السجل، وبالتالي يزيد حجم السجل أيضا.
-
تثبيت التصحيح: عند تنشيط التحديث التلقائي ل Windows Update، يتم إصدار تصحيحات جديدة كل شهر تقريبا. يحتاج تثبيت التصحيح إلى مساحة إضافية. (ستحل التصحيحات الجديدة محل بعض الملفات مع إنشاء النسخ الخلفي لبعض الملفات الأصلية.)
-
استعادة النظام: ستنشئ استعادة النظام تلقائيا نقطة استعادة، مما يحتاج إلى مساحة على محرك الأقراص الثابت.
هناك أشياء أخرى تستهلك مساحة على القرص، ولكننا لن نقوم سردها هنا.
ماذا لو صادفت مشاكل أخرى أثناء الاستخدام؟
استرخ، لدينا منشور تم إنشاؤه خصيصا لهذه المقالة في منتدى مجتمع Microsoft، في oder للمناقشة السهلة. إذا كانت هناك أي مشكلة، يمكنك الرد في المنشور.
إذا لم تتمكن من حل المشكلة، يمكنك استعراض المنتدى للحصول على حلول جيدة.
نحن نتطلع إلى آرائك واقتراحاتك الثمينة!

بعد استخدام "دعم Microsoft" و"تعليماته"، إذا كان ذلك ملائما لك، فربما يمكنك قضاء بضع ثوان لتضمين هذه المقالة في جدول الملاحظات في أسفل صفحة الويب هذه، حتى يمكننا تحسين عملنا. إذا كان لديك أي اقتراحات أو أفكار جيدة، يمكنك أيضا تعبئتها في "التعليقات الإضافية". (لحل المشاكل في وقت أقرب، يمكن طرح المشاكل التقنية في المنشورات وفقا ل Microsoft Community للمناقشة)










