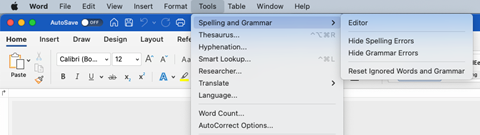هناك بعض الإعدادات التي يمكنك تعديلها للتأكد من التدقيق الإملائي والتدقيق النحوي في المستند.
فيما يلي كيفية إصلاح المشكلة، إما لتحديد نص أو للمستند بأكمله.
ملاحظة: إذا رأيت إعلاما يفيد بأنه لا يتم التحقق من الأخطاء الإملائية والنحوية، ومع ذلك يمكنك أن ترى أنها كذلك، فمن المحتمل أن تكون هناك مقاطع من المستند لم يتم التحقق منها.
التدقيق الإملائي أو النحوي أثناء الكتابة
إذا تم تعيين Word بحيث لا يضع علامة على الأخطاء الإملائية أو النحوية أثناء الكتابة، فلن ترى التدقيق الإملائي أو النحوي حتى تفتح جزء المحرر. مع إغلاق الجزء، قد يبدو أن التدقيق لا يعمل.
لتشغيل الخيار، بحيث يتم وضع علامة على الأخطاء سواء كان جزء المحرر مفتوحا أو مغلقا، قم بما يلي:
-
في القائمة ملف ، انتقل إلى خيارات، ثم تدقيق.
-
حدد خانتي الاختيار تدقيق إملائي أثناء الكتابة ووضع علامة على الأخطاء النحوية أثناء الكتابة .
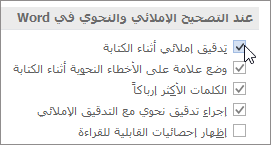
تدقيق المستند بالكامل: لغة التدقيق الافتراضية
عند تعيين لغة تدقيق افتراضية، ينطبق الإعداد على المستند الحالي والمستندات المستقبلية، استنادا إلى القالب الافتراضي. تماما مثل اختيار لغة تدقيق لتحديد نص (أدناه)، تأكد من إلغاء تحديد خانة الاختيار عدم التدقيق الإملائي أو النحوي.
-
على علامة التبويب مراجعة، في المجموعة اللغة، انقر فوق اللغة > تعيين لغة التدقيق.
-
اختر اللغة التي تريد استخدامها كلغة تدقيق افتراضية.
-
قم بإلغاء تحديد خانة الاختيار عدم التدقيق الإملائي أو النحوي.
-
اختر تعيين كافتراضي، ثم اختر نعم إذا تمت مطالبتك بالمستندات الجديدة استنادا إلى القالب NORMAL.
تدقيق تحديد نص: تعيين لغة التدقيق
بالنسبة لجزء من المستند، ستقوم بتحديد النص واختيار اللغة التي تريد استخدامها لقواعد التدقيق الإملائي والتدقيق النحوي:
-
حدد النص الذي تريد تحديده.
-
في علامة التبويب مراجعة، في المجموعة اللغة، اختر اللغة > تعيين لغة التدقيق.
-
اختر اللغة التي تريد استخدامها لإجراء التدقيق الإملائي والتدقيق النحوي في النص المحدد.
-
قم بإلغاء تحديد خانة الاختيار عدم التدقيق الإملائي أو النحوي.
إذا كان المستند يتضمن نصا بلغة مختلفة، كرر الخطوات لتعيين لغة تدقيق أخرى.
هل هذا المستند استثناء؟
يمكن أيضا إيقاف تشغيل التدقيق على أساس كل مستند، لذلك إذا كان لا يعمل للمستند بأكمله، فتأكد من عدم وضع علامة على المستند الحالي كاستثناء للتدقيق. نفذ الإجراءات التالية:
-
على علامة التبويب ملف، انتقل إلى خيارات، ثم تدقيق.
-
قم بالتمرير لأسفل وصولا إلى استثناءات، وتأكد من مسح خانات الاختيار لإخفاء الأخطاء الإملائية والنحوية لهذا المستند.
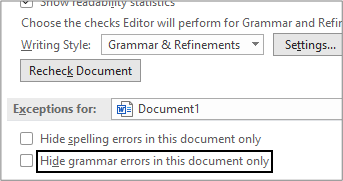
-
انتقل إلى أدوات التدقيق الإملائي والتدقيق النحوي، وتأكد من أن إخفاء الأخطاء الإملائية وإخفاء الأخطاء النحوية واضح (غير محدد).