يمكن أن يكون للمهام تقويمات خاصة بها. بشكل افتراضي، تتم جدولة المهام استنادا إلى تقويم المشروع. لتحديد استثناءات فريدة أو محددة، مثل الآلات التي يتم تشغيلها أثناء غير أوقات العمل ، أو نقل مكتب يمكن أن يحدث فقط في عطلة نهاية الأسبوع، يمكنك إنشاء تقويم المهمة للمهام الفردية. يتجاوز تقويم المهام المقترن بمهمة تقويم المشروع.
ملاحظة: هل لم تتم جدولة المهمة بشكل صحيح أم لا تظهر كما هو متوقع بعد تطبيق تقويم مهمة على مهمة؟ راجع استكشاف الأخطاء وإصلاحها أدناه.
-
على علامة التبويب Project ، في المجموعة خصائص ، اختر تغيير وقت العمل.
-
اختر إنشاء تقويم جديد.
-
في مربع الحوار إنشاء تقويم أساسي جديد ، اكتب اسم التقويم الجديد ثم اختر ما إذا كنت تريد إنشاء تقويم أساسي جديد أو إنشاء تقويم يستند إلى نسخة من تقويم موجود.
-
اختر موافق للعودة إلى مربع الحوار تغيير وقت العمل .
-
لتغيير أسبوع العمل لتقويم المهام، حدد علامة التبويب أسابيع العمل .
-
حدد الصف في الجدول الذي يشير إلى الجدول الافتراضي لتقويم المهمة، ثم اختر التفاصيل.
-
في مربع الحوار تفاصيل للمهمة ، حدد أيام الأسبوع التي تريد تغييرها طوال جدولة المهمة، ثم حدد أحد الإجراءات التالية:
-
استخدام أوقات العمل الافتراضية ل Project لهذه الأيام اختر الأيام التي يجب أن تستخدم أوقات العمل الافتراضية، وهي من 8:00 صباحا إلى 12:00 مساء و1:00 مساء إلى 5:00 مساء، ومن الاثنين إلى الجمعة، ووقت غير العمل في عطلات نهاية الأسبوع.
-
تعيين الأيام إلى وقت غير العمل اختر الأيام التي لا يمكن جدولة أي عمل فيها. سينعكس التغيير الذي تجريه في جميع الأشهر في التقويم.
-
تعيين يوم (أيام) إلى أوقات العمل المحددة هذه لتعيين أوقات العمل للأيام المحددة خلال الجدول الزمني، اكتب الأوقات التي تريد بدء العمل فيها في المربعات من والأوقات التي تريد أن ينتهي فيها العمل في المربعات إلى .
-
-
انقر بزر الماوس الأيمن فوق المهمة، واختر معلومات، وحدد علامة التبويب خيارات متقدمة ، ثم حدد التقويم من قائمة التقويم .
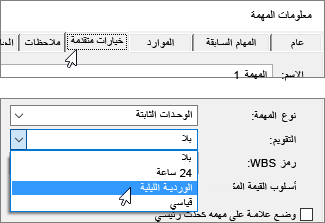
استكشاف الأخطاء وإصلاحها
إذا قمت بإنشاء تقويم لمهمة وتعيين مورد للمهمة لاحقا، فقد تتأثر المهمة بوقت عدم العمل في تقويم مورد. يقوم Project بجدولة المهام استنادا إلى تقويم المشروع، ثم حسب تقويم المورد (إذا تم تعيين مورد للمهمة).
إذا تم تطبيق تقويم مهمة، يتجاهل Project تقويم المشروع. بدلا من ذلك، يقوم Project بجدولة المهمة استنادا إلى تقويم المهمة، ثم حسب تقويم المورد (إذا تم تعيين مورد للمهمة). يمكنك اختيار تجاهل تقويم المورد عند جدولة المهمة، ولكن يجب أن تدرك أن هذا قد يسمح بتعيين العمل أثناء وقت عدم العمل للمورد.
إذا كنت تريد أن يتحكم تقويم المهمة في الجدولة وتجاهل التقويمات لموارد معينة قمت بتعيينها للعمل على المهمة، فحدد المهمة، واختر معلومات في علامة التبويب المهمة ، وحدد علامة التبويب خيارات متقدمة ، ثم حدد خانة الاختيار جدولة تتجاهل تقويمات الموارد .
ما الذي يمكنني فعله أيضا بالتقويمات؟
يمكنكProject من ضبط الجدولة باستخدام تقويمات متعددة. إذا كنت تفهم كيفية عملها جميعا معا، فمن الأسهل التخطيط لكيفية تأثر تواريخ مشروعك. فيما يلي بعض المقالات الإضافية التي قد تجدها مفيدة في إنشاء صورة أكثر دقة لأيام العمل وغير العمل في مؤسستك.
المشاريع تعيين أيام العمل وأوقات العمل العامة لمشروع إنشاء تقويم أساسي جديدإضافة عطلة إلى تقويم المشروع
الموارد تعيين جدول فريد لمورد معينإضافة وقت عطلة الموردتغيير توفر الموارد دون استخدام تقويم
تلميح: إذا لم تعد بحاجة إلى تقويم، فاحذفه!










