إعدادات بدء تشغيل Windows
قد تحتاج إلى تغيير إعدادات بدء تشغيل Windows لاستكشاف المشكلات وإصلاحها أو تحسين عمليات بدء التشغيل أو تغيير سلوك تمهيد النظام لمهام معينة.
على سبيل المثال، يتمثل أحد خيارات استكشاف الأخطاء وإصلاحها الشائعة في تمكين الوضع الآمن، الذي يبدأ تشغيل Windows في حالة محدودة، حيث يتم بدء تشغيل خدمات وبرامج تشغيل الأساسيات فقط. إذا لم تظهر مشكلة مرة أخرى عند البدء في الوضع الآمن، يمكنك التخلص من الإعدادات الافتراضية وبرامج تشغيل الأجهزة الأساسية والخدمات كأسباب محتملة.
تتضمن إعدادات بدء التشغيل الأخرى ميزات متقدمة مخصصة للاستخدام من قبل مسؤولي النظام ومحترفي تكنولوجيا المعلومات.
توضح هذه المقالة كيفية تعديل سلوك بدء تشغيل Windows والخيارات المتوفرة.
تغيير إعدادات بدء التشغيل
هناك طرق مختلفة لتعديل إعدادات بدء التشغيل. قم بتوسيع كل قسم لمعرفة المزيد:
-
في تطبيق الإعدادات على جهاز Windows، حدد النظام > الاسترداد أو استخدم الاختصار التالي:
ملاحظة: في Windows 10، يمكنك الوصول من تحديث & Security > Recovery
-
ضمن خيارات الاسترداد، بجوار بدء التشغيل المتقدم، حدد إعادة التشغيل الآن
-
عند إعادة التشغيل، حدد استكشاف أخطاء > الخيارات المتقدمة وإصلاحها > إعدادات بدء التشغيل > إعادة التشغيل
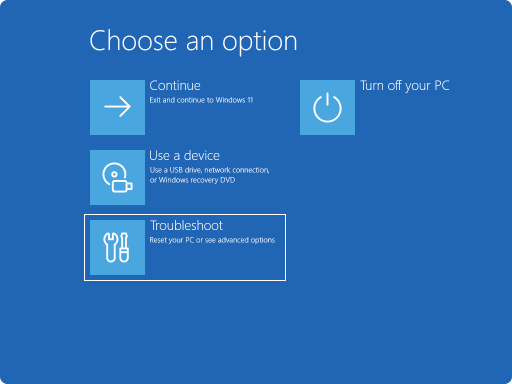
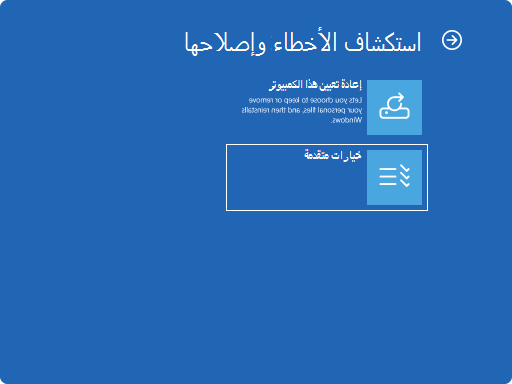
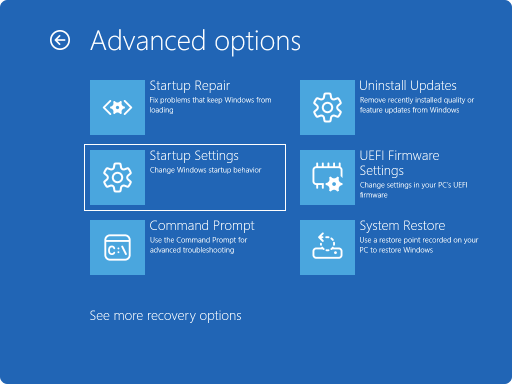
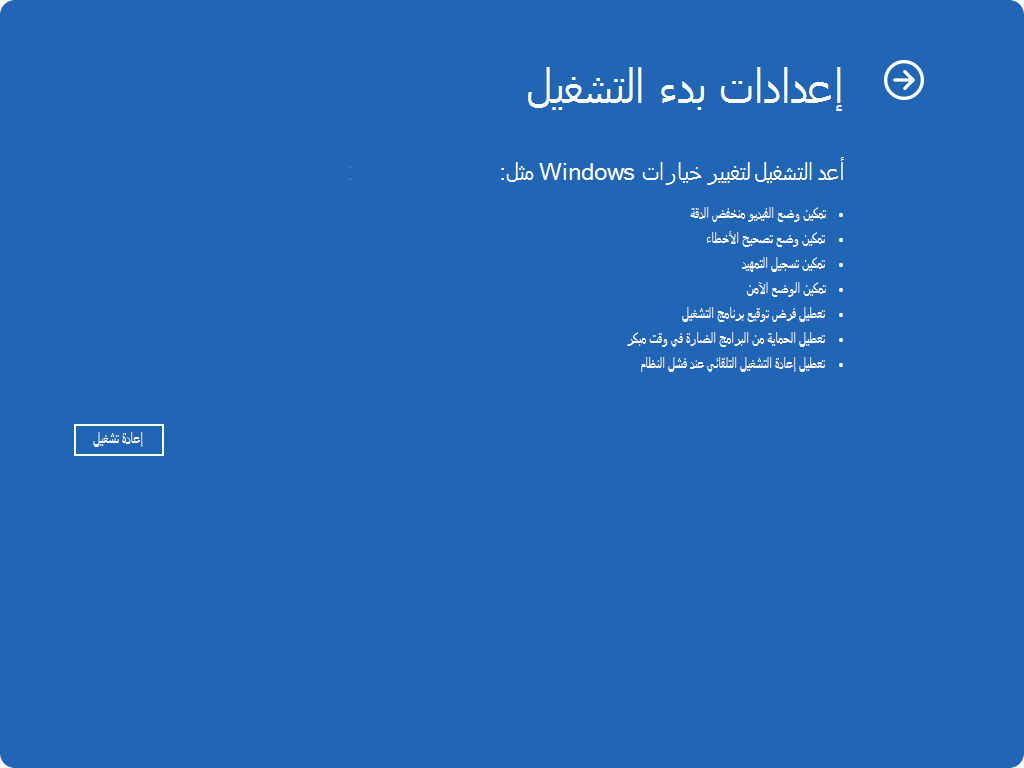
-
إذا كان جهازك مشفرا، فستحتاج إلى إدخال مفتاح استرداد BitLocker
-
في شاشة إعدادات بدء التشغيل، اختر أحد الخيارات المتوفرة، أو اضغط على مفتاح الإدخال Enter لتشغيل Windows بشكل طبيعي
-
على شاشة تسجيل الدخول إلى Windows، اضغط باستمرار على المفتاح Shift أثناء تحديد Power > Restart
-
عند إعادة التشغيل، حدد استكشاف أخطاء > الخيارات المتقدمة وإصلاحها > إعدادات بدء التشغيل > إعادة التشغيل
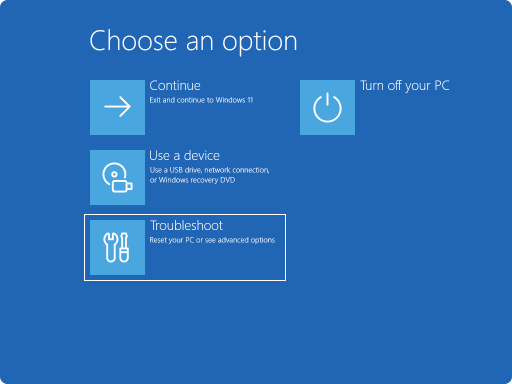
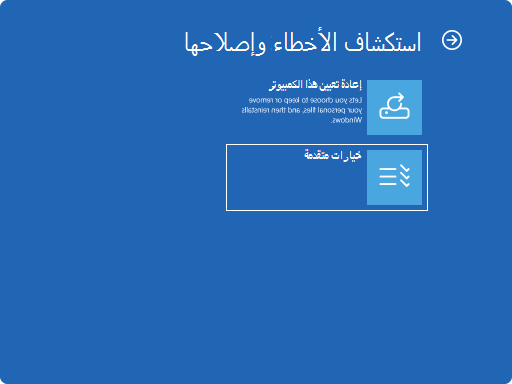
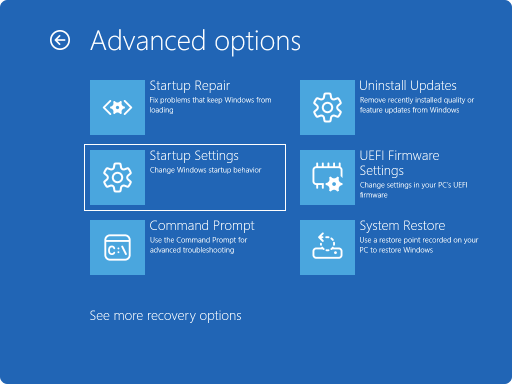
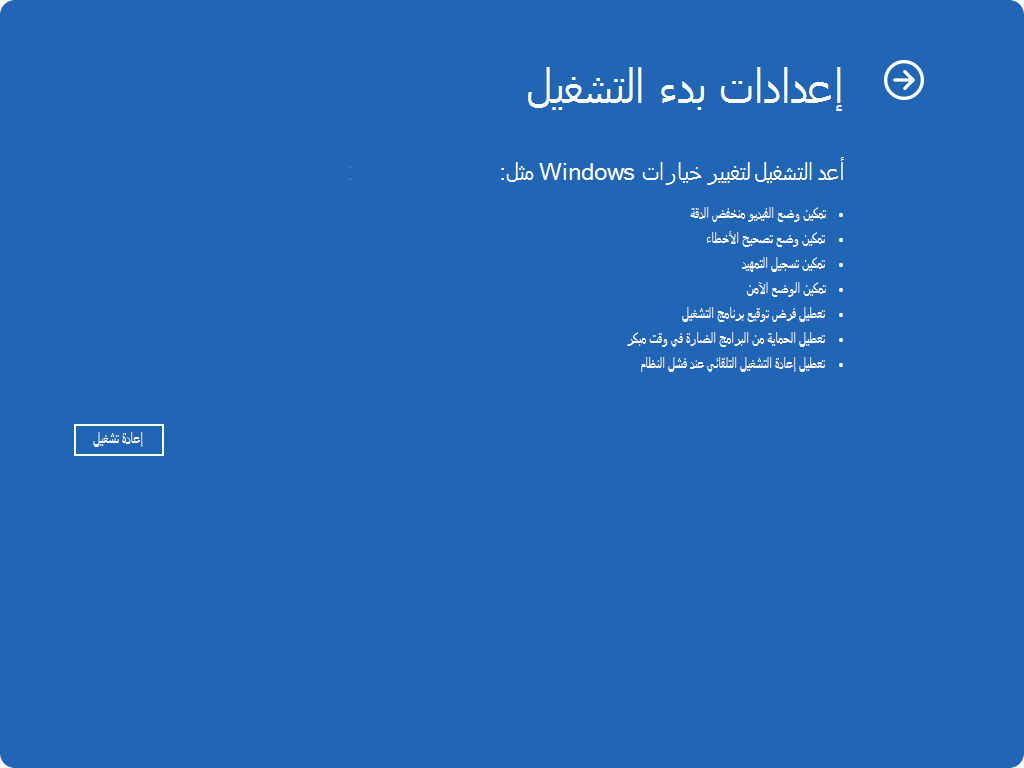
-
إذا كان جهازك مشفرا، فستحتاج إلى إدخال مفتاح استرداد BitLocker
-
في شاشة إعدادات بدء التشغيل، اختر أحد الخيارات المتوفرة، أو اضغط على مفتاح الإدخال Enter لتشغيل Windows بشكل طبيعي
في هذا السيناريو، سيتعين عليك إجبار جهاز Windows على إدخال الإصلاح التلقائي، والذي يتكون عادة من مقاطعة عملية التمهيد العادية مرتين. يمكن القيام بذلك عن طريق تشغيل الجهاز ثم الضغط باستمرار على زر الطاقة لفرض إيقاف التشغيل قبل انتهاء تحميل Windows. بعد القيام بذلك مرتين، يجب أن يتم تشغيل Windows تلقائيا في Windows Recovery Environment (Windows RE) في إعادة التشغيل الثالثة.
فيما يلي الخطوات:
-
بدء تشغيل جهازك وانتظر ظهور شعار Windows (أو شعار الشركة المصنعة)
-
بمجرد ظهور شعار Windows، اضغط باستمرار على زر الطاقة حتى يتم إيقاف تشغيل الجهاز
-
قم بتشغيل جهازك مرة أخرى وكرر الخطوة 2
-
قم بتشغيل جهازك للمرة الثالثة. يجب أن يعرض Windows شاشة الاسترداد .
حدد عرض خيارات الإصلاح المتقدمة
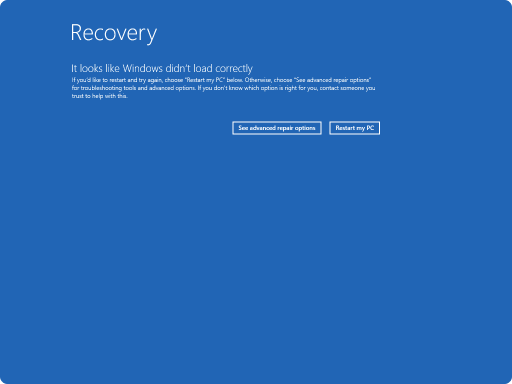
-
حدد استكشاف أخطاء > الخيارات المتقدمة وإصلاحها > إعدادات بدء التشغيل > إعادة التشغيل
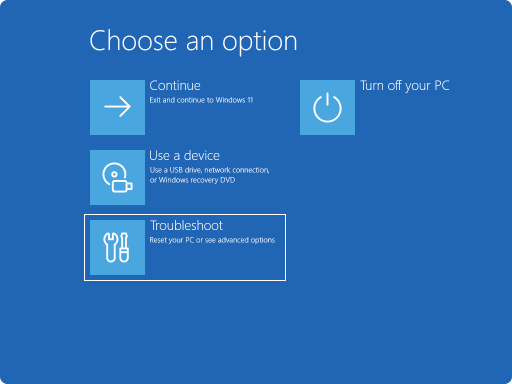
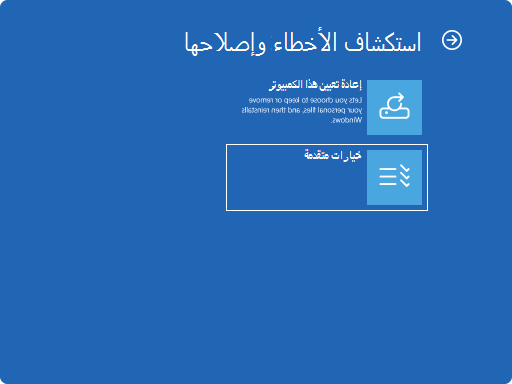
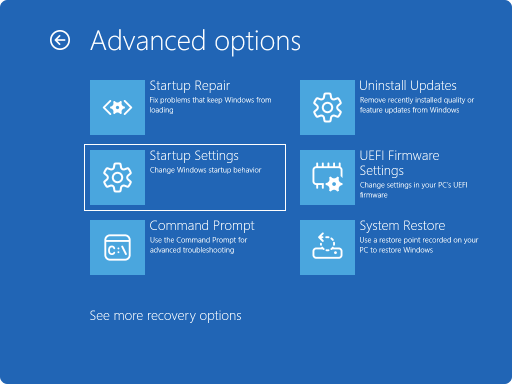
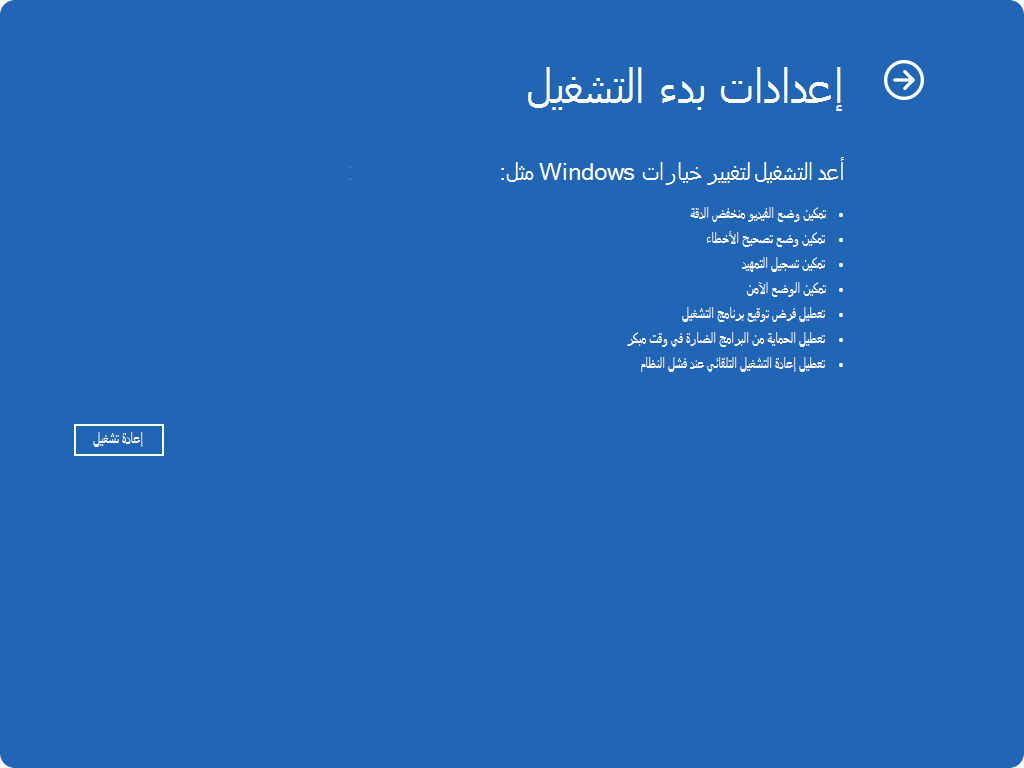
-
إذا كان جهازك مشفرا، فستحتاج إلى إدخال مفتاح استرداد BitLocker
-
في شاشة إعدادات بدء التشغيل، اختر أحد الخيارات المتوفرة، أو اضغط على مفتاح الإدخال Enter لتشغيل Windows بشكل طبيعي
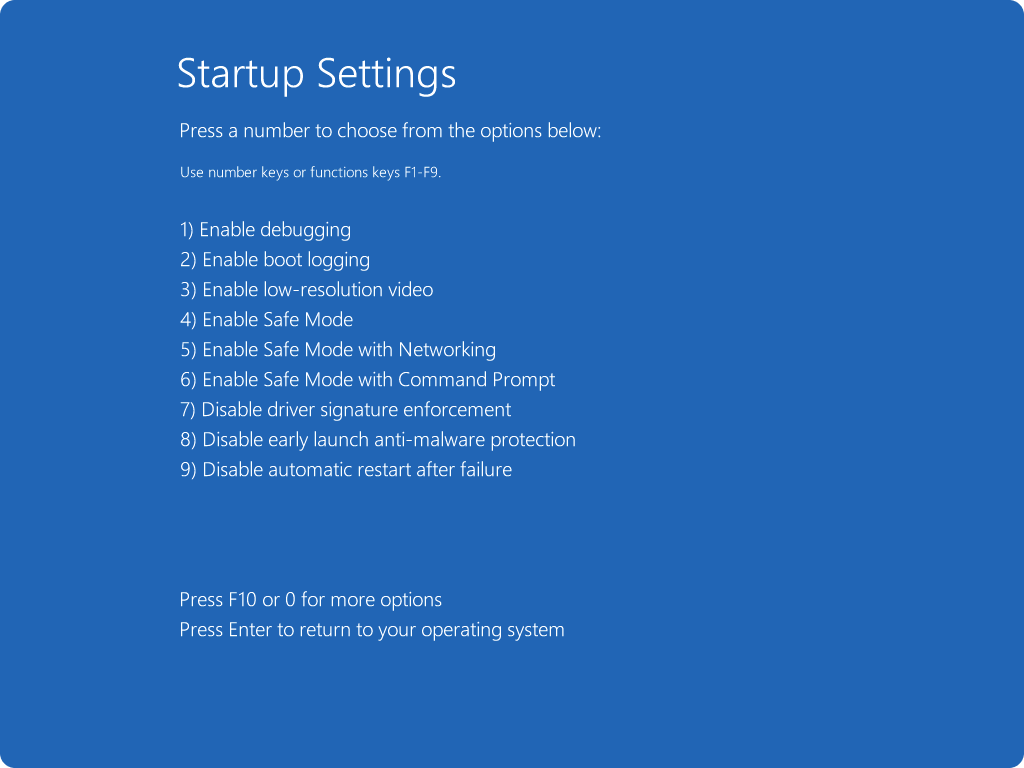
قائمة إعدادات بدء التشغيل
فيما يلي قائمة بإعدادات بدء التشغيل التي يمكنك الاختيار من بينها. لتحديد واحد، استخدم مفاتيح الأرقام أو مفاتيح الوظائف F1-F9:
-
تمكين تصحيح الأخطاء.بدء تشغيل Windows في وضع متقدم لاستكشاف الأخطاء وإصلاحها مخصص لمتخصصي تكنولوجيا المعلومات ومسؤولي النظام
-
تمكين تسجيل التمهيد. إنشاء ملف، ntbtlog.txt، يسرد جميع برامج التشغيل المثبتة أثناء بدء التشغيل والتي قد تكون مفيدة لاستكشاف الأخطاء وإصلاحها المتقدمة
-
تمكين الفيديو منخفض الدقة. يعمل على تشغيل Windows باستخدام برنامج تشغيل الفيديو الحالي واستخدام إعدادات معدل التحديث والدقة المنخفضة. يمكنك استخدام هذا الوضع لإعادة تعيين إعدادات العرض
-
تمكين الوضع الآمن. يعمل الوضع الآمن على بدء تشغيل Windows في الحالة الأساسية، باستخدام مجموعة محددة من الملفات وبرامج التشغيل. إذا لم تحدث مشكلة في الوضع الآمن، فهذا يعني أن الإعدادات الافتراضية وبرامج تشغيل الأجهزة الأساسية لا تسبب المشكلة. تمكنك مراقبة Windows في الوضع الآمن من تضييق نطاق مصدر المشكلة ويمكن أن يساعدك في استكشاف المشكلات وإصلاحها على جهازك
-
الوضع الآمن مع الاتصال بالشبكة. يضيف الوضع الآمن مع الشبكات برامج تشغيل الشبكة والخدمات التي ستحتاجها للوصول إلى الإنترنت وأجهزة الكمبيوتر الأخرى على شبكتك
-
الوضع الآمن مع موجّه الأوامر. بدء تشغيل Windows في الوضع الآمن باستخدام نافذة موجه الأوامر بدلا من واجهة Windows المعتادة
-
تعطيل فرض توقيع برنامج التشغيل. يسمح بتثبيت برامج التشغيل التي تحتوي على تواقيع غير صحيحة
-
تعطيل الحماية من البرامج الضارة للانطلاق المبكر . يعد التشغيل المبكر للحماية من البرامج الضارة (ELAM) ميزة أمان في Windows تسمح بتشغيل برامج مكافحة البرامج الضارة قبل جميع مكونات الجهات الخارجية الأخرى أثناء عملية التمهيد. تضمن ELAM أن النظام لا يقوم بتهيئة برامج تشغيل تمهيد غير معروفة قد تكون ضارة. حدد هذا الخيار لتعطيل ELAM مؤقتا
-
تعطيل إعادة التشغيل التلقائي عند فشل النظام. يمنع إعادة تشغيل Windows تلقائيًا إذا أدى خطأ ما إلى فشل Windows. اختر هذا الخيار فقط إذا كان Windows عالقا في حلقة حيث يفشل Windows ويحاول إعادة التشغيل ويفشل مرة أخرى بشكل متكرر
يمكنك الضغط على مفتاح الإدخال Enter لبدء تشغيل Windows بشكل طبيعي.
ماذا لو استمر Windows في التمهيد في الوضع الآمن؟
يجب أن تكون إعادة تشغيل جهازك كافية للخروج من الوضع الآمن مرة أخرى إلى الوضع العادي. ومع ذلك، إذا كان جهازك لا يزال يعمل في الوضع الآمن لسبب ما، فجرب ما يلي:
-
اضغط على مفتاح Windows + R
-
في المربعفتح، اكتب msconfig ثم حدد موافق
-
حدد علامة التبويبتمهيد
-
ضمن خيارات التمهيد، قم بإلغاء تحديد خانة الاختيار التمهيد الآمن










